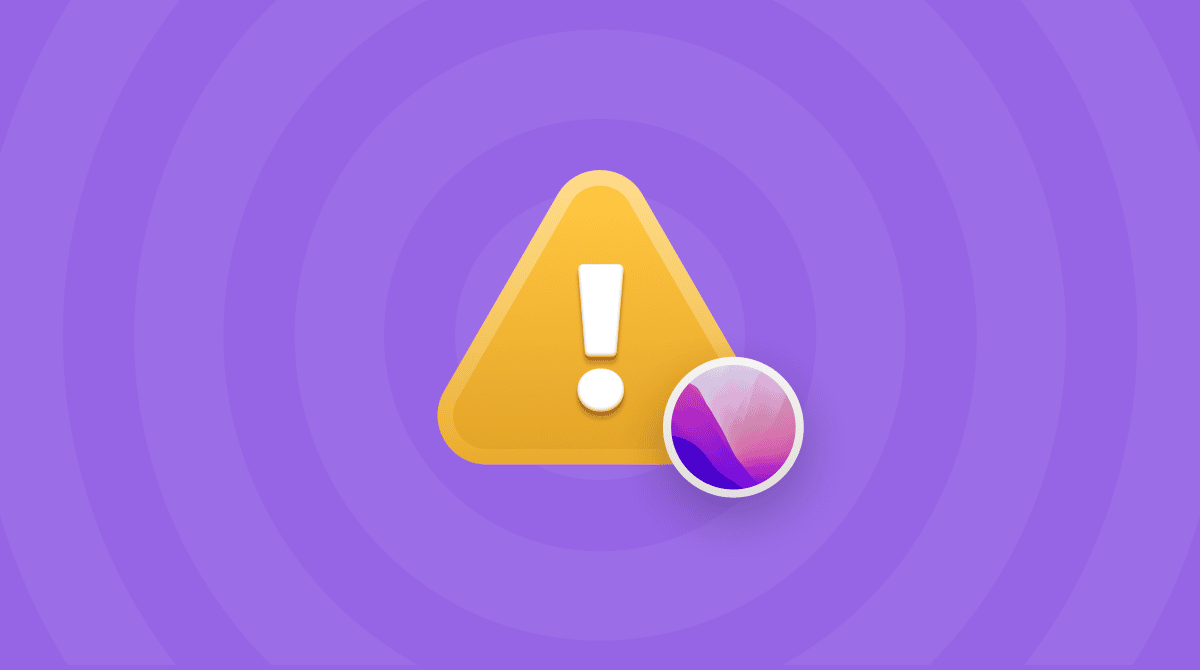Mogelijk heb je recent de upgrade naar macOS Monterey uitgevoerd en merk je dat de wifiverbinding nu en dan wegvalt. Maak je geen zorgen. Je hebt het juiste artikel gevonden: lees snel verder en ontdek enkele eenvoudige oplossingen voor je problemen met wifi op Monterey.
1. Herstart de Mac

Dit klinkt misschien cliché, maar er is een goede reden voor. Een herstart van de computer kan immers veel problemen oplossen, waaronder problemen met wifi. Misschien is het probleem dat je ervaart op de computer wel gewoon wat software die na de installatie niet goed geladen is. Deze stap is ook zo simpel dat deze vaak over het hoofd wordt gezien of wordt vergeten. Daarom staat 'ie ook als eerste op deze lijst. En ik begin nu eenmaal graag met de eenvoudigste oplossingen.
Tip: herstart de wifirouter door de stekker uit het stopcontact te halen en er weer in te steken.
2. Start Wifiprobleemoplossing
De ingebouwde Wifiprobleemoplossing is nog zo'n oplossing die maar enkele minuten duurt. Deze tool wordt bij macOS meegeleverd en is zeer gebruiksvriendelijk. Je hoeft gewoon dit te doen:
- Houd Option ingedrukt en klik op het wifisymbool in de menubalk.
- Klik op 'Open Wifiprobleemoplossing'.
- Klik vervolgens op 'Ga door'.
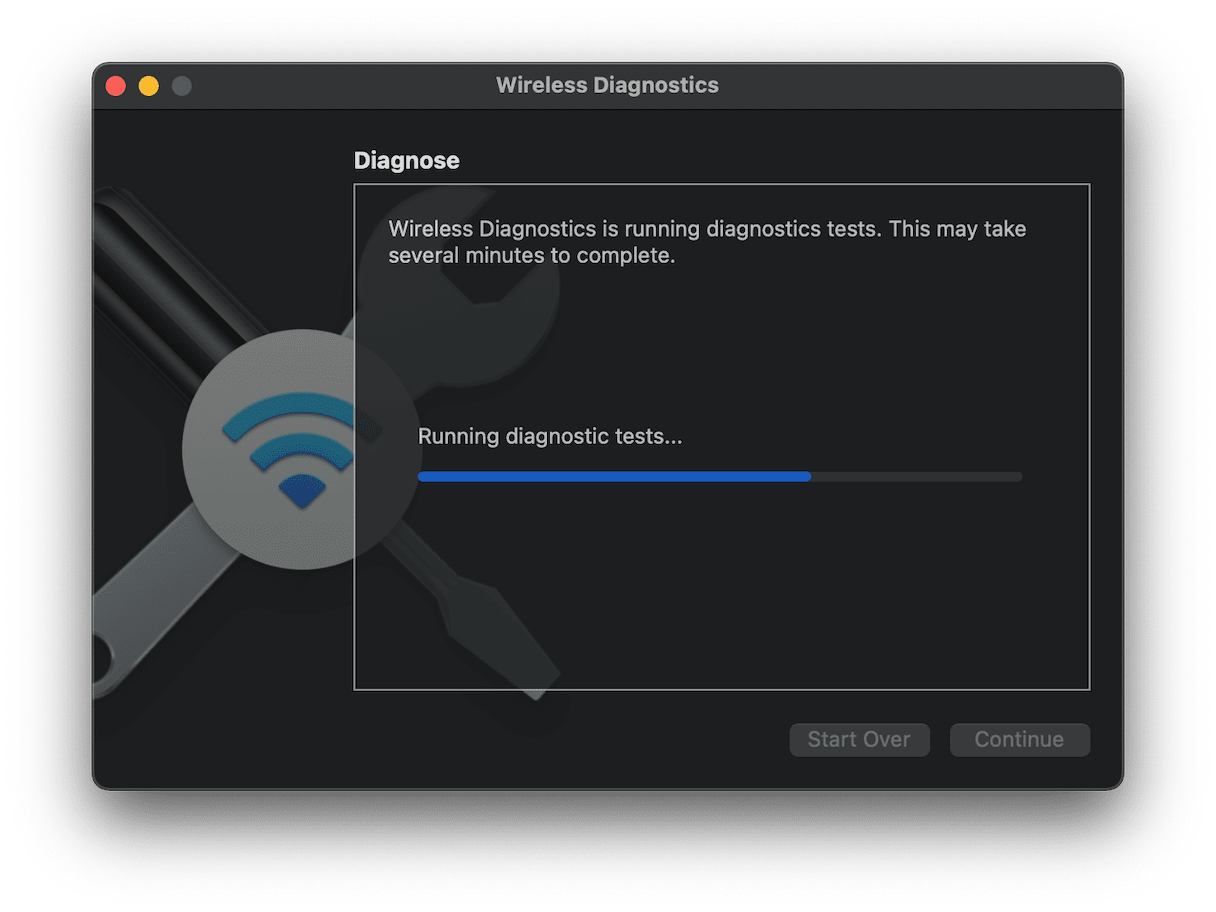
Wanneer de diagnose is voltooid, volg je de aanwijzingen om eventuele problemen op te lossen.
3. Wis de DNS-cache met CleanMyMac
Als je verbonden bent met je wifinetwerk maar geen websites kunt laden, doe je er goed aan om de DNS-cache te wissen. In de DNS-cache wordt informatie over domeinnamen bewaard, vergelijkbaar met een telefoonboek. Deze database heeft soms verouderde gegevens die je kunt corrigeren door de DNS opnieuw in te stellen of te wissen.
CleanMyMac is een van de makkelijkste opties om dat te doen. Nadat je de gratis versie van deze app hebt gedownload en geïnstalleerd, volg je gewoon deze stappen:
- Open CleanMyMac.
- Klik in de navigatiekolom op 'Onderhoud'.
- Selecteer 'Wis DNS-cache' en klik op 'Voer uit'.
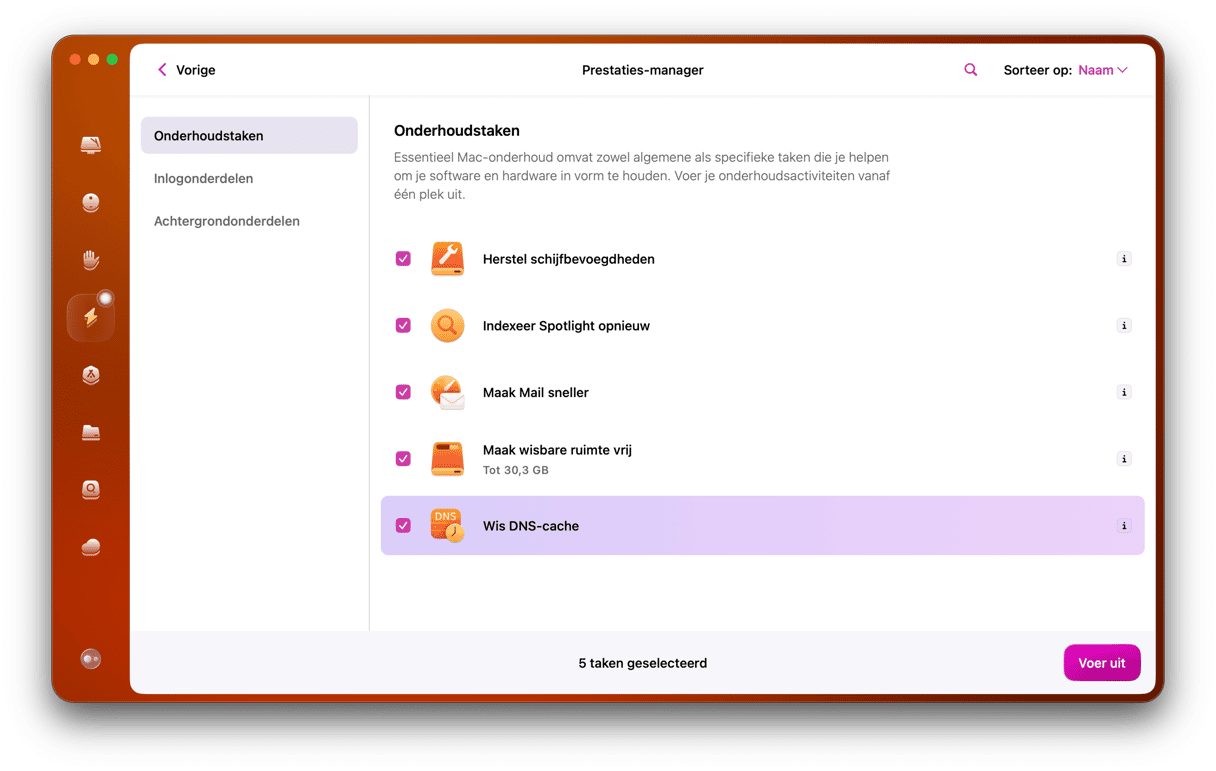
4. Stel het PRAM opnieuw in
Misschien is het probleem wel dat je wifi helemaal niet kunt aanzetten op Monterey. Als dat het geval is, is er mogelijk iets aan de hand met het PRAM. Dat is de afkorting van Parameter Random Access Memory en wordt vooral gebruikt om instellingen te bewaren die je meteen na de opstart van de Mac nodig hebt. Doorgaans worden in het PRAM instellingen voor de interne luidspreker, de monitor en zelfs de wifikaart bewaard.
Gelukkig kun je het PRAM heel makkelijk opnieuw instellen. Zo stel je het PRAM opnieuw in:
- Zet de Mac uit.
- Houd Command + Option + P + R ingedrukt en zet dan de computer aan.
- Houd de toetsen ingedrukt totdat je het opstartgeluid twee keer hoort.
- Laat de toetsen daarna los.
5. Verberg je IP-adres niet meer
macOS Monterey heeft veel nieuwigheden, waaronder de nieuwe en veiligere Safari. Deze heeft zelfs een functie om je IP-adres te verbergen voor trackers. Volgens veel Mac-forums werkt wifi echter trager als je deze functie inschakelt.
Zelfs als je dus normaal Chrome gebruikt, open je beter Safari eens om de functie 'Verberg je IP-adres' uit te schakelen. Deze instelling lijkt immers ook van invloed te zijn op alle andere browsers.
Open Safari > Voorkeuren.
Ga naar 'Privacy'.
Schakel 'Verberg IP-adres voor trackers' uit.
6. Zoek naar software-updates
Software-updates worden gereleased om je apps en het besturingssysteem betrouwbaarder en veiliger te maken. Hoewel coders en ontwikkelaars hun best doen om te anticiperen op elk mogelijk probleem in hun software, is dit gewoonweg niet mogelijk. Doorgaans geldt dat hoe nieuwer een besturingssysteem is, hoe vaker een update ervoor wordt gereleased. Zelfs als je dus nog maar net je Mac hebt bijgewerkt naar Monterey, heb je mogelijk een software-update nodig om dit wifiprobleem op te lossen.
Zo kun je software-updates zoeken en installeren:
- Open Systeemvoorkeuren.
- Klik op Software-update > Herstart nu.
Afhankelijk van de grootte van de update duurt het bijwerken ongeveer 15 tot 30 minuten. Als de computer herstart en het inlogscherm weer toont, weet je dat het bijwerken is voltooid.
7. Verwijder voorkeurbestanden voor wifi
Wifi-instellingen worden bewaard in de Bibliotheek en worden door een aantal plist-bestanden beheerd. Die bestanden noemen we ook voorkeurbestanden.
Je kunt enkele van deze voorkeurbestanden verwijderen, zodat macOS ze na de herstart opnieuw aanmaakt. Maar je doet er goed aan om er eerst een reservekopie van te maken.
- Maak een reservekopiemap met de naam 'Wifivoorkeuren'.
- Klik nu op Finder en kies Ga > Ga naar map… in de menubalk bovenaan.
- Plak deze locatie:
/Library/Preferences/SystemConfiguration/
Hieronder vind je een lijst met de bestanden die je daar moet zoeken:
Com.apple.airport.preference.plist
Preferences.plist
com.apple.network.eapolclient.configuration.plist
NetworkInterface.plist
com.apple.Wi-Fi.message-tracker.plist
Selecteer deze bestanden en sleep ze naar de reservekopiemap uit stap 1.
Herstart nu de Mac. Als iets niet correct werkt, zet je de voorkeurbestanden terug op hun oorspronkelijke plaats.
8. Vergeet overbodige wifinetwerken
Een andere veelvoorkomende oorzaak voor wifiproblemen op je Mac kan de lange lijst met andere wifinamen zijn. Als deze netwerknamen te algemeen zijn, kan je Mac verbinding proberen te maken met een ander netwerk in de buurt waardoor de problemen worden veroorzaakt.
Het goede nieuws is dat je ook dit probleem kunt oplossen met CleanMyMac. En zelfs vrij snel. Als je de app op je Mac hebt, hoef je gewoon dit te doen:
- Open CleanMyMac (download de gratis versie hier).
- Kies in de navigatiekolom 'Privacy' en klik op 'Scan'.
- Selecteer 'Wifinetwerken'.
- Selecteer nu de netwerken die je wilt vergeten en klik op 'Verwijder'.
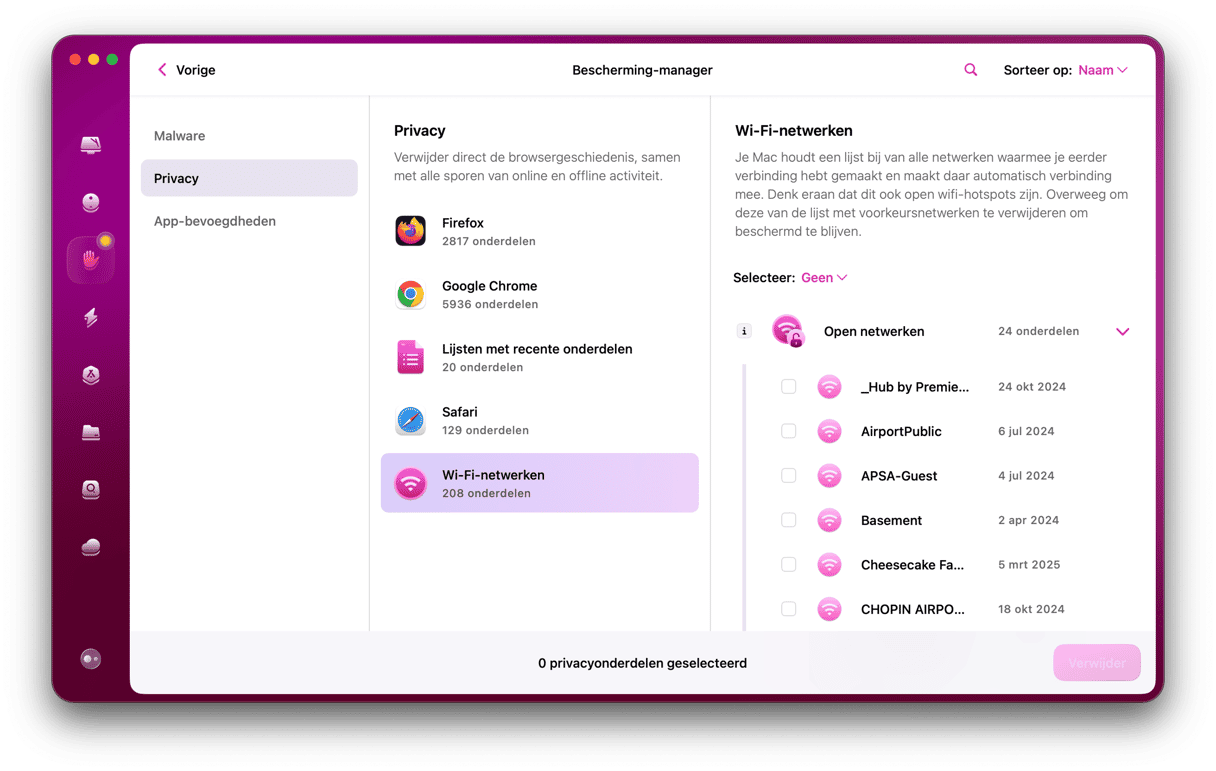
Maak opnieuw verbinding om te checken of wifi weer werkt.
Er zijn maar heel weinig dingen die vervelender zijn dan wifiproblemen op je Mac. En dat is zeker het geval als je die probeert op te lossen terwijl je tutorials en artikelen zoekt om je te helpen. De positieve kant van dit artikel is dat de meeste oplossingen slechts enkele minuten van je tijd nemen, of minder zelfs, waardoor je ze makkelijk allemaal kunt proberen totdat je wifiproblemen op macOS Monterey opgelost zijn. Hopelijk heeft één van de tips uit dit artikel je geholpen om de wifiproblemen op Monterey op te lossen.