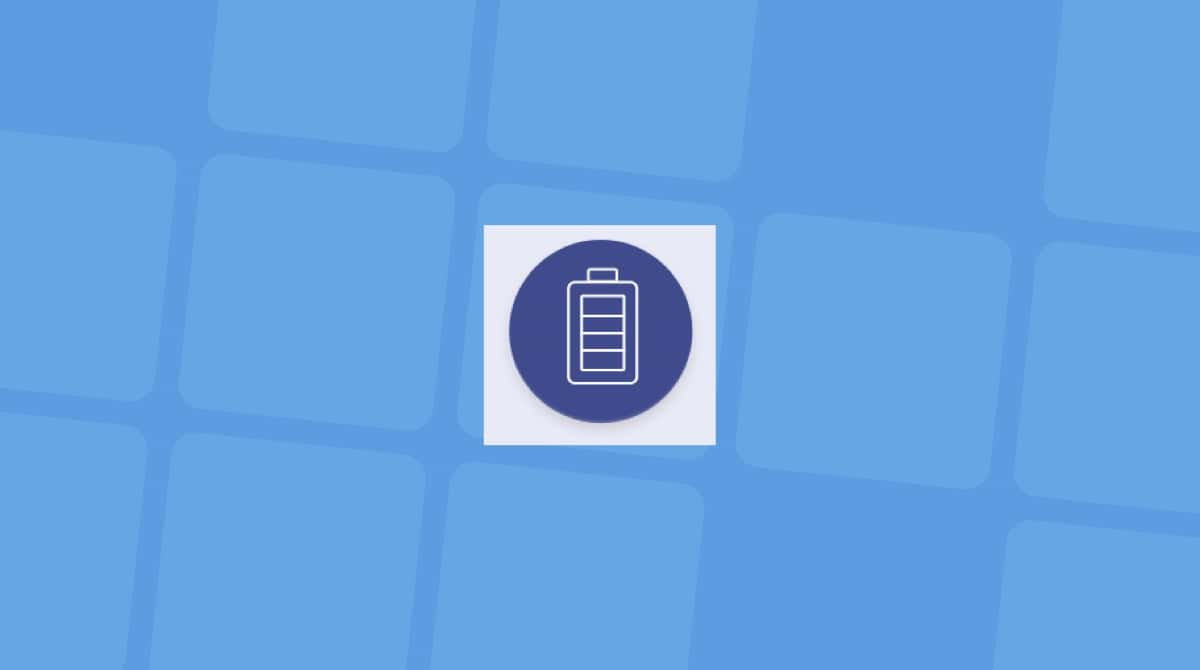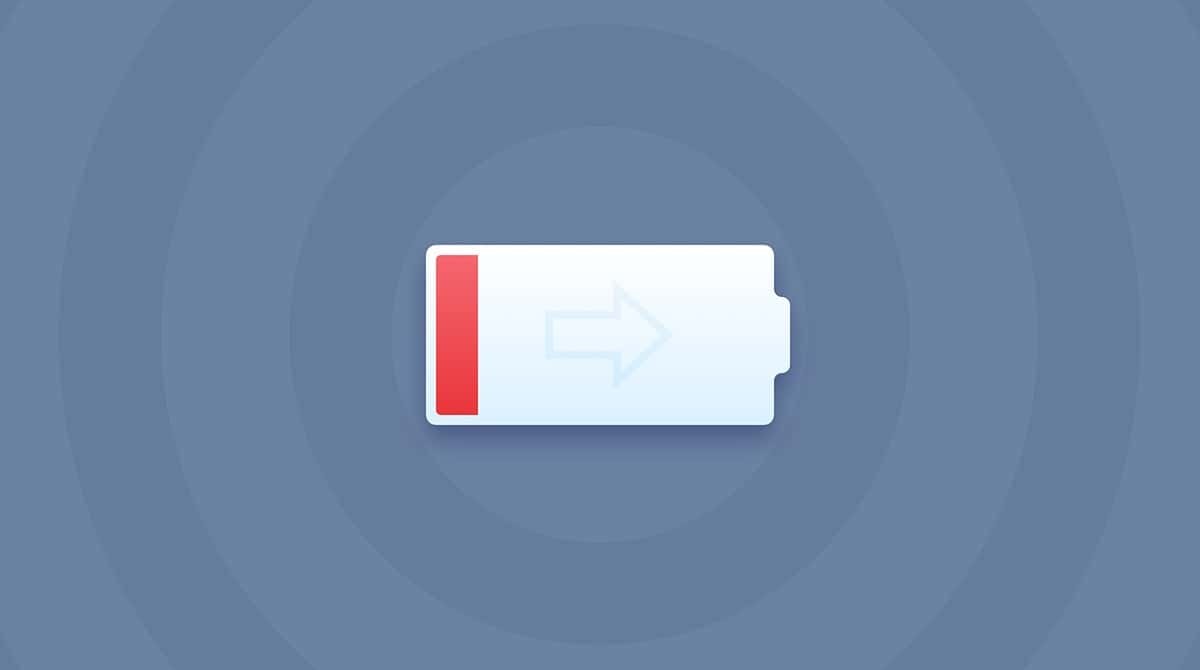Apple brought back the MagSafe charger to its MacBook Air and MacBook Pro lines a few years ago, having ditched it a couple of years ago in favor of USB-C chargers. MagSafe has a couple of benefits over USB-C. One is the feature that gives it its name, the magnetic but easily detachable connector, which means that while the cable is held securely, if you trip over it, it will detach instead of pulling your precious MacBook onto the floor. The other benefit is the tiny LED that glows green when your MacBook is charging. But what if it doesn’t glow green? What if it flashes orange? In this article, we’ll explain what to do if your MacBook charger is blinking orange but not charging.
Why is my MacBook charger blinking orange?
There are two possible reasons for a MacBook charger blinking orange. One is that the MacBook is not charging properly. The other reason is that the charger is faulty. The most common reasons for a charger blinking orange are:
- The charger is not connected properly
- The charging cable is damaged
- The charging port is dirty or has debris in it.
- There is a software issue preventing MacBook from charging
How to fix it when your MacBook charger is blinking orange and not charging
1. Check the connection
When fixing MacBook Pro charger blinking orange or MacBook Air charger blinking orange, the first thing to do is to check connectors. So, make sure the charger is connected properly to both your MacBook and the power socket it’s charging from. It’s a good idea to disconnect it from your Mac and then reconnect it.
You can also try using another cable. Or if you have a powered hub or dock that delivers enough power to charge your MacBook, connect the USB-C end of the charging cable to that.
2. Inspect the charger cable for damage
If the connection is OK, look for any signs of the plastic sheath being cut or scraped. Look at the pins on the inside of the MagSafe connector. Do they look as they should? What about the wall adapter? Are there any signs of damage?
3. Use a Thunderbolt port instead
Recent Macs that have a MagSafe connector can also be charged using one of the Thunderbolt ports. Just connect a USB-C or Thunderbolt cable to the port and connect the other end to a USB-C power adapter or a Thunderbolt dock. If that works and your Mac charges, you know that the problem is with either the MagSafe port or the cable.
4. Clean the charging port
There is lots of advice online on the best way to clean a charging port. Some recommend a can of compressed air, while others swear by a toothpick. Both these methods carry risks if you are not very careful. The safest method is to use a soft, dry, lint-free cloth such as a microfibre cloth. Use it to gently clear out dust and debris from the port and the area around the connectors. If that doesn’t work and you want to try compressed air or a toothpick, be very gentle and very careful.
5. Update macOS
If you still can’t charge your Mac using either the MagSafe connector or a Thunderbolt/USB-C cable, the next step is to update macOS.
- Click the main Apple menu and choose System Settings.
- Go to General > Software Update.
- Wait for it to check for updates. If there is one available, follow the instructions on the screen to install it.

6. Reset the SMC
The system management controller (SMC) runs the power management system on your Mac. If it’s not doing its job properly, your Mac may not charge. To fix it, you can reset it. On a Mac with Apple silicon, all you need to do to reset the SMC is shut down your Mac, close the lid, wait ten seconds, and then open the lid and press the power button. On an Intel-based Mac, the method depends on whether you have a Mac with a T2 security chip or not.
With T2 security chip
- Shut down your Mac.
- Press and hold Control-Option-Shift for seven seconds.
- Keep holding those keys and press the power button.
- Hold the power button and the three keys for another seven seconds.
- Release all the keys and the power button.
- Press the power button to boot your Mac.
No T2 security chip
- Shut down your Mac.
- Press and hold Control-Option-Shift and the power button for 10 seconds.
- Release all the keys and the power button.
- Press the power button to boot your Mac.

If none of the steps above work, it’s time to get help. Book an appointment with an Apple Genius on Apple’s website or take your Mac to your nearest Authorized Service Center and ask them to have a look at it.
There are a number of reasons why your MacBook charger may be blinking orange and not charging. Follow the steps above to identify the cause and fix it. And hopefully, you will no longer ask yourself, “What do I do when my MacBook charger is blinking orange?”