If you are running low on space on your iPhone, one of the first things you’re likely to do is to check to see what’s taking up so much room. If the storage settings on your iPhone show a lot of space being allocated to applications, it’s time to take action. Let’s take a look at what Applications means as it applies to your iPhone storage and more importantly, how to clean up the clutter and save space.
What is applications on iPhone storage?
Open your iPhone's Settings and tap General > iPhone storage. You’ll see a breakdown of everything taking up space on your iPhone. One of the larger components is usually your ‘Applications.’
What does applications mean on iPhone storage?
Applications refer to all the apps installed on your iPhone, including the software needed to run them and the data they need to run effectively. This includes user data, cached files, and temporary data stored by the app. Not all apps are created equal; some take up much space on your iPhone.
How to check and clear space on the iPhone?
To see which applications are taking up the most space on your iPhone, follow these steps:
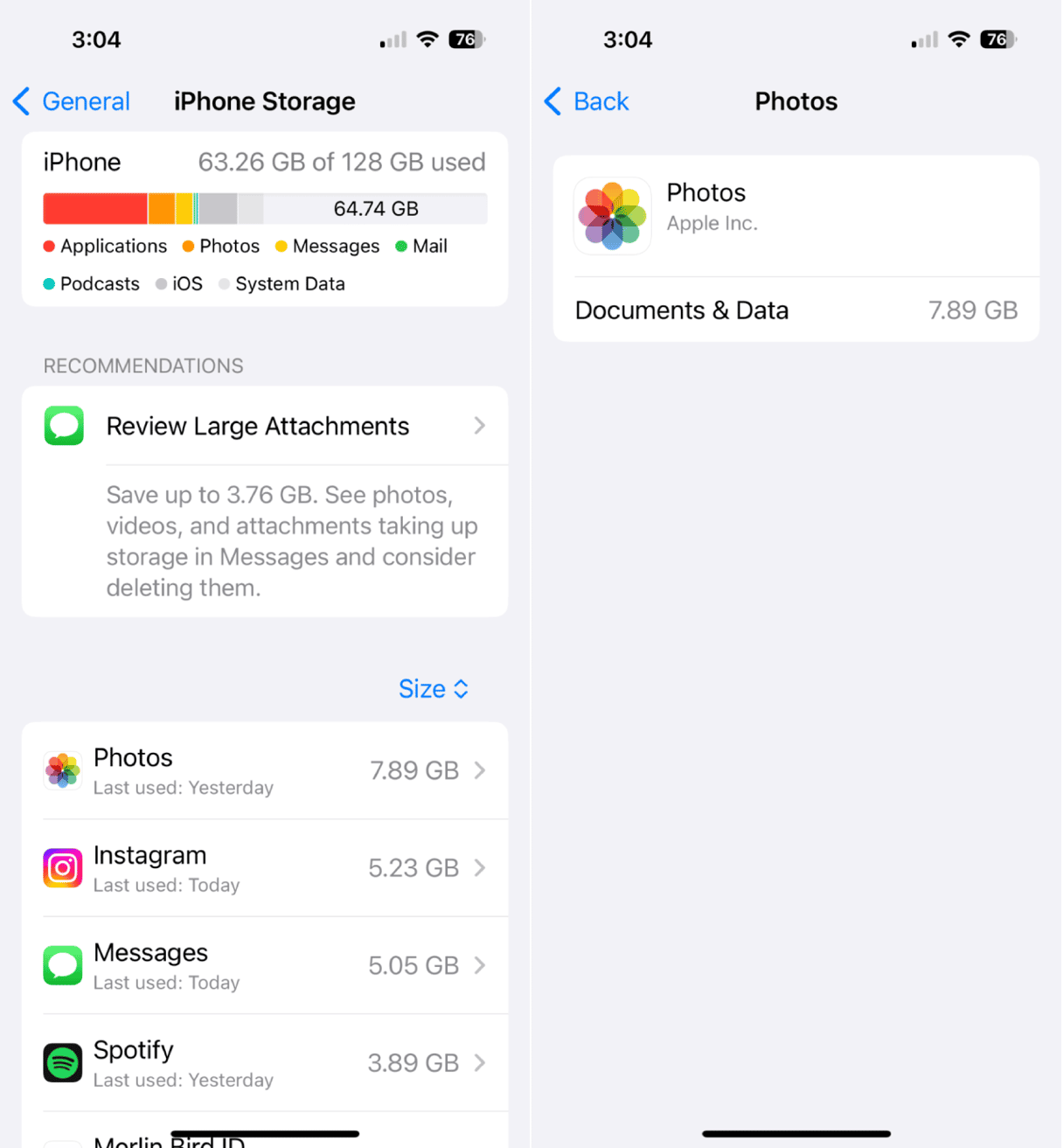
- Open Settings on your iPhone.
- Tap ‘General.’
- Tap ‘iPhone Storage’. You will see a detailed view of what’s taking up precious space on your iPhone. Underneath the breakdown of everything using up space on your iPhone is a list of apps from the heaviest to the lowest. Tap on each app for more details.
If Photos is hogging most of your app storage, consider a photo declutter app to make your photo library easier to navigate. With CleanMy®Phone, you can quickly free up space on your device by removing all kinds of clutter, including duplicates, blurred photos, and screenshots.

How to clear applications on iPhone storage
Follow these steps to free up space taken up by apps on your iPhone:
- First, delete unused apps on your iPhone: Go to Settings > General > iPhone Storage to see a list of apps taking up space on your iPhone. Tap the ones you no longer use, and tap ‘Delete App’ to remove it from your iPhone.
- Offload apps you rarely use: Remove the app from your iPhone, but keep all the documents and data safe. You can download it from the app store when you want to use it. Go to Settings > General > iPhone Storage, and tap the app you want to offload. Choose ‘Offload App.’
- Clear app data to save space: Every app is different, but you should be able to tap on the settings within individual apps to clear the cache or delete temporary files to save space.
- Delete and reinstall apps to clear the cache: If you don’t see a setting to clear cached data when you open an app, you can delete it following the instructions above and reinstall it from the app store.
How to prevent applications from taking up a lot of space on your iPhone
If apps are constantly consuming your iPhone's storage, be proactive and make these small tasks a regular part of your digital life.
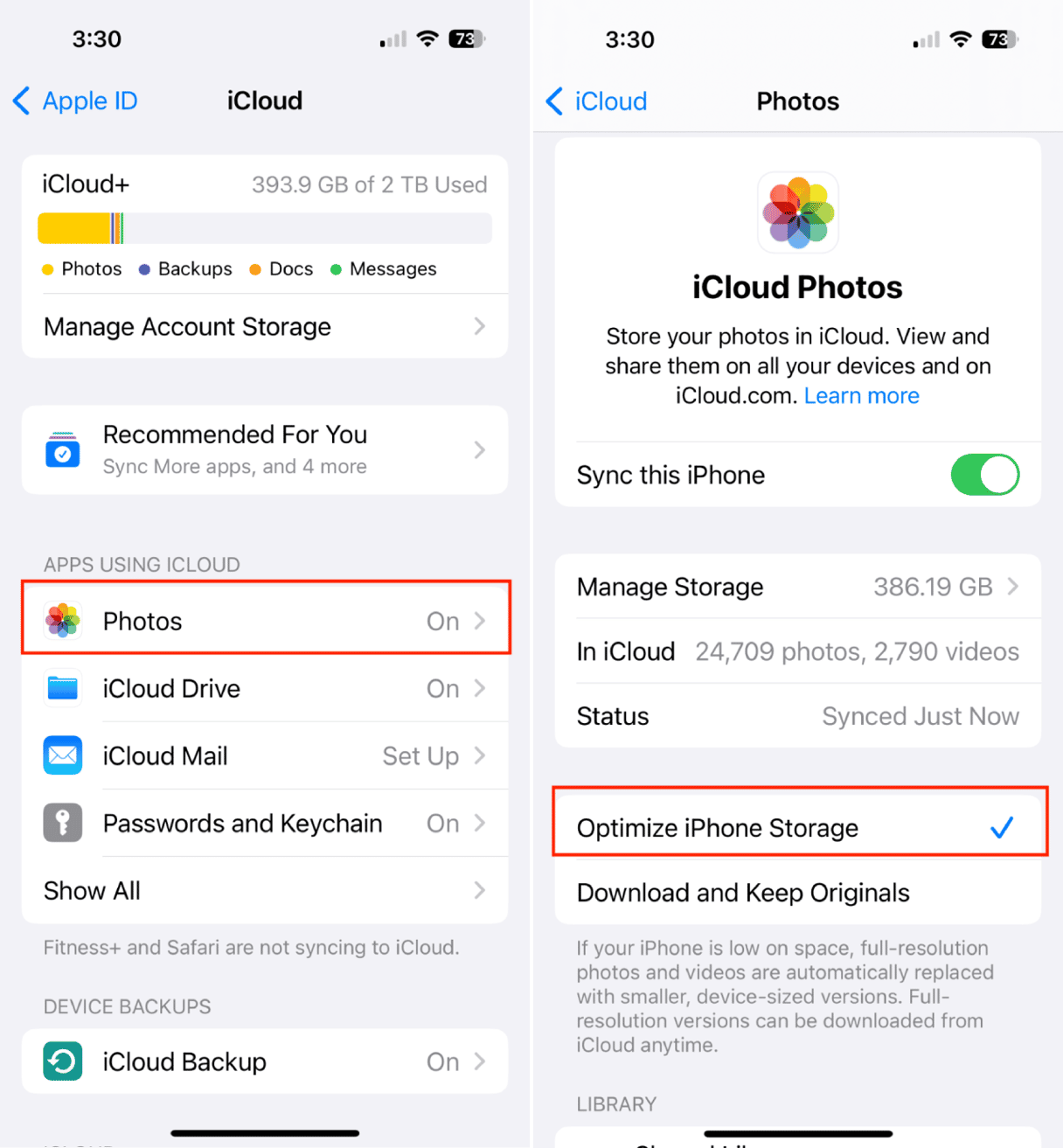
- Review your storage often and delete or offload apps you no longer use.
- Don’t automatically download media files from apps like Instagram or TikTok. Check the settings in these apps so that when you create a TikTok, Reel, or Story, these files aren’t automatically saved to Photos.
- Use iCloud to store large files. You can set up iCloud to save small thumbnails on your iPhone while the high-resolution versions are stored in the cloud. Go to Settings > Apple ID > Photos and choose Optimize iPhone Storage.
By following these steps, you can easily and quickly manage the storage space taken up by your apps on your iPhone, ensuring your device always has storage space when you need it.








