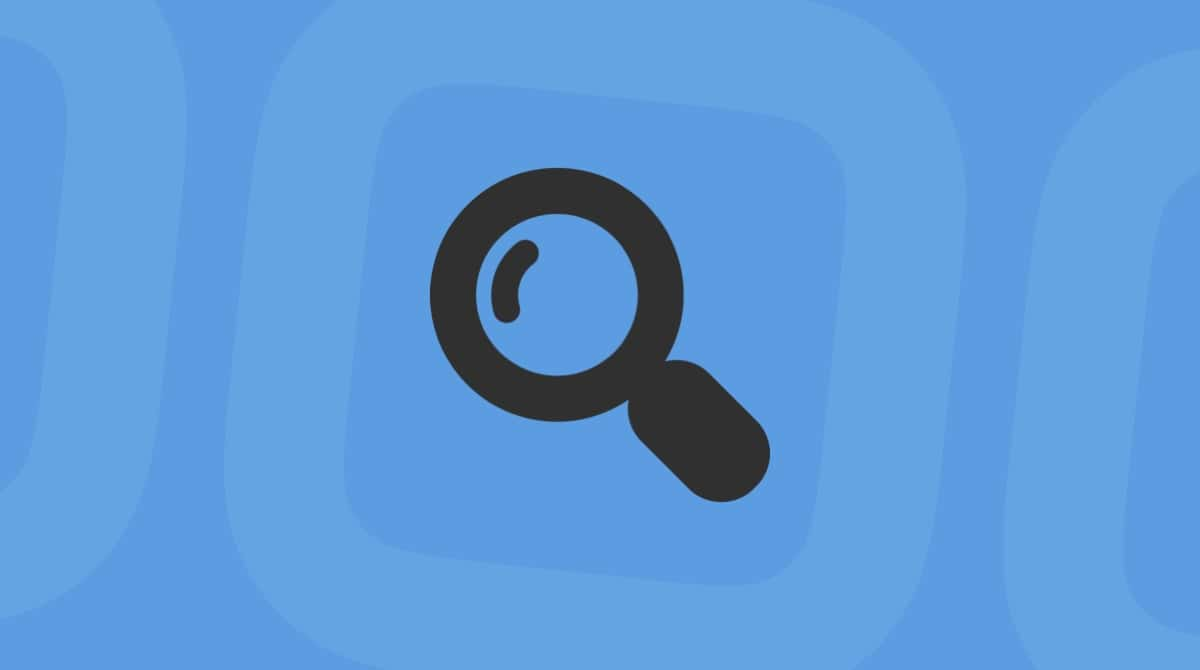The long-held belief that Apple’s operating system is immune to cyber threats has been undermined by a shocking 73% increase in Mac malware incidents compared to previous years. In 2024 alone, 22 new macOS malware families emerged, signaling a shift in the landscape as cybercriminals now target macOS with the same intensity as Windows.
In 2025, this trend has continued, with the emergence of sophisticated malware like the "Cthulhu Stealer" and Remote Access Trojans (RATs) such as "HZ RAT". These malware types focus on gathering sensitive information and providing complete control to attackers. Needless to say, malware is no longer just a Windows problem.
How to tell if Mac has a virus
Viruses display several different symptoms, depending on the kind of malware they are. Your Mac may start behaving strangely, like showing odd things on the screen. Or you may receive a message telling you that your Mac is infected and that you should call such and such number to get rid of it. Prior warning, don’t call that number!
Here are other signs you can easily spot if your Mac has a virus:
- Your Mac suddenly starts running slow, or applications lag much more than usual.
- You see adverts pop up on your Mac randomly.
- Out of the blue, websites you visit show adverts unconnected with anything you’ve browsed or searched for.
- You find software, like a browser toolbar, that you’ve never installed.
- Websites that don’t normally show adverts have banners on them.
- Your contacts start receiving spam from your accounts.
If your Mac displays one or more of these symptoms, it doesn’t necessarily mean it has a virus or has been infected with malware. It’s a sign that it might. If you’d like to investigate further how Apple computers get viruses, head to this article. Remember, it’s always worth getting to the root of the problem. If you’re dealing with malware in particular, time to install an antivirus and use it to scan your Mac.
Does Mac have built-in antivirus?
Over the years, Apple has implemented many security measures and features to safeguard its computers. Here are some of them:
Gatekeeper
Software that gets checked and verified by Apple receives a developer’s certificate. Gatekeeper then checks if the app you’re about to install has this certificate. You’ll see a warning message telling you it’s not verified if it doesn’t. For maximum protection, GateKeeper can be set to only allow software from the Mac App Store to be installed. Alternatively, you can adjust it to let you install software from the web, but only if it's from verified developers.
Sandboxing
Sandboxing limits the damage that a malicious app can do. Malicious software can still sneak into your Mac, but it won’t be able to use your camera or microphone and access your data without permission. While it does reduce the harm a successful attack can cause by restricting your app to the minimum set of privileges it requires to function properly, the sandbox doesn’t prevent attacks against your app. The other problem here is that while apps from the Mac App Store have to be sandboxed, other Mac applications don’t.
XProtect
Another built-in antivirus technology, XProtect, helps protect your Mac from known malicious threats. It checks your apps when you first open them and ensures no new malicious changes are introduced in the file system. XProtect is regularly updated by Apple, and it updates in the background, so you should always be protected.
Lockdown Mode
Introduced in 2023, Lockdown Mode offers an easy way to protect your data if you're targeted by a cyberattack. It enhances the security of your Apple devices by limiting access to certain features and functions, while primarily designed to defend against highly sophisticated or rare attacks. Just activate Lockdown Mode and all your Apple devices will be protected.
Background Task Manager
Apple introduced the Background Task Manager with macOS Ventura to help spot potentially harmful software. It targets the type of malware that can monitor ongoing user activity, download new elements from an attacker’s server, and more. However, it might not be as foolproof as intended — a security researcher has found ways to easily bypass its protections.
File encryption with FileVault
FileVault is Apple’s full-disk encryption feature that keeps the data on your Mac safe. With FileVault enabled, an attacker won’t be able to access your drive, as macOS won’t even unlock it at startup without the correct account password. It adds an extra layer of protection by making it much harder for others to decrypt and access your data.
iCloud Keychain
iCloud Keychain remembers your passwords so you don’t have to. It makes it easy to use stronger passwords by autofilling them for you, and it can even help you share passwords and passkeys with trusted people. However, because iCloud Keychain stores sensitive information, it's a prime target for hackers.
With all these built-in antivirus measures, you might hesitate if Macs need antivirus. Macs are indeed safer than other computers. But here’s the thing, the recent threat — Shlayer — could bypass Gatekeeper and get on Macs unnoticed, showing intrusive ads and running scripts that open doors to other malware. So the better question would be how safe your Mac is without additional antivirus software.
The bottom line is cybercriminals are getting more innovative than ever, and Mac users — are an attractive target. No doubt, staying vigilant will help you avoid most threats and protect your Mac from malware. Still, investing in good antivirus software is something to consider if you want to remain fully protected.
Do I need antivirus for Mac
One might argue that even though the threat of Mac infection with malware or virus is very real, Apple has all the needed security measures and settings in place for their users. And you’re not wrong there. Apple has an advanced built-in security system and settings that you can tune up, so it is a good starting point.
Turn on your security settings to the maximum. Apple suggests allowing only apps from the Mac App Store or verified developers to be installed on your Mac.
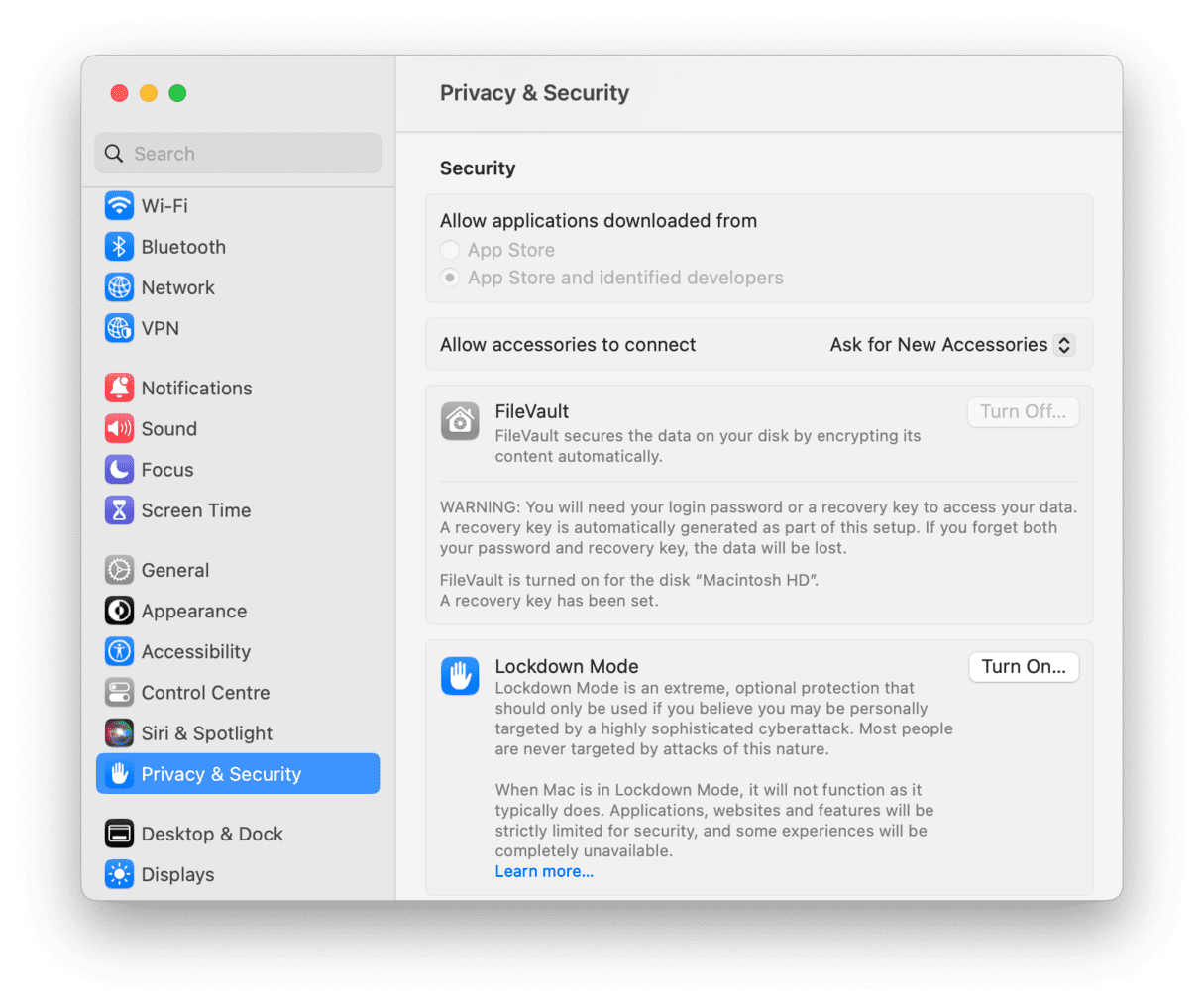
This is all good, but the reasons why developers refuse to sell on the App Store are numerous, so there’s a big chance an app you need will not be there. It can also be created by developers who don’t have an agreement with Apple, and it doesn’t make the app any less valuable or necessary. So what do you do?
- Avoid software that scares you in its advertisement: your Mac is not under threat, your system has no critical errors, no, you don’t need this app to save your data.
- If you have accidentally installed such apps (ironically, malware usually poses as antivirus software), the only rule is never to give them your credit card details. The apps that ask for money in exchange for imaginary threat protection or for giving you back control over your Mac are called ransomware.
- Be on the lookout for websites that distribute illegal (pirated) content. They frequently show giant misleading buttons that install random downloaders or packages and tiny buttons that link to the content needed.
- Google the app developer. Do they have a website? Do they disclose their team, contacts, and address?
- Ensure you’re downloading/purchasing the app from the official website and nothing extra gets installed.
- Avoid unnecessary browser extensions and clean cache and cookies regularly.
- We could advise you to get a Mac antivirus program or other Mac security software. But the issue with antivirus Mac software is that few applications deal with it appropriately since the problem is relatively new. Most Mac virus protection apps do little to protect your Mac.
It’s better to be safe than sorry, but…
What do I do if my Mac gets a virus?
We wrote an entire article covering all the basics of removing viruses and malware from your Mac. Feel free to skip to the good part and read it here. But if you’re still reading this, here’s a summary of what you should and shouldn’t do if you end up with a virus on your Mac.
A piece of advice, don’t just google your symptoms and download whatever comes at the top of the search listings. The most widespread host for malware is fake antivirus software, and often the websites that contain these apps are optimized for the very symptoms they cause.
If you need to scan your Mac for malware, here’s a good read on how to run antivirus on Mac (automatically or manually). Or simply download CleanMyMac. It detects thousands of threats, including adware, worms, spyware, ransomware, and more.
The app comes with a malware monitor that works in real time. If some dubious app attempts to get into your Launch Agents, you’ll see an alert and instructions on what to do next. Here’s the screenshot of CleanMyMac detecting a bunch of viruses on a MacBook…
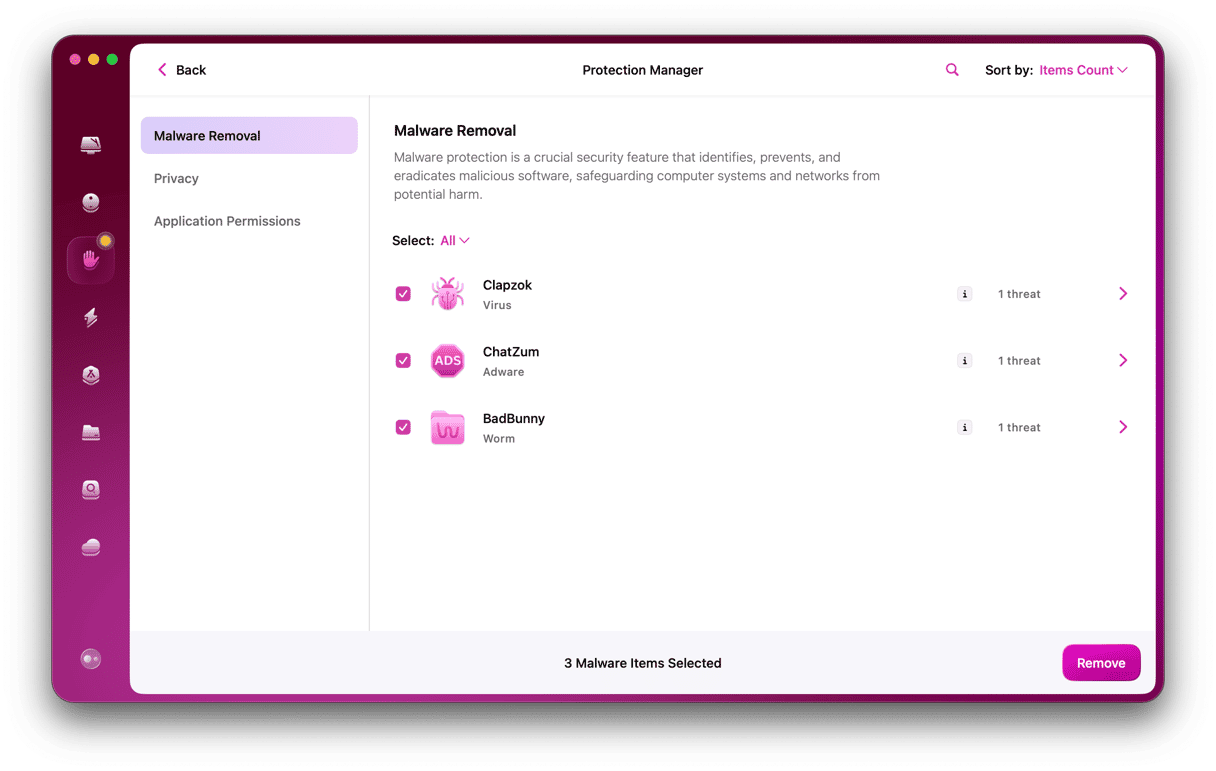
How to protect your Mac from malware?
1. Use antivirus software
So, what to look for in antivirus software? Antivirus software is a juicy market that attracts many newcomers. That’s why you should look into software with a reputable name and credibility. Don’t fall for fancy names, though! And don’t install more than two antivirus programs because antiviruses often overlap.
As an example, consider trying out CleanMyMac, an Apple-notarized app. It’s a complete Mac maintenance tool that places security front and center. It helps scan your system for the latest macOS threats, update applications, and provides 24/7 real-time protection.
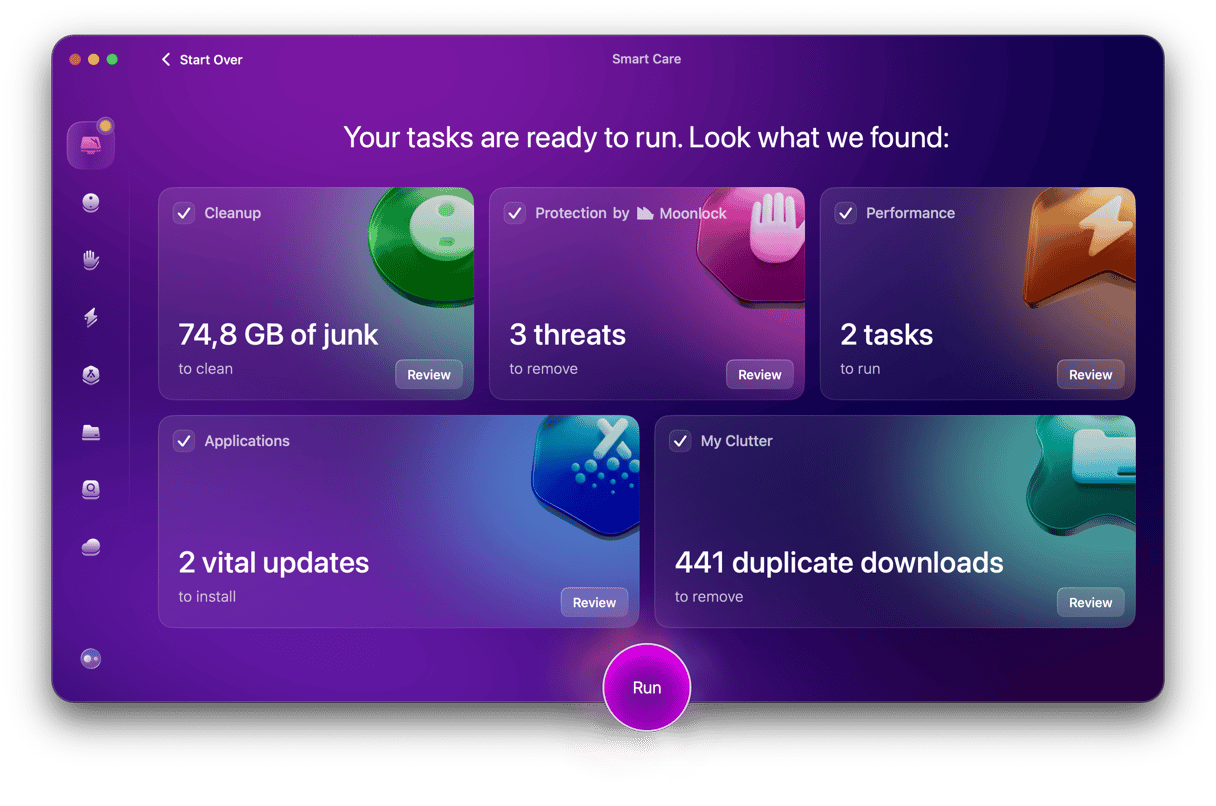
2. Make sure your Mac’s Firewall is switched on
- Go to System Settings and click on the Network pane.
- Choose the Firewall tab.
- If the green light next to the word Firewall is showing, Firewall is on. If it’s not, click Turn On Firewall.
- Click on Firewall Options and check the Enable Stealth Mode box.
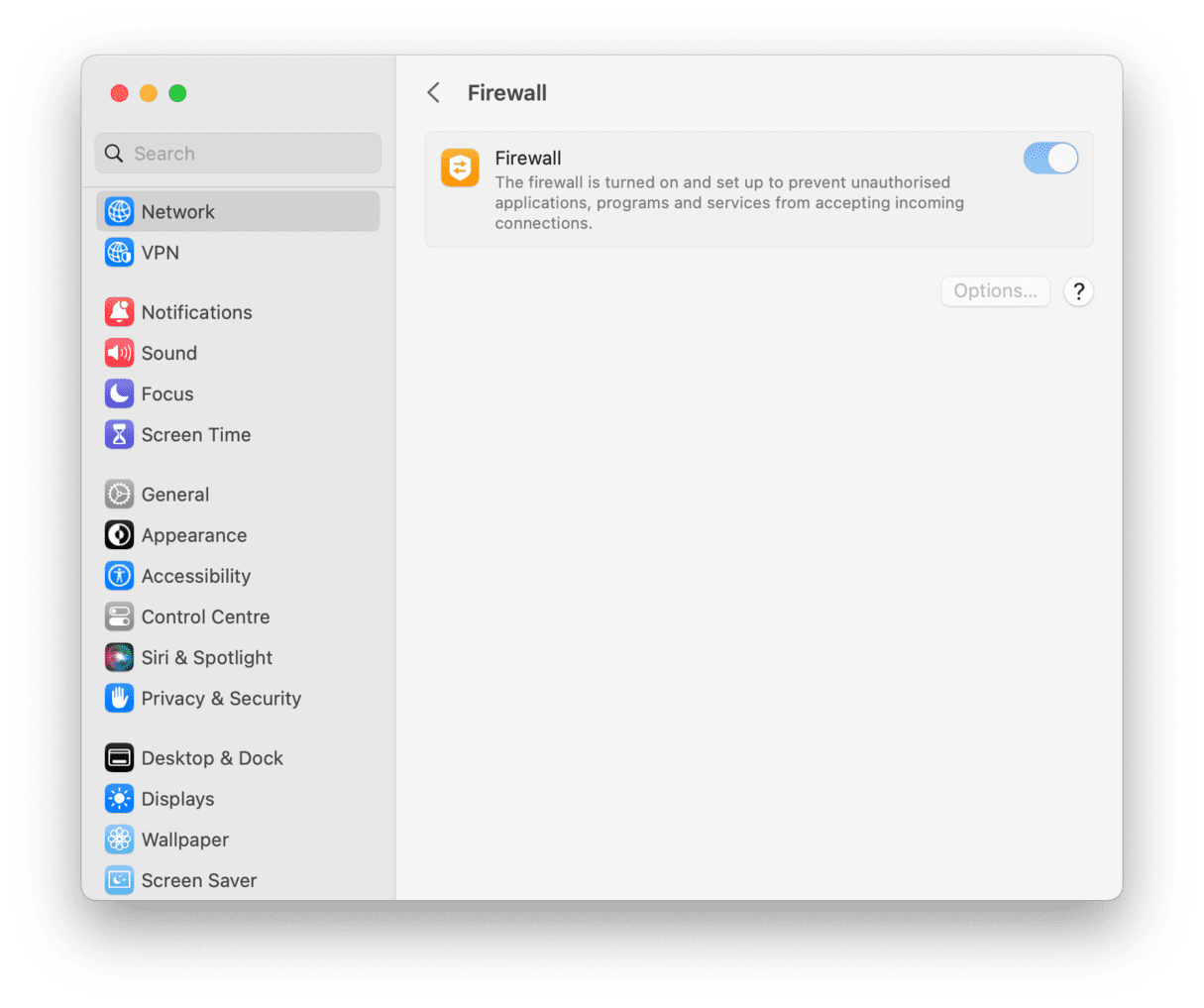
3. Use public Wi-Fi networks safely
Keeping your Firewall on will help protect your Mac, but it won’t keep out every piece of malware. If you regularly use your Mac on a public Wi-Fi network, you should consider using MacPaw’s ClearVPN — the first effortless VPN for a personalized and secure online experience.
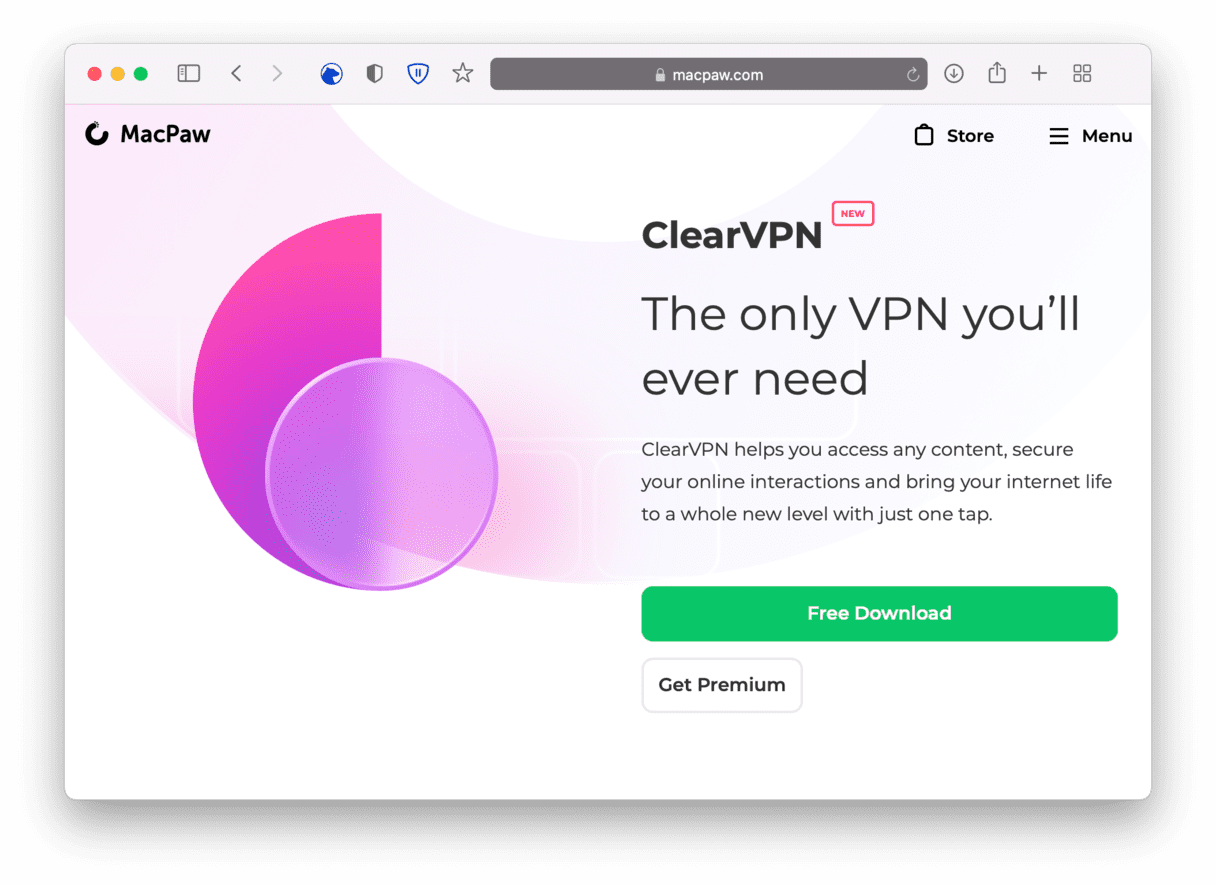
By using ClearVPN, you create a secure tunnel between your Mac and the websites you visit, and your data is encrypted. If the Wi-Fi network is compromised, your data and your Mac will be safe.
4. Clear your browser cache
If the malware has come from a website you downloaded, you don’t want any traces left on your Mac. If not deleted, the browser cache can not only create privacy-related issues but also accumulate quickly, slowing down your system's performance. Quickly clear the browser cache for Safari and Chrome using CleanMyMac mentioned above. This Apple notarized app effortlessly removes outdated cache as well as temporary files, documents versions, and more.
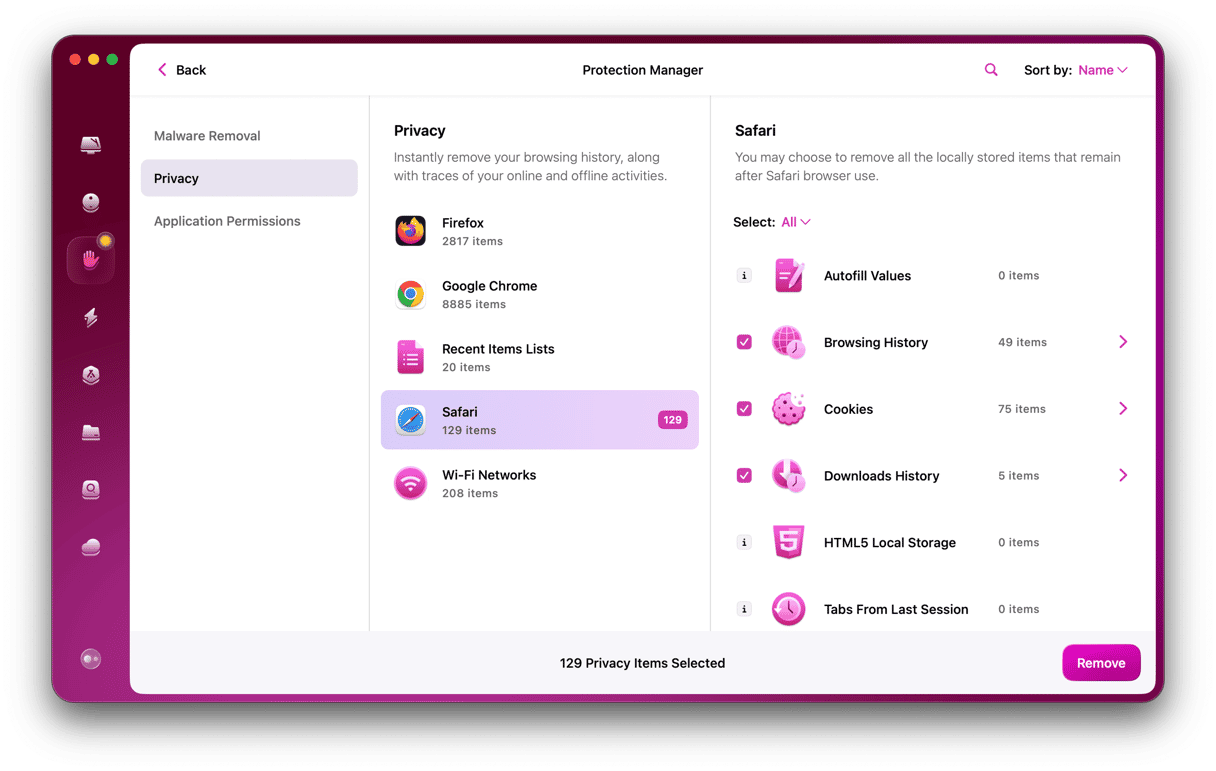
5. Don’t click the link
Email messages are a very common distribution medium for malware. Never click a link in an email unless you’re certain you know who the message is from. Phishing, as it’s called, can catch anyone out if you’re not vigilant. We’ve all had emails that look legitimate and ask us to click a link to access a form or read an important message. Don’t do it. The easiest strategy — and the best malware removal for Mac — is simply being vigilant.
6. Trust in Gatekeeper
Gatekeeper is a built-in security layer of the macOS itself. It’s no replacement for antimalware software, but it has a couple of very helpful tools that protect your Mac. One is Quarantine. If you’ve ever downloaded an application from the internet, you’ll have seen it in action. It pops up a dialog box telling you that you’ve downloaded it and where it’s come from — assuming it’s been digitally signed by its developer. Apps that don’t have a signature supplied by Apple don’t even get that far. You must then click to approve the app before it can be opened. Please don’t ignore this box when you see it. Check the app you’ve downloaded is the one you expected to download before you agree to open it.
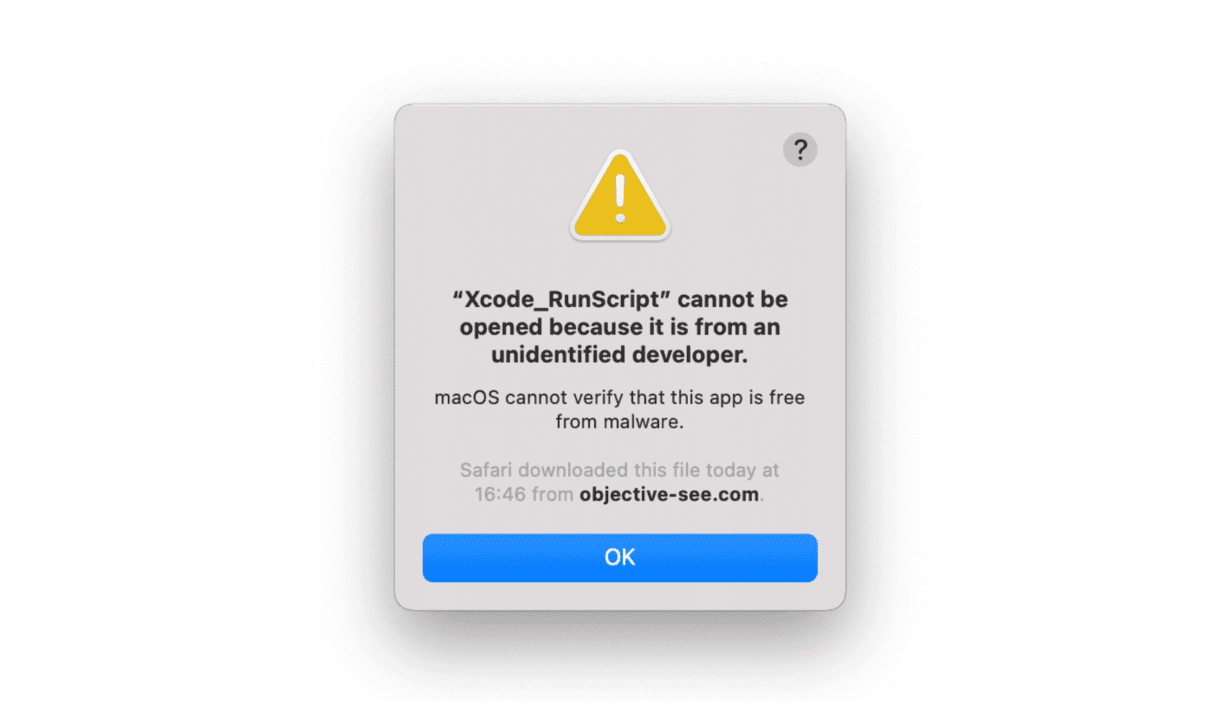
7. XProtect yourself
The other macOS tool is XProtect — it scans files you’ve downloaded when you open them and looks for known malware. If it finds anything, it will warn you. If you see it, follow its instructions.
8. Avoid known offenders
Both Flash and Java have been used in the past to spread viruses — usually by hackers who create fake installers that pretend to be updated and lure you into downloading them. But outdated versions of Flash (the MacDownloader malware used a fake Flash update as a host) and Java can leave your Mac vulnerable to malware. The safest approach is to uninstall them altogether. Now that most of the web uses HTML 5 video and Adobe discontinued support for Flash Player, there’s no reason to have Flash installed on your Mac.
9. Keep macOS up to date
Apple introduces security patches and fixes to known software vulnerabilities with every update. That’s why it’s essential to stay updated. Here’s how to check for macOS updates:

- Go to Apple menu > System Settings > General.
- Click Software Update.
If updates are available, click Update Now to install them. If you haven’t updated your Mac for a long time, there will be the Upgrade Now option that will install a new macOS version.
Delaying security updates can leave Macs exposed to new threats. Cybercriminals are quick to exploit unpatched vulnerabilities, and timely updates are key to keeping your system safe. Historical incidents, such as the WannaCry ransomware attack, highlight the serious consequences of delayed patching. These breaches typically occur when attackers exploit known vulnerabilities that already had available patches but were not installed.
10. Keep your browser up to date
Safari updates are installed with macOS updates, while other browsers like Firefox and Chrome will alert you when your browser is outdated and a newer version is available. Don’t ignore the warnings. Update your browser immediately. Often, these updates will include security features designed to keep you safe from malware.
11. Back up your Mac regularly
If you back up your Mac, you can restore from that backup if a virus causes real damage to your system. And if you use Time Machine, you can boot your Mac into the recovery partition and restore from a snapshot taken just before your Mac became infected. That makes it very easy to get back up and running again.

12. Avoid Facebook scams
It’s now clear that clicking a malicious link in a suspicious email may get your personal data exposed to scammers. The same works on Facebook. There are multiple Facebook scams that trick gullible people into giving away their personal information, like fake posts telling them you’ve won a vast sum of money. Here are some other popular Facebook scams to avoid:
- Fake warnings
- Direct messages with suspicious links
- Surveys that contain personal questions
- Scam ads
Be vigilant on social media and only click a link if you know where it leads.
13. Secure personal data
You could use macOS FileVault to encrypt every file on your Mac. But it consumes resources and hits your Mac’s performance. For most of us, it’s overkill. But you should ensure that all sensitive or personal data stored on your Mac is encrypted. One way to do that is to use a password manager. As well as passwords, most apps encrypt and safely store credit card details, bank accounts, and text notes. You should also use secure, difficult-to-guess passwords from your Mac user account to your Wi-Fi network.
Bottom line: macOS used to feel like the Great Wall of China, yet now, each Mac user has to exercise caution. The best virus protection for a Mac is to be alert and use common sense. If you notice your Mac behaving strangely, take action immediately, even if it’s only launching Activity Monitor, to find out why your Mac is running slowly.
Apple virus protection in macOS, in the form of Gatekeeper and XProtect, will help, but they won’t stop every possible piece of malware. Be vigilant, back up your Mac regularly, and minimize the risk by removing Flash and Java. The chances of your Mac becoming infected with a virus are slim. By employing the advice here, you can reduce that risk even further.
Got valuable insights from this article? Our MacPaw team is on the watch for the latest Mac security updates, so stay tuned!