Duplicate files are hardly the worst thing that could happen on your computer. They clutter up your hard drive and make it harder to find specific files. But the more files you have stored, the slower your computer will perform. Not to mention how much space it wastes. But just deleting files you don’t recognize can cause major system issues. So, you have to make sure you’re only deleting files you really don’t need.
Don’t worry. This article will help you figure out which files those are. And show you some ways that will make cleaning up duplicates a lot easier for you.
Why are there duplicate files on Mac
It doesn’t matter how careful you are; duplicate files are bound to happen. The longer you use your Mac, the more likely you will end up with even just a few duplicates. Sometimes it’s because you accidentally create a copy of a file. Or you’re sent an attachment but then can’t find it the next time you need the file, so you download it again. It’s almost impossible to say that duplicates will never happen on your Mac. So, the best thing you can do is have a good plan of attack to try to get rid of them periodically.
Which files are safe to delete?
A general rule of thumb is that any user-generated file is safe to delete. Meaning any file that you created or downloaded is okay to remove. Typically, those files aren’t needed to run any apps, so deleting them won’t cause any issues on your computer.
Is it safe to delete duplicate system files?
Sometimes an app or macOS will create duplicate files as it’s working with the intention of deleting them later. But if the app or process has an error, it might not delete the file, leaving the duplicate on your hard drive.
Deciphering which of those files is safe to delete is a bit of a gamble. When it comes to system files, while it’s probably alright to remove them, it’s best not to. You don’t know what you don’t know. And throwing away a file macOS needs to run can cause a ton of issues for you. It’s best only to delete the files you’re 100% sure of deleting or use a duplicate finder app to help you.
How to quickly remove duplicates on Mac
Who really enjoys cleaning? Whether it’s your apartment or your computer, the act of cleaning isn’t fun for most people. But the good news is you can use the app Gemini 2 to scan your computer for duplicate files and help you quickly delete them. The best part? You can download Gemini 2 for free and try it out for yourself. Here’s how easy it is to use Gemini 2 on your Mac:
- Download and install Gemini 2.
- Click + > Home folder > Scan for Duplicates.
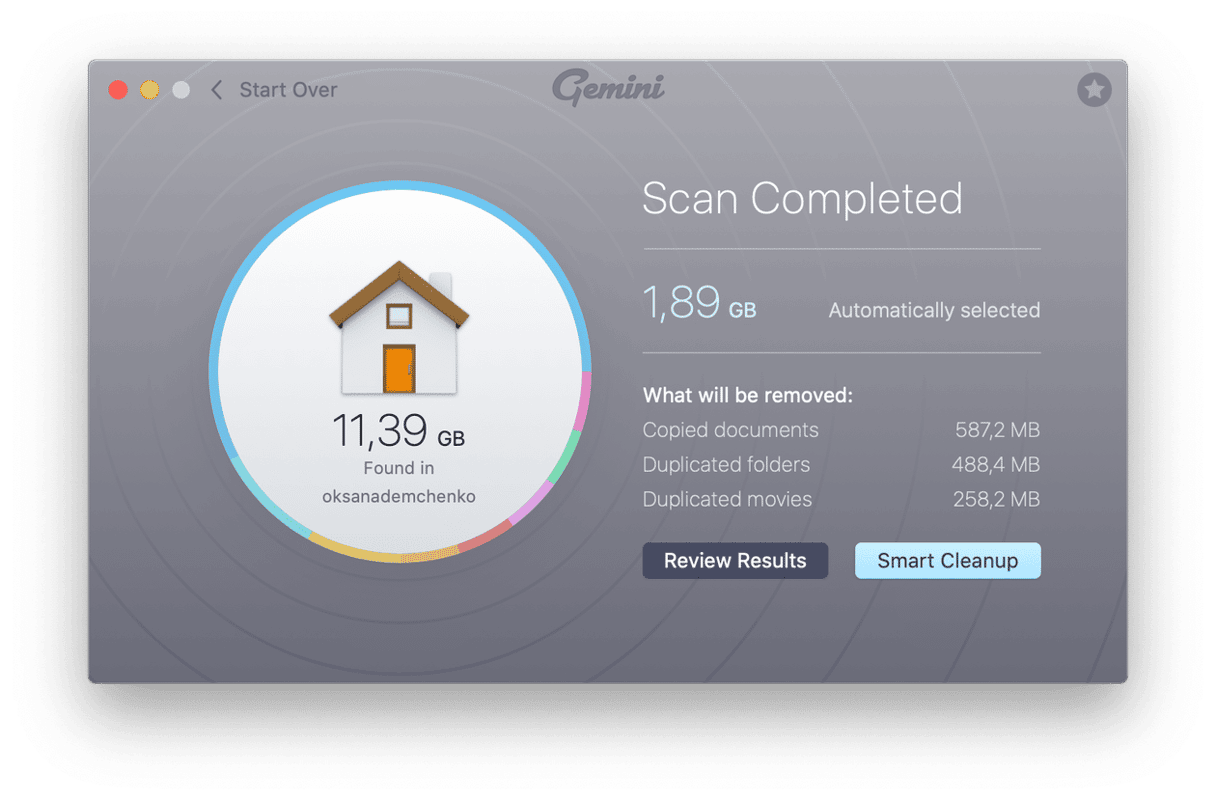
And that’s it! Seriously. When the scan is finished, you’ll be able to click Review Results and choose which copies you want to remove. Or, click Smart Cleanup to let Gemini 2 delete your duplicates and only keep the best version of your files.
Manual way to clean up duplicate files
Maybe you’re looking for more of a project, or you just don’t like taking the easy way, don’t worry. You can still manually clean up your duplicates. But going through all of your folders individually can be time-consuming. So, you can use the macOS feature, Smart Folders, to help you speed things up just a little bit. Here’s how you can use Smart Folders to delete your duplicate files:
- Open a new Finder window.
- Click File > New Smart Folder.
- Make sure “This Mac” is selected.
- Then, click +.
- Set the first drop-down menu to Kind and then select a file type like Image from the second dropdown.
- Now, scroll through to find duplicate files.
- Select them and right-click on the duplicates. Note: You can select multiple files at a time by holding down the Command key on your keyboard and clicking on each file.
- Then, click on Move to Trash.
_1629110634.png)
After you finish with one file type, you’ll want to go back to step 5 and choose another file type to repeat the rest of the steps.
Even when using Smart Folders, manually searching for duplicate files can admittedly take a little while. But you don’t have to do it all in one sitting. At any point, you can click the Save button and choose where you want your Smart Folder to live. That way, you can get as much done as you want and go back to it at any point. Or, if you’re going to be really proactive about it, saving your Smart Folder will let you periodically go back to search for any duplicates you might have saved on your Mac.
So, to answer the initial question that brought you here–is it safe to delete duplicate files on your Mac? It depends on the file. If you know what it is, then, sure! Go for it. But if it’s a system or application file, it’s better to play it safe rather than cause any issues. Again, you could always use a duplicate file finder like Gemini 2. Hopefully, after reading this article, you’re feeling a little more confident about sprucing up your Mac a little bit. And cleaning up your hard drive to get rid of any of that clutter that’s just taking up space.





