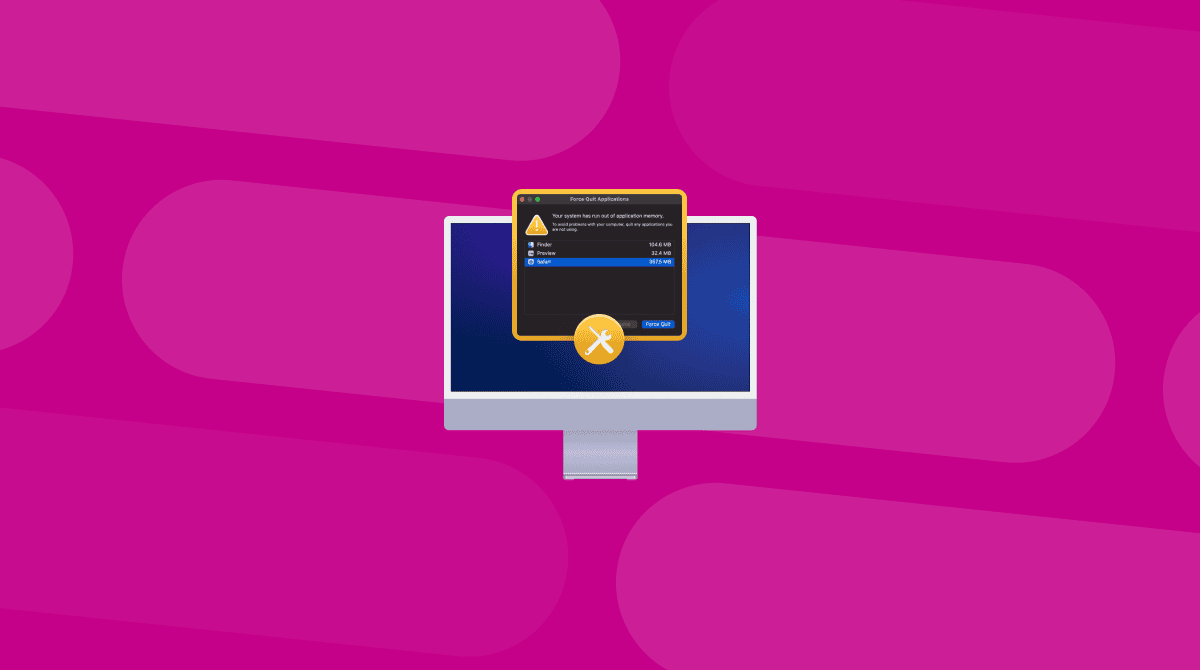If you play games on your Mac, and mainly if you like sports-type games, you will probably install Origin at some point. Origin is EA’s online distribution platform and store, on which it sells and allows you to download its games. Most of the time, it just works. However, occasionally, you might run into problems, and when that happens, it can often be fixed by cleaning Origin’s cache. In this article, we’ll show you how to do that.
What is Origin?
It’s an online store and distribution platform for EA games. Soon, Origin will be replaced with the all-new EA app. But since it’s not released yet, clearing out the Origin cache is still an issue.
Why do I need to clear Origin’s cache?
There are a number of problems that can be fixed by clearing the cache. These include:
- Origin being stuck in offline mode
- Origin is not updating when there’s an update available
- Games not downloading
- Games getting stuck while downloading
- Missing games in your Origin library
In all of those cases, clearing the cache can help.
How to clear Origin’s cache on your Mac
To clear the cache files, you must turn detective and hunt them down before moving them to the Trash. Fortunately, we can show you where to look, so it doesn’t take too long.
- In the Finder, click the Go menu.
- Choose Go to Folder.
- Type
/Library/Application Support(note that this is the main Library folder on your Mac and not your user library folder) and press Return.
Now you’ll have to locate the Origin Folder:
- Inside the Origin Folder, you’ll see a folder called DownloadCache. Drag it to the Trash.
- Empty the Trash.
To check if that worked, log in to Origin and check your games in My Game Library. They should all be present and correct.
How to clear all cache on your Mac in one go
While the steps above may be straightforward and reasonably quick, they are only clearing the cache for one app. Imagine if you had several apps whose cache you needed to clear out. It could take a while. That’s one place where CleanMyMac can help. It gets rid of all kinds of junk files with just a couple of clicks. Here’s how it works:
- If you don’t already have it, you can start your free CleanMyMac trial.
- Once it’s downloaded, follow the steps on the screen to install it.
- Open CleanMyMac from your Applications folder.
- Choose Cleanup from the sidebar and click Scan.
- When it’s finished, CleanMyMac will tell you how much junk it has found and what files it includes. To get rid of it all, click Clean.

Alternatively, if you want to know more about what it has detected and choose what to get rid of and what to keep, click Review All Junk. Click each section in the middle panel in turn and review the items within it. Select the checkboxes next to those junk files you want to delete and click Clean Up.
Origin is a great platform for managing and downloading installations of your EA games. But occasionally, it can run into problems such as games getting stuck downloading or games you’ve downloaded not appearing in your library. When that happens, follow the instructions to clear the cache and try again. Don’t forget to use CleanMyMac to clear out other cache files and junk from your Mac to free up space and help it run more smoothly.