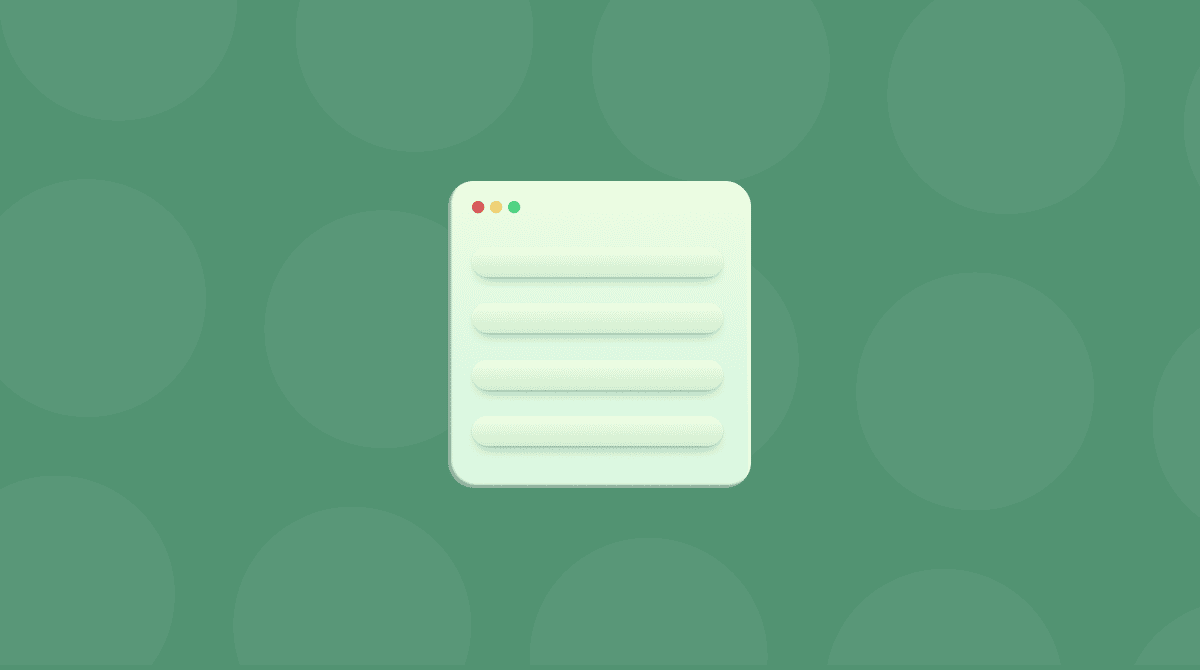When the Battle Royale genre took over video gaming in 2017, it was a race to the top to see which one would survive the hype. The winner was Fortnite, which quickly made its way across almost every device, including Macs and smartphones. With its popularity came competitive play, including esports and heated team battles among friends.
When death is permanent, every shot counts, and every wall matters. That’s why slow Fortnite performance can be a game-breaker for you and your team. If you’re looking to speed up Fortnite, you may be in luck, as experts have figured out a way to improve performance with a few simple fixes.

Why is Fortnite slow on my Mac?
Fortnite was built by Epic Games, the masters of graphic processing engines, including the Unreal Engine that powers many of the best-looking games on the market. However, those visuals come at a cost — the power of your hardware. Combine this with having to process 100 players on the map at any given time, and you have a recipe for a potentially taxing game that can start to slow down.
Unfortunately, the power of your Mac is only one part of the puzzle — the other is the strength of your internet connection, which needs to constantly send and receive information from the server to ensure smooth gameplay. Here are a few ways you can speed up Fortnite.
1. Turn video quality settings to low
If your slow Fortnite game is becoming a problem, lowering the video graphics settings is the easiest place to start. The game may not look as good, but it will perform much faster. In some cases, lowering your graphics can actually make it easier to spot enemies on the map, thanks to less detailed visuals. To do this:
- Open Fortnite.
- Click Settings.
- Under the Video tab, find Quality.
- Click Low.
This will automatically set the advanced graphics settings to low, which means less pressure on your Mac’s hardware and a better chance of speeding up a slow Fortnite.
2. Set audio quality to low
It might appear strange to try and speed up Fortnite by lowering the quality of audio, but there’s a reason it can help. The audio is processed by the CPU, which is already busy trying to render everything you can see on the screen, let alone hear. By setting the audio quality to low, you’re allowing the CPU and hard drive more bandwidth to figure out everything else. Changing audio is easy:
- Open Fortnite.
- Click Settings.
- Under the Audio tab, find Quality.
- Select Low.
You shouldn’t notice a big difference in the real-world quality of audio unless you happen to be using high-performance headphones or speakers. It can’t hurt to give it a test run anyway.
3. Play in fullscreen mode
Many Fortnite players prefer to play in windowed mode to carry on with other tasks while waiting for the map to load, for the next match to find 100 players, or for their friends to finish without them. However, running the game in windowed mode can sometimes trip macOS into distributing its hardware resources more evenly across other applications instead of dedicating that power to Fortnite. If your Fortnite slowness bugs you, follow these steps to make it fullscreen mode:
- Open Fortnite.
- Click Settings.
- Under the Video tab, find Window Mode.
- Click the right arrow until you find Fullscreen.
4. Free up memory
Fortnite has plenty of options in the Settings menu to help you optimize FPS and performance. However, many tips, tweaks, and fixes outside of the game in macOS can help speed up Fortnite or other favorite games and apps.
For example, when your Mac has been on for a while, your memory might get full, making all new actions take longer than they should.
Luckily, you only need one tool to fix it — CleanMyMac.
- Get your free CleanMyMac trial and install the app.
- Open it and press Command-Comma to go to its preferences.
- Navigate to Menu > Enable Menu.
CleanMyMac Menu will be placed in your menu bar: click the CleanMyMac icon and then click Free Up on the Memory panel. This will release your memory and give your Mac more space to breathe.
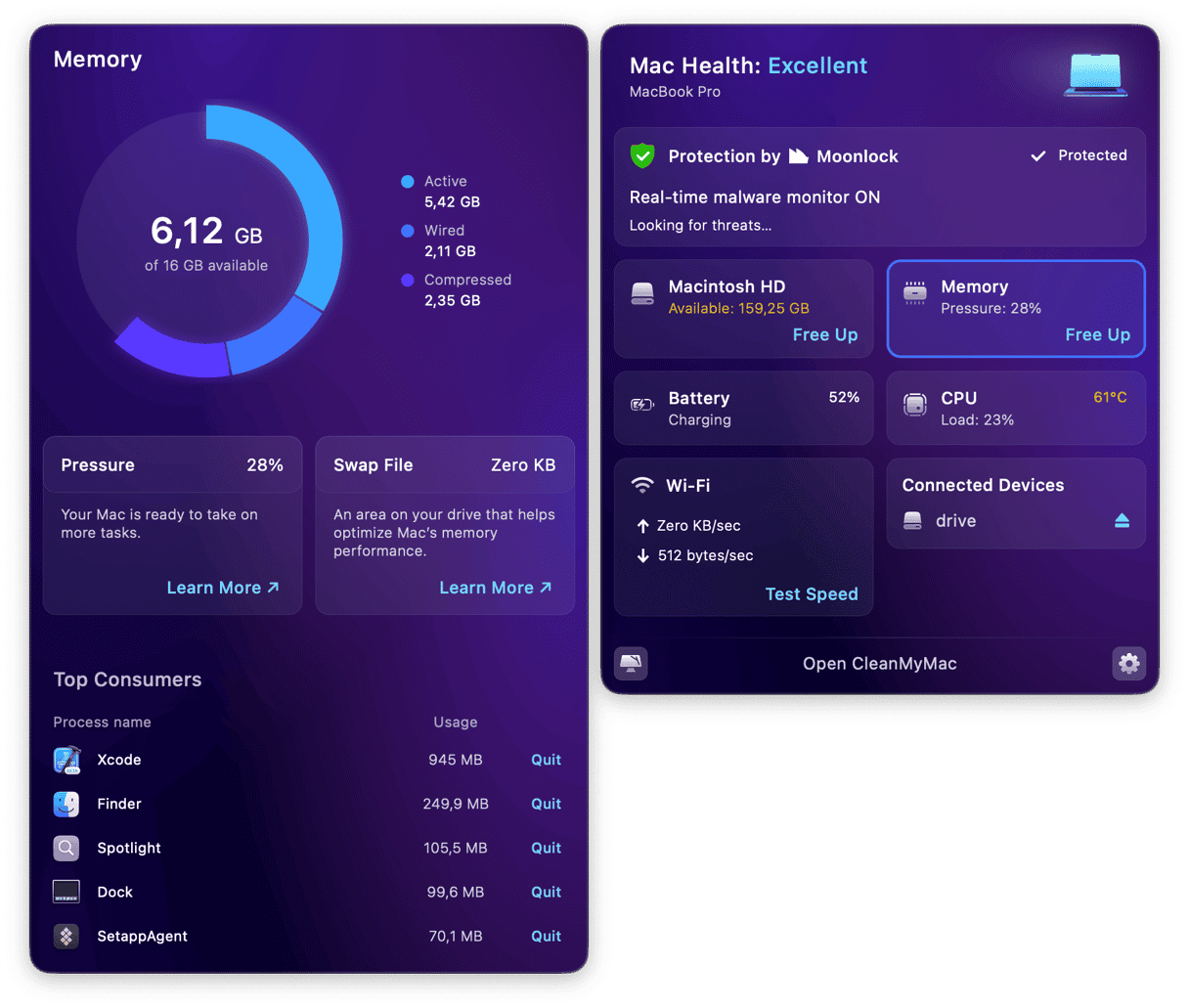
Don’t forget to repeat the process every few weeks or so, or whenever slow Fortnite game is getting in the way of playing with friends.