macOS is based on Unix, meaning its memory management is pretty robust. However, it's not perfect, so you may still see an error message saying, "Your system has run out of application memory." What does it mean, and why does it happen? We'll explain what causes the error and what to do to fix it.
What is application memory on Mac?
First, let's find out what application memory is. Simply put, it stands for the part of your macOS that is responsible for handling running applications. Do not confuse it with Mac storage, though. When you download an app, it goes to your Applications folder and is stored on your Mac's hard drive. But when you start using any app, it uses memory — RAM.
What does "your system has run out of application memory" actually mean?
macOS stores data used for active processes in RAM. If space in RAM runs low, macOS starts storing data on your main boot drive and swapping it between there and RAM as needed. This is known as virtual memory. For this reason, you should always have a decent chunk of free space on your boot drive — 10% is a good rule of thumb. If you don't have enough space on your boot drive for an application to store temporary files, you will see the error message telling you your system has run out of application memory.
Why does it happen?
There are a number of things that can cause this error message to appear, although, as we said, macOS memory management is very good, so if you do see the message, you should take action.
Reasons include:
- Disk space: running low on disk space on your boot drive
- Multitasking: having lots of apps open simultaneously
- Browser hanging up: having lots of browser tabs open
- Misbehaving apps: some applications "hogging" memory
- Background processes: system processes like WindowServer or universalaccessd
Is "Your system has run out of application memory" a bug in macOS? No. Whether you run the latest macOS version like Tahoe or older ones like Monterey, the message may pop up, but it does not mean that something is inherently wrong with your Mac's operating system. It only means that it is currently under pressure.
Instant fix: how to stop the error now
The best way to avoid seeing the error message is to make sure you keep as much memory as possible free on your Mac. An Apple-notarized Mac tool, CleanMyMac, has a handy Menu App that makes it easy to monitor application memory and free it up anytime you feel like your Mac slows down. Here's how to use it:
- Start your free CleanMyMac trial (you can use it free for 7 days).
- Install and open the app.
- Go to your upper menu bar and click the little CleanMyMac icon.
- Click Memory.

Your Memory monitor will appear on the left. Here, you can control how much memory you have available and quit top memory-consuming apps. You can also free up your memory right here — click Free Up in the Memory section to fix all memory issues on your Mac.
How to check application memory on Mac?
Before freeing up application memory on Mac, you may want to know how to check it. Luckily, there is a built-in tool designed for the job — Activity Monitor.
Here's how to use it:
- Go to Applications > Utilities.
- Open Activity Monitor.
- Click Memory and check the data at the bottom of the window. Pay close attention to App Memory next to Memory Used.

Here is what you will see:
- App memory — that used by apps and processes
- Wired memory — reserved by apps (cannot be freed up)
- Compressed — inactive (can be used by other apps)
- Swap used — used by macOS
- Cached files — can be really used
- Memory pressure — analyzed based on all these numbers (green is good, yellow is for caution, red is for needs more RAM)
Sometimes, Activity Monitor does not show real memory usage. It is due to the specificities of memory usage and its complexity — since different features are counted, the calculation is not always straightforward and accurate.
How to fix the "Your system has run out of application memory" error
There are other ways you can tackle the problem, too.
1. Restart your Mac
This is the first thing you should try. Restarting your Mac clears the cache and other temporary files and gives back disk space used as virtual memory. Go to the Apple menu and click Restart. Do it at least once a week to avoid memory issues.
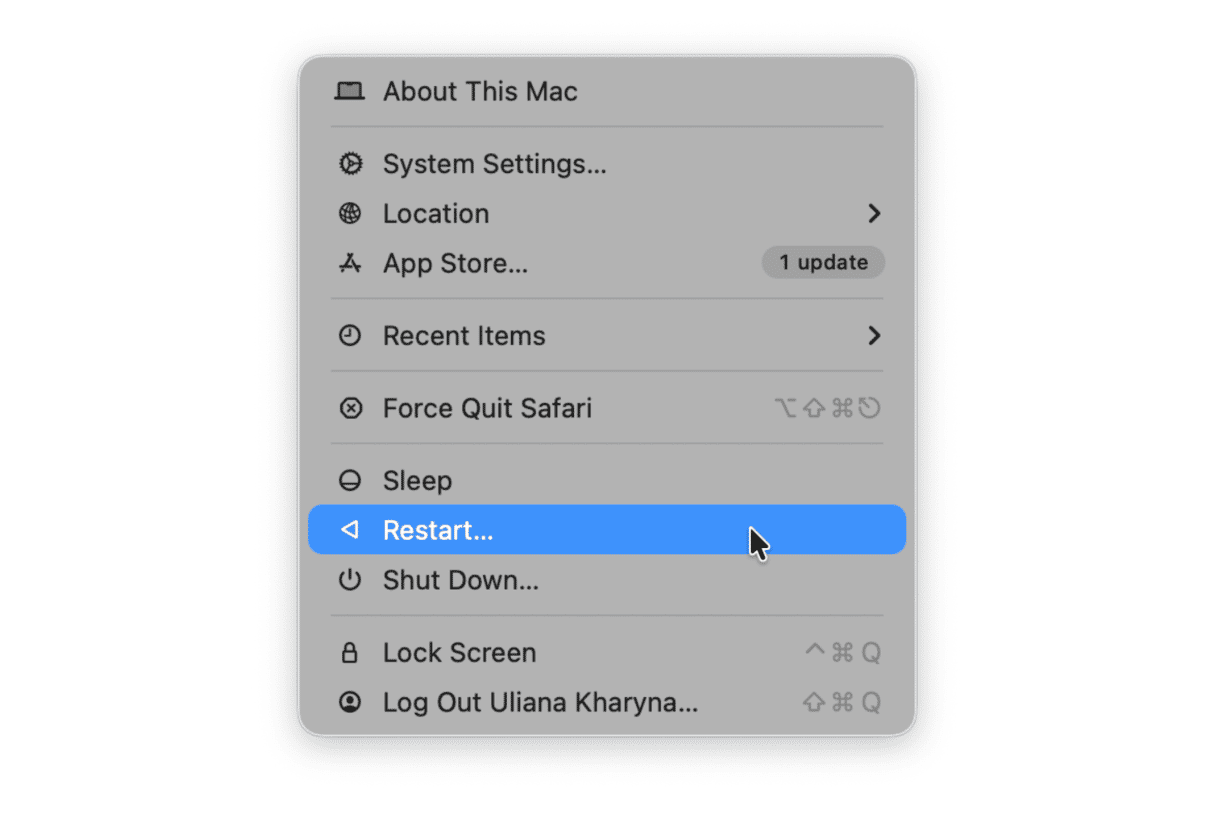
2. Update macOS
Whenever you run into problems on your Mac, it's a good idea to check if there is an update available in case the problem is a bug and there is a fix for it in the update.
- Click the Apple menu and choose System Settings.
- Select General > Software Update.
- If there is an update available, follow the instructions on the screen to install it.

3. Close apps you're not using
Keeping apps running in the background when you're not using them eats up a lot of virtual memory. It's a good practice to quit apps when you stop using them. Press Option-Command-Esc to open the Force Quit menu. If there are programs you're not currently using, quit them.

4. Clear disk space
Users on forums agree that being low on disk space can be one possible reason why Mac runs out of application memory. As we've already mentioned, it is a good idea to have at least 10% of your disk space free. So, if you have a Mac with 512GB drive, strive for more than 50 GB of free space to have your computer run flawlessly.
But how do you free up storage on Mac? Go to System Settings > General > Storage and click each category under the colored graph to see what can be deleted.
If it sounds like a lot of work, there's an easier way to get rid of unneeded clutter — CleanMyMac. It has a smart Cleanup tool that allows you to remove all unnecessary junk files, thus freeing up the System Data in your storage. Here's how it works:
- Open CleanMyMac — get your free trial here.
- Click Cleanup > Scan.
- If you want to choose what to get rid of, click Review All Junk. Otherwise, click Clean right away — you do not have to worry; CleanMyMac removes only those files that are safe to delete.

It also has the My Clutter tool that helps you find the largest and oldest files, similar photos, and duplicates. By using CleanMyMac, you will free up gigabytes of storage in no time. Get your free CleanMyMac trial. After you sign up, it's actually free to use for 7 days.
5. Update apps
As with macOS, it could be that one or more of the applications you're running has a bug that causes it to hog memory. You should check whether there are updates available for those apps because any bug is likely to have been addressed in it. For apps downloaded from the App Store, you can do that on the App Store. All you have to do is follow these steps:
- Open the App Store from Dock or Applications.
- Click Updates.
- If any updates are available, click either Update or Update All.

For other apps, click the app's name on the top-left corner of your screen — there should be a "Check for Updates" option.

6. Close browser tabs and extensions: fix browser-related memory issues
A single tab may consume up to 1 GB of space. Many web-based applications, like Canva, are so memory-intensive they can quickly drive your Mac into overload. Especially with several tabs open. So close down the ones you don't need. And pin the important ones for quick access.
- To organize tabs, use Tab Groups in Safari.
- Right-click a tab to Pin it in Chrome.
Extensions are even harder to manage because they are out of sight. Still, they may perform background updates and interact with websites, which eats up your precious RAM.
- In Chrome, go to Chrome (top menu) > Settings > Extensions.
- In Safari, click Safari > Settings > Extensions.
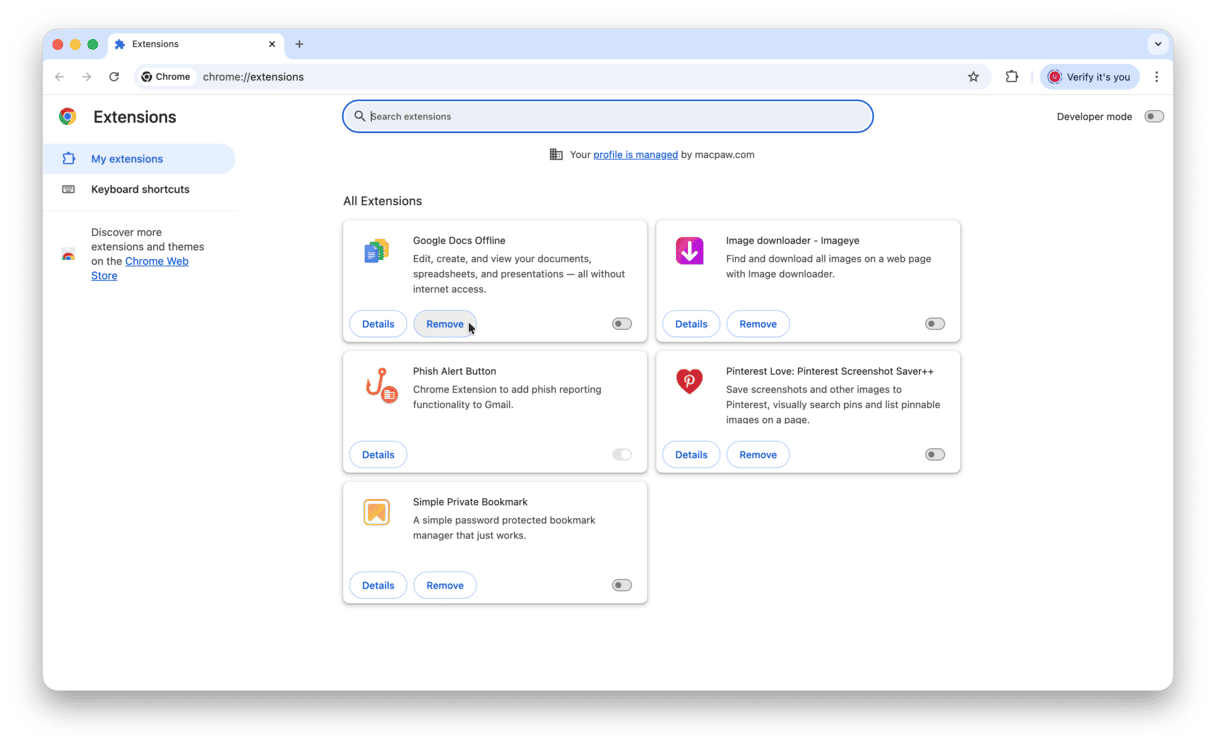
- Disable all extensions for now (as we're fixing "System has run out of memory").
- Click Extension Details to review and limit permissions.
You can also try switching from Chrome to Safari — it is generally better in memory management, while Chrome is known for causing memory issues.
7. Uninstall applications
Some applications take up several gigabytes of space on your Mac, so if you don't use them, it makes sense to uninstall them. If they were downloaded from the App Store, you could always download them again when you need them. Or, if not, you should be able to re-download them from the developer's website. Did you know, for example, that Microsoft Word takes up to 2GB of space? So, it's better to get rid of unnecessary apps.
There are several ways to uninstall apps on Mac:
- Delete an app via the App Store. If you've downloaded it from App Store, open the Store, click your user name at the bottom, and find the app you want to remove. Now, click the ellipsis button and choose Delete App. Confirm it.
- Drag an app to Trash from the Applications folder. Don't forget to empty the Trash afterward.
- Use Launchpad. In this case, all you have to do is find the app via Launchpad, click and hold it until it starts shaking, and click X > Delete. Note: Launchpad has been removed in macOS Tahoe, so this step will work in older macOS versions only.
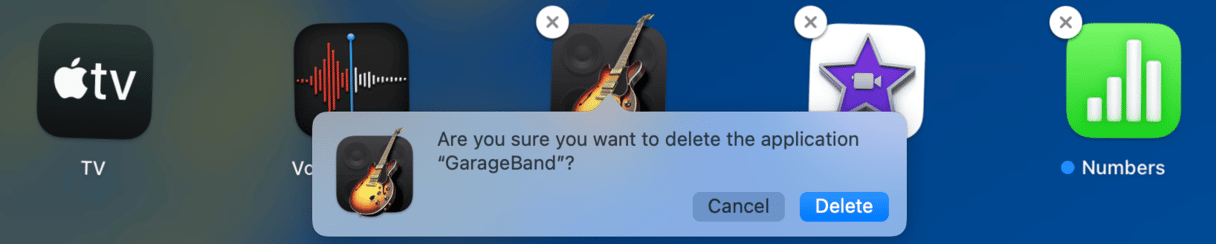
- Run a native uninstaller that comes with some apps. It is found in the Applications folder and named [App] Uninstaller or Uninstall [App].
- Use CleanMyMac and its Uninstaller tool — it quickly finds all app-related files and removes them in one go. Just open CleanMyMac, go to Applications, and click Scan > Manage My Applications > Uninstaller. Now, select an app (or several apps at a time) and click Uninstall.

Note that unless you used CleanMyMac, you will need to hunt down leftover files to make sure that you completely removed the app. To learn more on how to delete app leftovers, read this article.
8. Reduce the Finder's memory usage
Commonly, memory-related issues have to do with the Finder. It is a native file manager that helps you browse the files and stores paths to all of the files you have on your Mac. The process is RAM-intensive, though. So, if nothing has helped so far, you may want to limit its memory usage. Here's how:
- Open a new Finder window.
- Select Finder > Settings from the menu bar.
- In the General tab, find the "New Finder windows show:" dropdown.
- Select a location different than "Recents" or "All my files."

- Press and hold the Option key and right-click the Finder icon from the Dock.
- Select Relaunch. Or you can relaunch the Finder from the Force Quit menu.
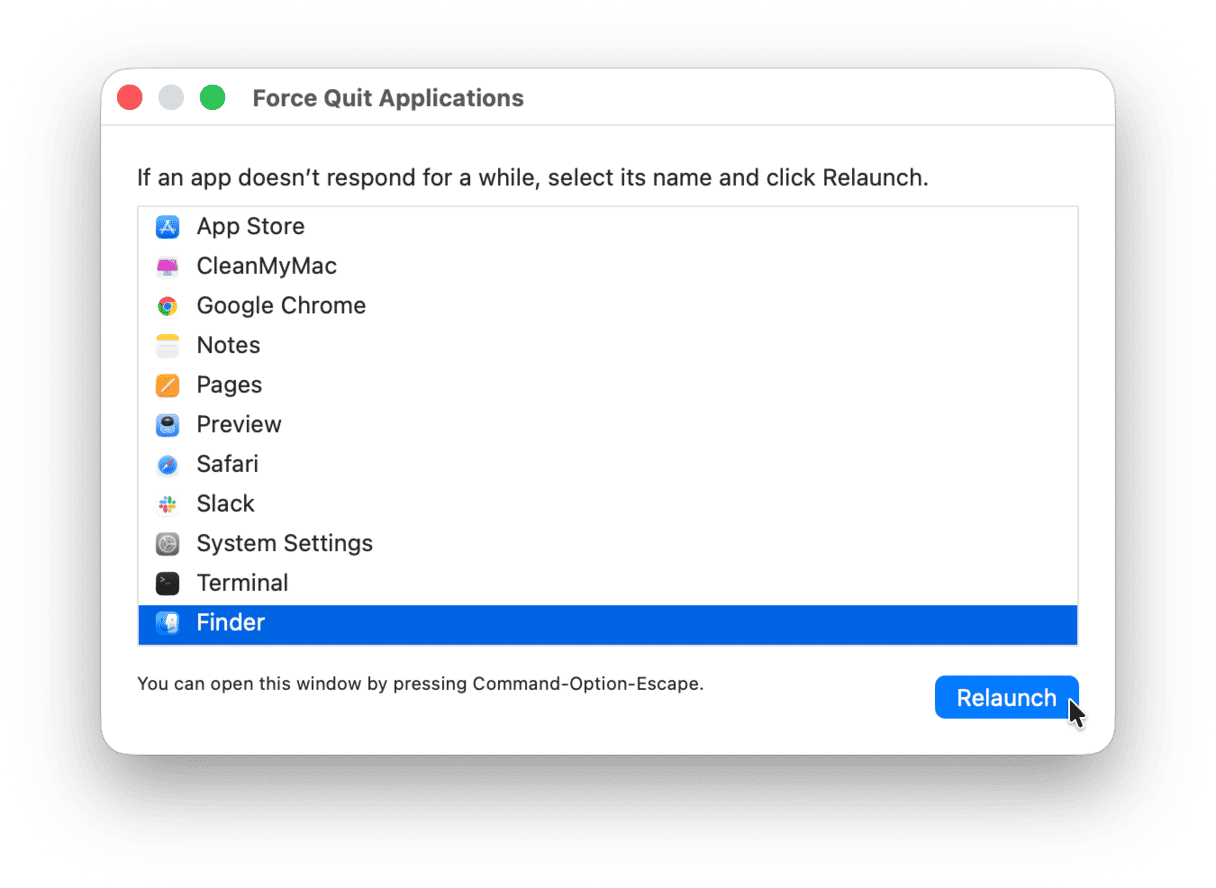
Extra tip: Disable icon preview
If your Mac is short of memory, try to reduce Finder's thumbnails preview.
- Go to Finder > View > Show View Options
- At the bottom of the pane, uncheck Show icon preview.

9. Use Apple's Storage Management
Apple provides some useful tools to help you manage space on your boot drive.
- Click the Apple menu and choose About This Mac > More Info.
- Choose Storage Settings.
- Check Recommendations, and you will see a list of things Apple recommends you do to free up storage space. Decide which recommendations you want to take and follow the instructions.

10. Install more RAM (hardware solution)
The last resort, and the most expensive option, is to install more RAM in your Mac if you can. Having more physical RAM will mean macOS needs to use your boot drive less often to store swap files. However, not all Macs can have RAM upgraded after purchase, and for those that do, it usually means a trip to an Apple Store or an authorized service center.
Upgrading RAM vs purchasing a new Mac
If your Mac still comes with an upgradable RAM, obviously, it is cheaper to upgrade it than to buy a new MacBook. However, the lineup of models is pretty short: pre-2012 MacBook Pro, 2018 Mac Mini, and Mac Pro (2019 and 2023). So, eventually you might end up with the need to invest in a new Mac.
If that is your case, you might ask yourself how much RAM you actually need. It all depends on the tasks you do now and those you plan to do within the next, say, five years:
- 8-16 GB is usually enough for simple everyday tasks like emailing, web surfing, and basic photo editing.
- Choose 24 GB + if you use your Mac for gaming and editing very large images and videos.
- Opt for more if the games you play are sophisticated and graphics-heavy and you use your Mac for 3D rendering. But note that even a Mac with 64 GB of memory can have the same error if you run a lot of resource-intensive apps at the same time.
You might also ask if there is any difference between MacBook Air and MacBook Pro in terms of memory performance. MacBook Pro comes with several chip modifications (like M4 Pro or M4 Max), while MacBook Air is equipped with a standard chip (e.g., M4). These modifications allow you to expand RAM more in MacBook Pro, but it is still not upgradable, meaning you cannot add more RAM without purchasing a new Mac with more memory. Nonetheless, with the transition to Apple silicon, all MacBook models perform decently, so choose based on your planned tasks and the recommendations above.
How to reduce memory usage on your Mac using Activity Monitor
If you've completed all the steps above and are still getting the same error message, you'll need to do some detective work to track down the source of the problem. macOS has a great tool for this work — Activity Monitor. It allows you to see all processes currently running on your Mac and list them according to the system resources they are consuming, including RAM. In this way, you can see which processes are hogging memory and possibly causing the error message, then quit them.

- Go to Applications > Utilities and open Activity Monitor.
- Click the Memory tab to see a list of processes that consume memory, including applications and browser tabs.
- Select a process or app and click the "X" sign to close it. You can quit system processes like WindowServer that renders visual elements like app icons and animations or universalaccessd responsible for Accessibility features, but it is generally safer to quit apps first.
How to prevent application memory issues in the future
The key to preventing any Mac glitches is in proper maintenance. The app we mentioned earlier, CleanMyMac, has a Performance feature to help you quickly optimize your Mac. It flushes DNS cache, reindexes Spotlight, repairs disk permissions, and does so much more to keep your Mac's system running smoothly.

If you run it regularly — say, once a week — you should forget about this error message. If you do not want to use a third-party app for Mac optimization and maintenance, follow the steps we outlined above from time to time.
There are many reasons you might see an error message telling you that your system has run out of application memory. But they all point to the same thing — a shortage of space on your boot drive. So, the simplest solution is to free up more space. However, you should follow the steps above to identify whether there is a problematic app taking up more memory than it should.
Frequently asked questions
Can this error damage my Mac?
Generally, no. While it does indicate that your Mac is struggling, the worst that might happen is a system freeze. If it happens too often and nothing helps get rid of the problem, you might need to contact Apple Support.
Why does this error message pop up if I have plenty of RAM?
It happens due to so-called memory leaks or when an app uses more RAM than it should. A memory leak is when an app allocates memory but doesn’t release it when you no longer use it. Over time, it may start using more and more memory.
Is 8 GB of RAM still enough in 2025?
If you work on basic tasks only, then it should be absolutely fine. But note that all new Macs now come with 16 GB of memory.
Why is Spotify eating up memory and how to fix it?
It is usually caused by a memory leak associated with caching and offline content. To fix it, clear Spotify cache (read more here) and reduce streaming quality.
Why the error message pops up when I use Adobe apps?
Adobe apps (including Lightroom Classic, Photoshop, and Illustrator) are resource-intensive in their nature and they need a lot of RAM to work properly. They also generate a lot of cache. You may try tweaking settings and clearing cache to fix it. Check out the guide on deleting Adobe cache. If clearing cache doesn't help, you can try switching to the Affinity Suite, which is commonly cited for better memory management compared with Adobe apps.






