If you’re like most iPhone owners, you use your phone for more than just texting and Googling. iPhones have become a do-it-all tool to help us navigate the world, from providing driving directions and storing music to allowing us to work on the go. With the advancement of iPhone capabilities comes the increasing overload of data stored on your iPhone.
New iPhone models are coming with more storage space, yet it’s still possible, even probable, that you will run low on capacity at some point. When you get the dreaded ‘storage full’ notification on your iPhone, what should you do?
The first step is to take a look at System Data, which can consume huge amounts of storage space on your iPhone. Let’s take a look at the type of files stored in System Data, how to lower System Data on iPhone and how to manage it on your iPhone to save space.
How to clear system data on your iPhone
Clearing your iPhone’s System Data will free up storage space on your device, and it may even improve performance. The process involves removing outdated files that your iPhone’s system has accumulated over time. Clearing the System Data on your iPhone isn’t difficult, but you’ll want to back up your data first as a precaution.
What is system data in iPhone storage
System Data is a storage category on your iPhone that includes a variety of cached files. These are temporary files that help speed up your iPhone processes, and while clearing your System Data will give you more storage and improve performance, it may temporarily slow down processes. System data includes database files, backed-up files from non-native apps, and cached data from iOS apps.
Before you delete system data on the iPhone
Before you start clearing your iPhone's System Data, take a few minutes to reduce the clutter that is taking up space, and then perform a backup of your iPhone as a failsafe measure.
You can use CleanMy®Phone to get rid of unwanted media files and free up space on your iPhone without clearing your System Data. CleanMy®Phone scans your iPhone’s media files and sorts clutter into categories — duplicate photos, blurry photos, screenshots, and screen recordings so you can easily decide what you want to keep and what you want to get rid of.
Here's how to use CleanMy®Phone to declutter your photo library.

- Open CleanMy®Phone and give it full access to your library.
- Tap Declutter.
- Review all of the clutter categories and deselect anything you want to keep. Tap ‘Clean,’ and everything will be moved to the ‘Recently Deleted’ album in your Photos app.
- To permanently delete your files, empty the Recently Deleted album.
How to check your iPhone System Data storage
Before you decide whether or not to clear System Data on your iPhone, check to see how much space it’s taking up on your phone. Follow these step-by-step instructions:
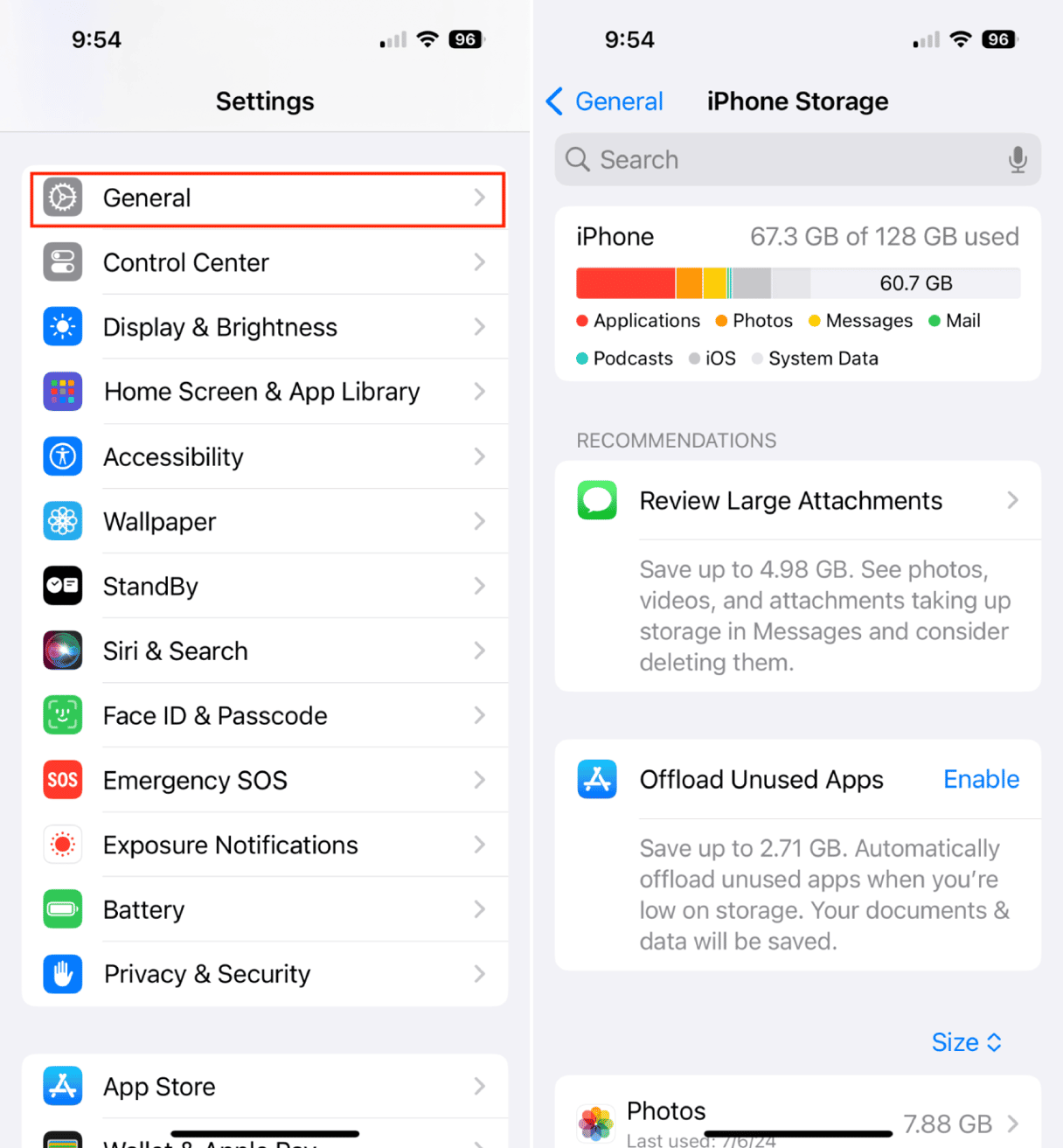
- Navigate to your iPhone Settings.
- Tap ‘General.’
- Tap ‘iPhone Storage.”
- You will see a breakdown of different iPhone storage categories, with a grey area labeled ‘System Data.’
System Data will grow over time, but if it’s not taking up a significant amount of space, then it probably doesn’t need to be cleared at this time.
How to get rid of system data on iPhone?
Clearing your System Data on iPhone is a multi-tiered process — there’s no simple process that does it all. Instead, you will clear your browser data, get rid of old back-ups, and delete large attachments in iMessage, which will ultimately reduce your System Data. Below, we’ll cover step-by-step instructions on how to complete these tasks.
Clear your browser’s cache
Clearing the cache in Safari is one of the easiest methods for reducing System Data files on iPhone. Doing this will prevent iPhone System Data from taking up storage space on your phone and safeguard your personal data. Here’s how to clear System Data iPhone by clearing the cache in Safari.
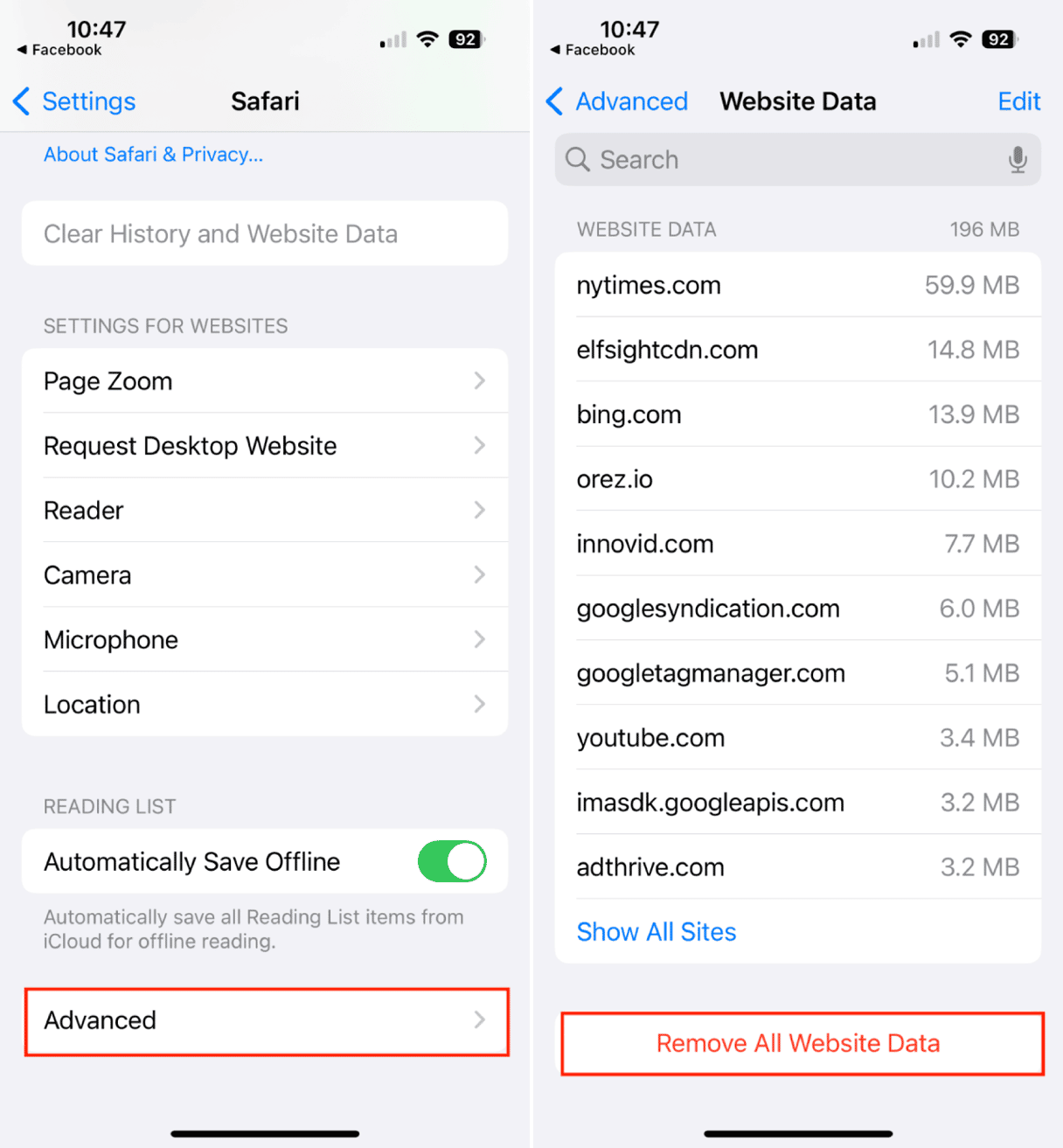
- Navigate to Settings on your iPhone.
- Scroll down and tap ‘Safari.’
- Scroll down and ta’ ‘Advanced’.
- Choose ‘Remove All Website Data.’
- Tap ‘Remove Now.’
Delete old backups on iPhone
Did you know that some of the apps on your iPhone store backup files on your device? These unneeded files are often saved as system data. iCloud is one of the apps that does this. If you save your files to iCloud, which stores local backups on your iPhone to make files easier to find. You can remove backups in iCloud by following these steps.
- Open Settings on your iPhone.
- Tap your name or your profile photo.
- Choose ‘iCloud.’
- Tap ‘iCloud Backup.’
- Tap your device name.
- Choose ‘Turn Off and Delete from iCloud.’
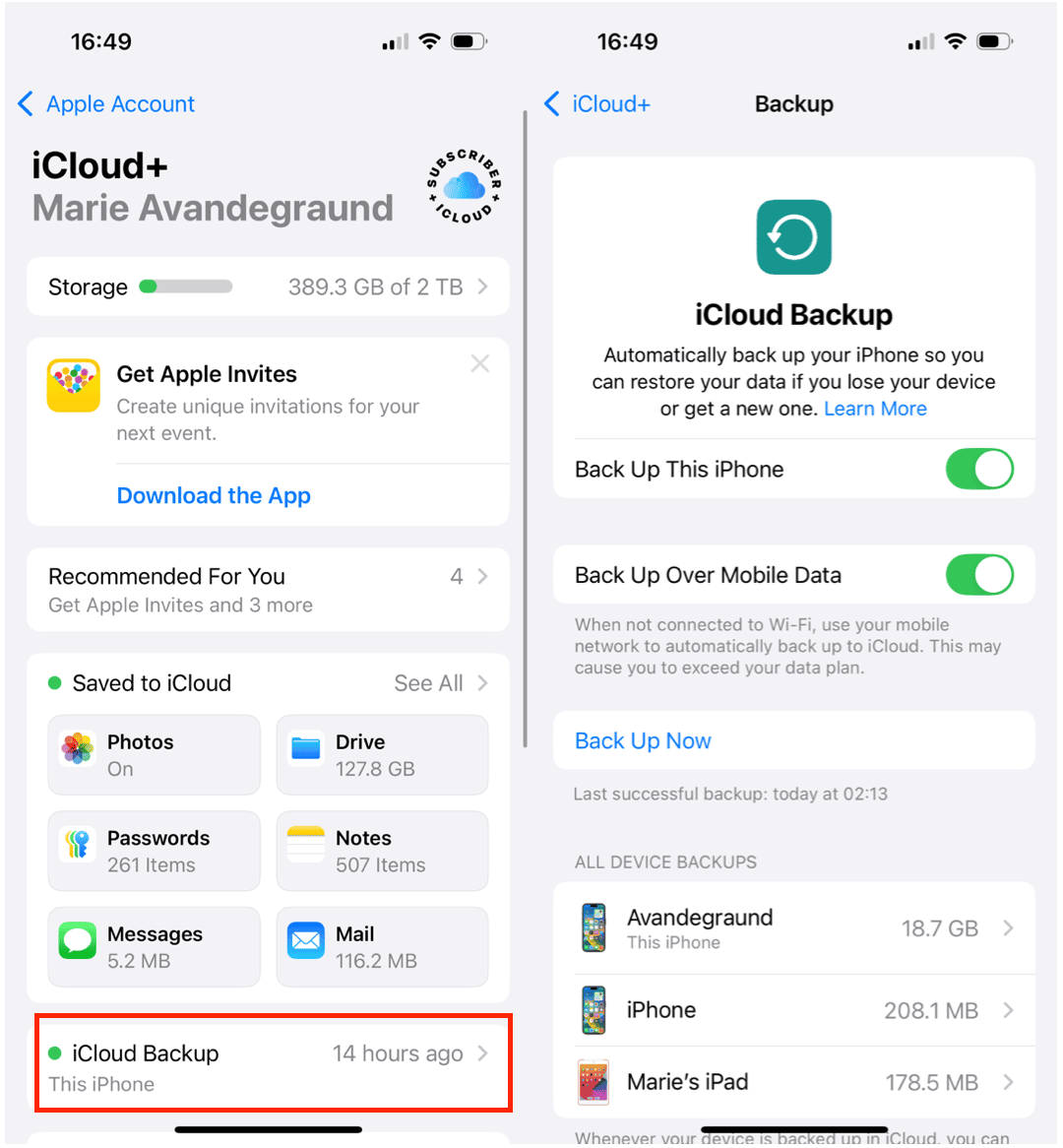
Get rid of attachements in iMessages
Whenever you send or receive a message in iMessage, your iPhone saves it, and if you send a lot of videos or photos, those large attachments can take up a lot of space in your System Data. Fortunately, it’s easy to delete large attachments. Here’s how to review and delete iMessage attachments on your iPhone.
- Go to Settings on your iPhone and choose ‘General’.
- Tap ‘iPhone Storage’.
- Tap ‘Messages’.
- Tap ‘Review Large Attachments’.
- Swipe left on each file to delete them.
How to avoid iPhone system data getting huge?
When it comes to storing cache and temporary files, your iPhone errs on the side of caution and saves everything. The longer you keep and use your iPhone, the more System Data files it will collect.
Here are the files that are making your iPhone System Data huge:
- System files. This includes fonts, Siri voices, and other data files that are used by multiple apps or your iPhone’s iOS.
- Temporary files. These files are often removed when your iPhone is finished using them.
- Logs and website caches. These files make internet browsing easier and faster, but they should be cleared periodically to save space.
- Caches of streaming media. Music and podcast playlists and caches of the things you listen to frequently can take up a lot of space.
If your System Data storage is taking up more than its fair share of space on your iPhone, it’s time to do something about it. Save this post so that you can quickly clear System Data on your iPhone to save space and improve performance on your iPhone.









