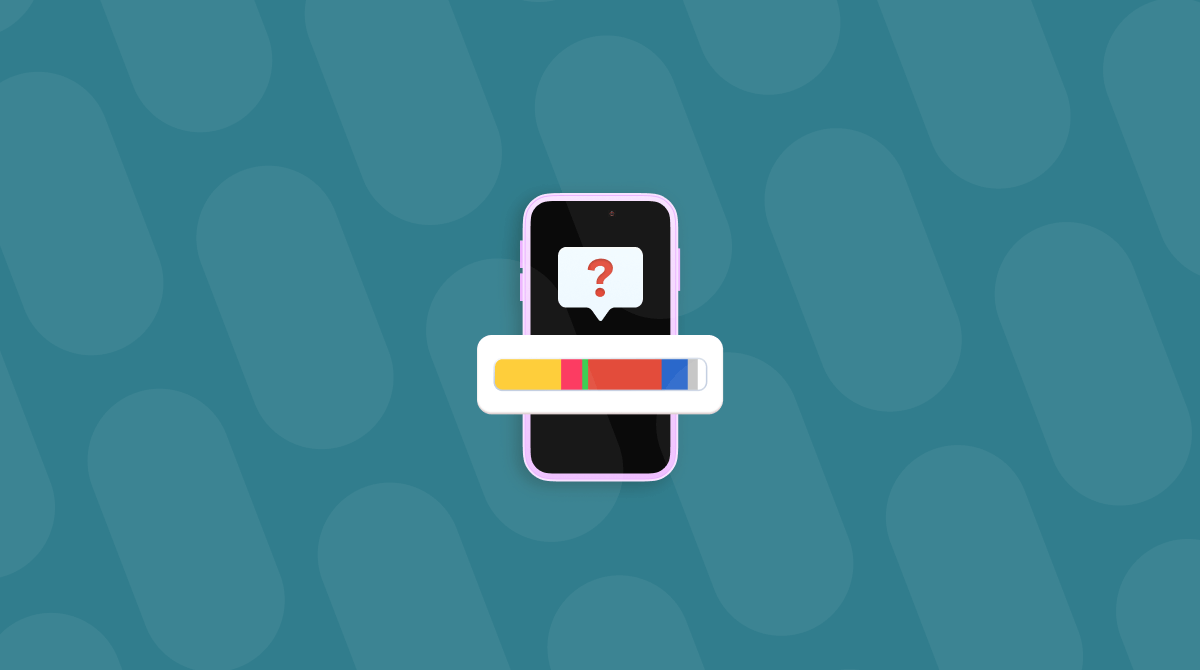Wondering how much space you have left on your iPhone? Need to know your iPhone storage capacity so you can prevent running out of space? Knowing how much space you have on your iPhone is important, especially if you are running low and need it to store images, videos, and apps.
How to check storage on an iPhone
This guide will cover how to check your iPhone's storage capacity to ensure that you have plenty of room for apps, photos, videos, and other data that you need to maintain your digital life.
How to check My iPhone storage capacity
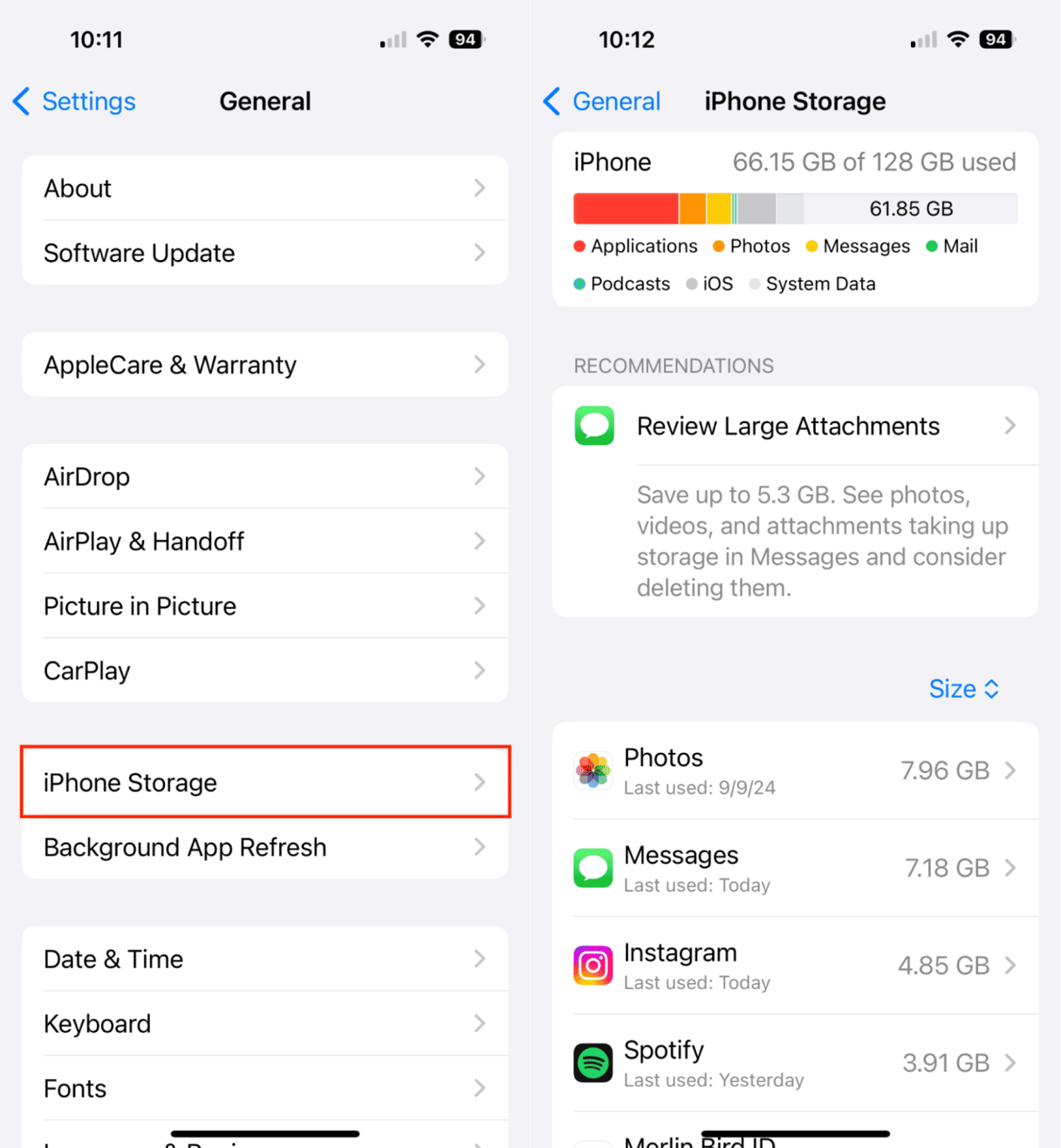
- From your home screen, tap ‘Settings.’
- Scroll down and tap ‘General.’
- Tap ‘iPhone Storage’ to see your total storage capacity and a detailed breakdown of how much storage space you have left. You can also see which apps and large files take up the most space on your iPhone.
How to check photo storage on your iPhone
How often do you struggle with iPhone storage issues? In most cases, the key to "perfect storage" is to adopt a regular habit—decluttering. This way, you'll never feel overwhelmed by the space you need to clear. CleanMy®Phone uses advanced AI to tidy up your media files quickly. It suggests photos you might not want to keep anymore.
Here’s how to use the Declutter Module in CleanMy®Phone:

- Download and Install CleanMy®Phone from the App Store.
- Open the app and choose ‘Declutter’ from the menu across the bottom of the screen.
- Once the module finishes the scan, it will divide your clutter into categories. Here you can see Large videos, for example.
- Tap a category to look through the media files.
- Deselect any photos that you want to keep, and then tap ‘Clean.’
How to check iPhone storage using iCloud
You can also view the storage details through other methods. One of the easiest ways is using iCloud:
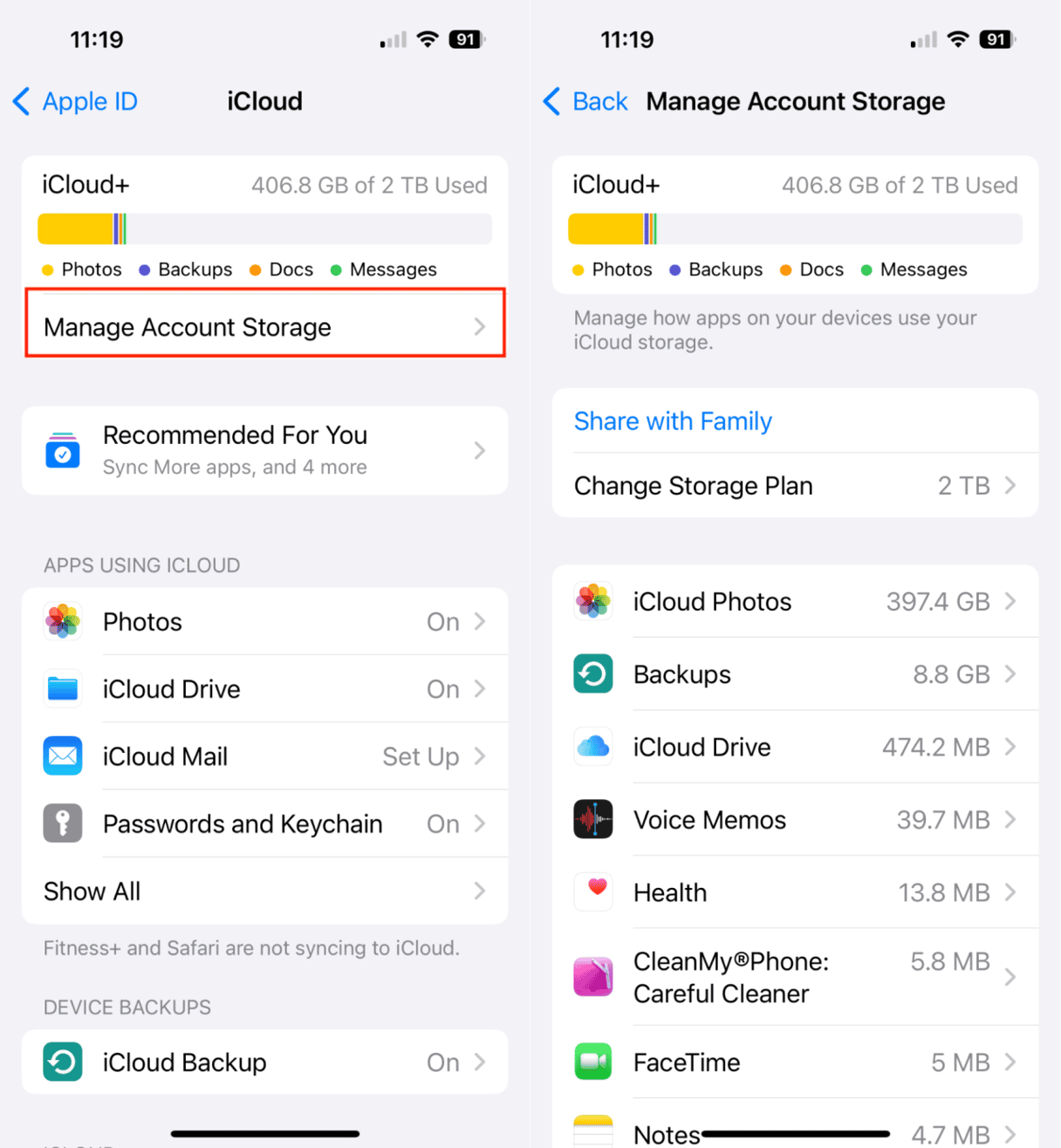
- Go to Settings on your iPhone and tap your Apple ID profile at the top.
- Choose iCloud. The next screen will show you how much iCloud storage you have and how much you’ve used.
- Choose ‘Manage Account Storage’ for a more detailed overview, including a breakdown of which apps take up the most space on your iPhone. This is the best way to manage your iPhone backups and determine if you’re running out of space on iCloud.
How to check Gmail storage on iPhone
If you don't want to miss any emails, make sure you have enough space. Here's what to do:
- Open Safari or any browser.
- Go to Google One Storage.
- Sign in to your Google account if needed.
- View your storage breakdown for Gmail, Google Drive, and Photos.
How to check storage on iPhone using third-party tools
There are many third-party storage management tools for iPhone to help you understand exactly what is taking up space on your iPhone so you can easily free up storage.
If your iPhone storage is full, check out these detailed instructions on how to clear space and manage storage more efficiently.
How to check storage on an iPhone with a computer
You can check your iPhone storage using either a Mac or Windows computer using the following methods.
How to check iPhone storage on Mac
- Connect your iPhone to a Mac using a USB or USB-C cable.
- Choose Finder from your Dock to open it.
- Choose your iPhone from the sidebar.
- Click on the General tab to open a summary of your device, including the amount of storage and the amount of storage used.
- Click on the storage bar for more details on which files and data are taking up the most space on your iPhone.
How to check iPhone storage on a Windows computer
- First, install iTunes from the Apple Store on your computer.
- Use a USB or USB-C cable to connect your iPhone to your PC.
- Open iTunes.
- In the upper left corner of the screen, click on the device icon to open your device dashboard.
- You should be able to see the storage details for your iPhone, which will give you a detailed overview of what’s taking up space.
Following the steps outlined in this article, you can easily check your iPhone’s storage capacity, regardless of your device. Managing and decluttering storage will improve your iPhone’s performance and ensure that you have enough space for apps, photos, and videos.