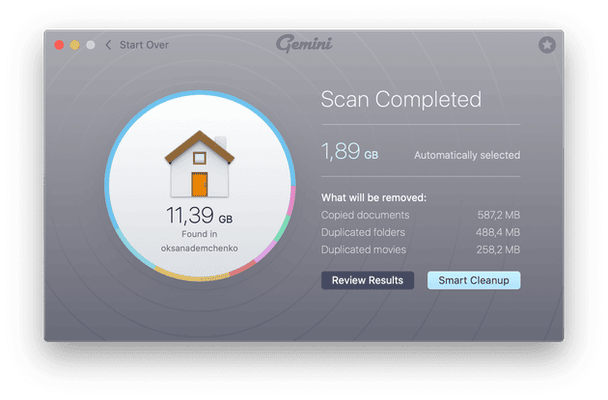Now that every phone has an incredible camera on the back of it, it’s never been easier to take high-quality photos. And if you’re like me, that means you take pictures of everything from pets to friends. And there’s a good chance you even have a picture of what you had for brunch last weekend. So what do you do with these thousands of photos you have when you run out of storage space on your Mac? Well, you can compress them.
This article will explain how image compression works and give you step-by-step instructions to do it yourself.
What is compression and how does it work?
You might be wondering what it means to compress your pictures or why you’d want to do it in the first place. It’s no secret that pictures can get pretty large in file size. And depending on what it is, you might not need or want the highest quality of a photo. Compressing the image strips some of the picture’s data and, in turn, makes the file size smaller. Ultimately, freeing up more space on your computer.
Is it possible to compress images without visible quality loss?
When it comes to photo compression, there are two types: lossless and lossy. As its name implies, lossless compression is able to shrink the file size without losing any quality. Conversely, lossy compression will usually result in a bit of photo loss.
How to compress images with Mac Preview app
Fortunately, there’s a feature in the default macOS app, Preview, that will allow you to compress your images. Follow these steps to see how to reduce photo size on Mac using Preview:
- Open the Preview app.
- A pop-up window should appear if it doesn’t click File > Open.
- Select the image you want to compress.
- Then, click Tools > Adjust Size.
- Adjust the Width and/or Height by pixel. You’ll see an estimate of the new size in the Resulting Size section.
- Click OK.
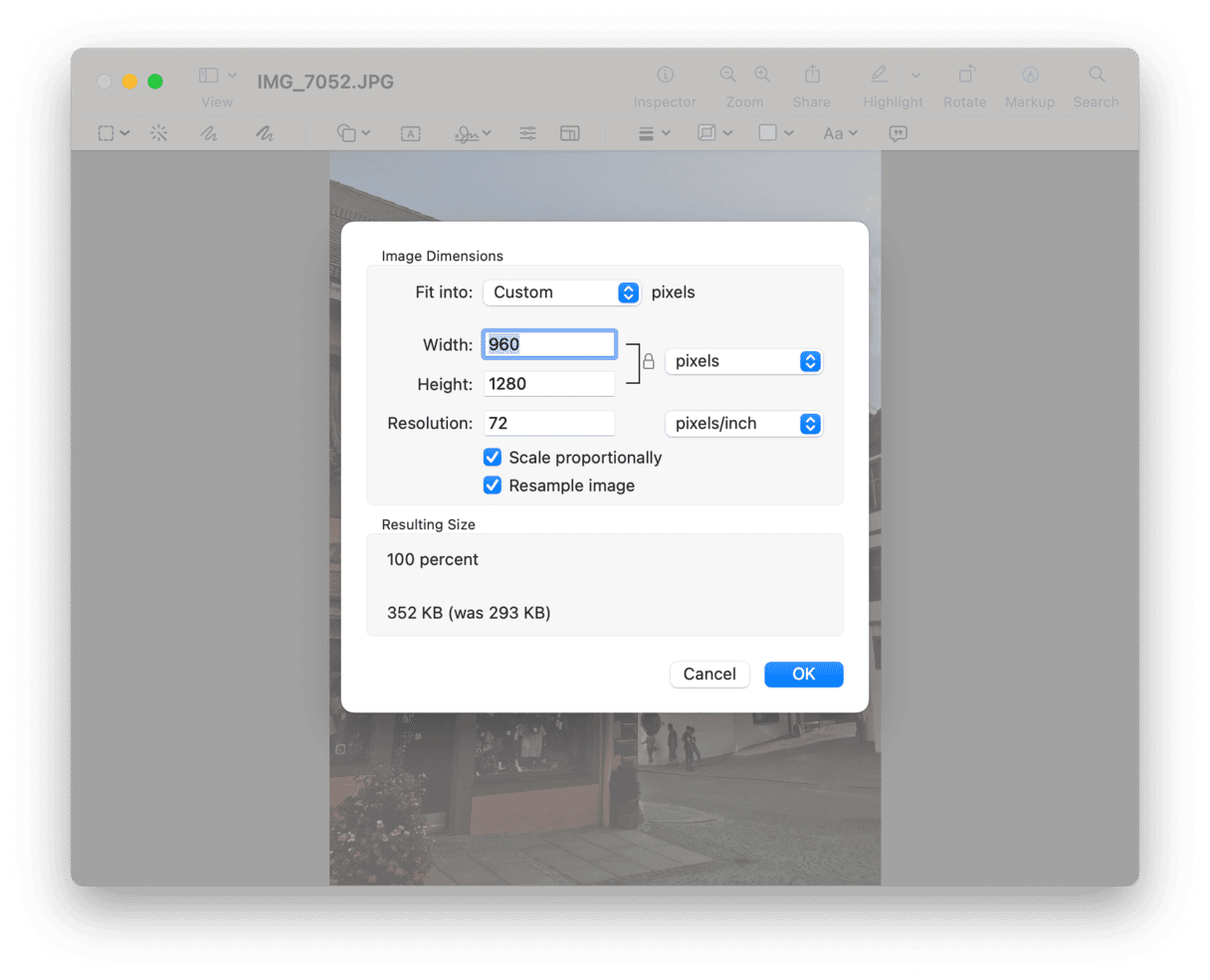
If the picture looks smaller, don’t worry, it’s probably just zoomed out. Click View > Actual Size, and it should appear bigger again.
How to compress images with online tools
Of course, if Preview isn’t getting your pictures small enough, there are a handful of online image compressors. Below you’ll read about how to use the top three.
1. Compressor.io
The nice thing about Compressor.io is that right off the bat you can choose whether you want a lossy or lossless compression. But you only get 50 compressions per day, and each file you upload has to be under 10 MB.
Using Compressor.io couldn’t be any easier. Just follow these steps to compress your pictures.
- In your browser, go to Compressor.io.
- Drag and drop an image file from your computer.
- After it finishes compressing, click Download.
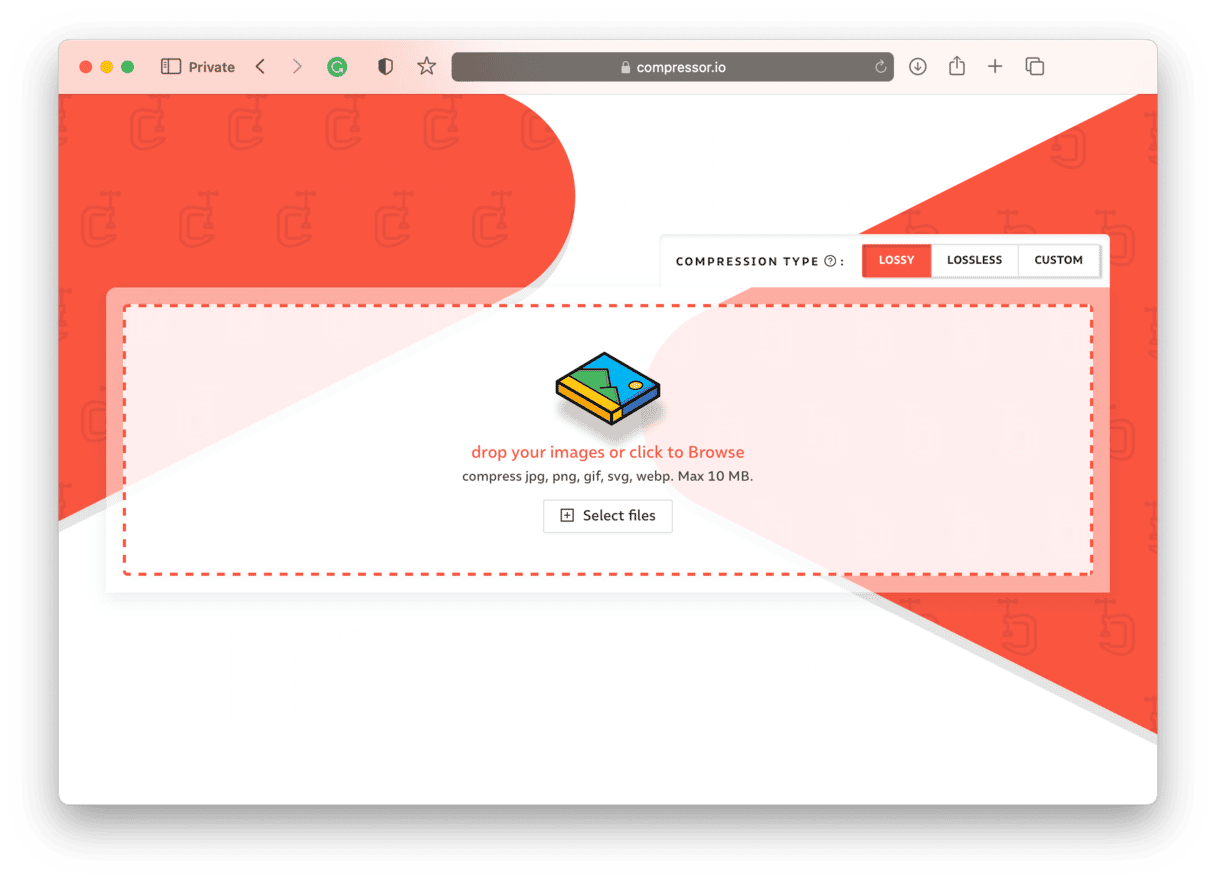
You can also see how much your photo has been compressed by clicking the Compare button.
2. TinyJPG
Another great online compression tool is TinyJPG. You can compress up to 20 jpegs or pngs at once, as long as they’re all under 5 MB and there’s no daily limit. If you pay to upgrade to their pro tier, you can compress as many files as you’d like simultaneously, and the file size limit goes up to 75 MB.
Follow these instructions to learn how to compress a jpeg on Mac using TinyJPG:
- Open your browser and go to TinyJPG.com.
- Drag and drop the image(s) you want to compress.
- It will automatically start compressing. Click Download to save your new file.

3. Optimizilla
Like the other two tools, Optimizilla is an online image compressor. Where Optimizilla beats out the others is there is no file size or daily compression limits. But, you still can only compress 20 images at one time.
After you upload your picture to Optimizilla, it will compress the image to retain 90% of the quality by default. If you decide you want the file to be s
maller, you can adjust the quality until you get the perfect balance of image quality and file size.
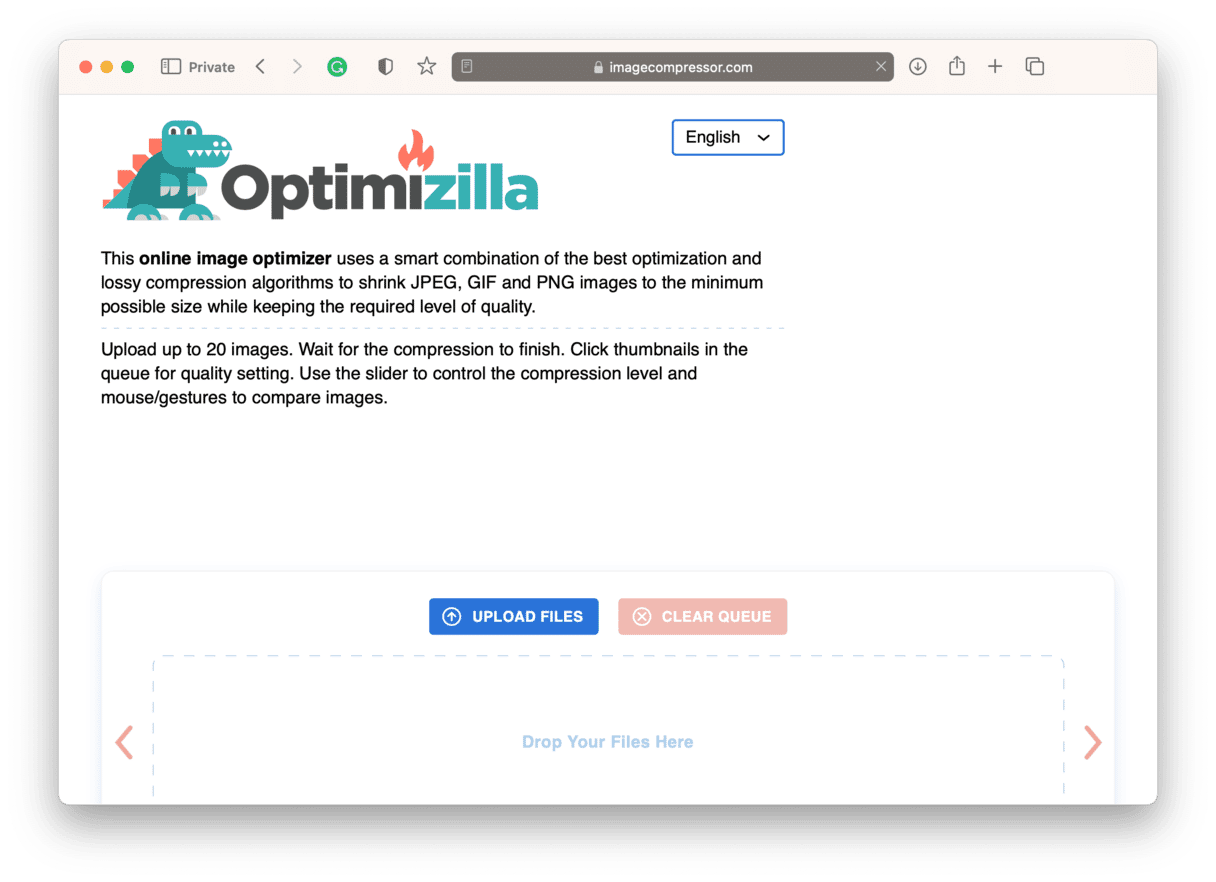
To compress your pictures using Optimizilla:
- Go to Optimizilla.com in your browser.
- Click Upload Files and select your images.
- You’ll be able to preview the compressed file and adjust it. If you’re happy with it, click Download.
Nothing beats cleaning up your photo library and removing all of your duplicate and similar pictures, just wasting precious hard drive space. But if you just can’t bring yourself to delete any of your pictures, compressing them is a great alternative to freeing up storage. Hopefully, this article has demystified the process of how to reduce an image’s file size on Mac.