There are only a few things more frustrating than a Mac that keeps displaying the same error message and won’t allow you to do anything until you resolve it. In this case, the error usually affects MacBook Pro with Touch Bar. The error message explains that a critical software update is required for your Mac, but it gets stuck when trying to download the update and so never installs it. In this article, we’ll show you what to do if this happens to you.
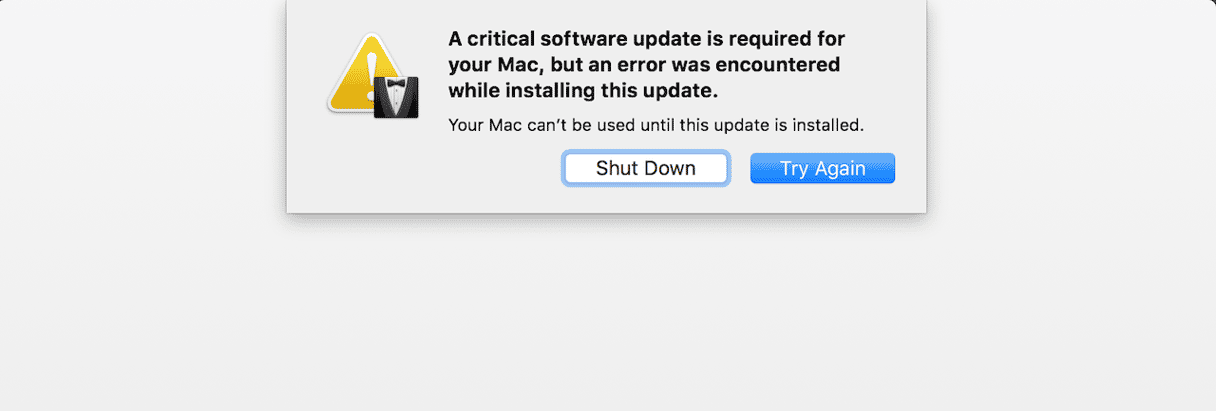
What is this error message?
The error message you will see if this problem affects you will say, ‘A critical software update is required for your Mac. Connect to a network to install this update.’ It may also say, ‘but an error was encountered while installing this update,’ or it may have additional information, including ‘Select a Wi-Fi network below, or click Other Network Options to connect to the Internet using other network devices.’ It will probably also explain that you can’t use your Mac until the update has been installed.
Why does the error message appear?
The clue to why the message appears is in the message itself — ‘connect to a network to install this update.’ So, two things are happening here:
- macOS needs to install what it views as a critical update. That could be a bug fix or a security patch. For whatever reason, it won’t allow you to continue using your Mac without installing the update.
- macOS can’t connect to the internet to download the update — there could be several reasons for that – and so it can’t install the update.
That leaves it stuck in a loop. It can’t do anything without installing the update, and it can’t install the update.
Is this malware?
No. It’s a real macOS error message that is caused by the inability to download and install a critical update.
How to fix it when you see the error message ‘a critical software update is required for your Mac’
1. Check your Wi-Fi connection
When you see the error message, you may also be shown a list of Wi-Fi networks. Make sure you choose the correct Wi-Fi network and that it connects successfully.
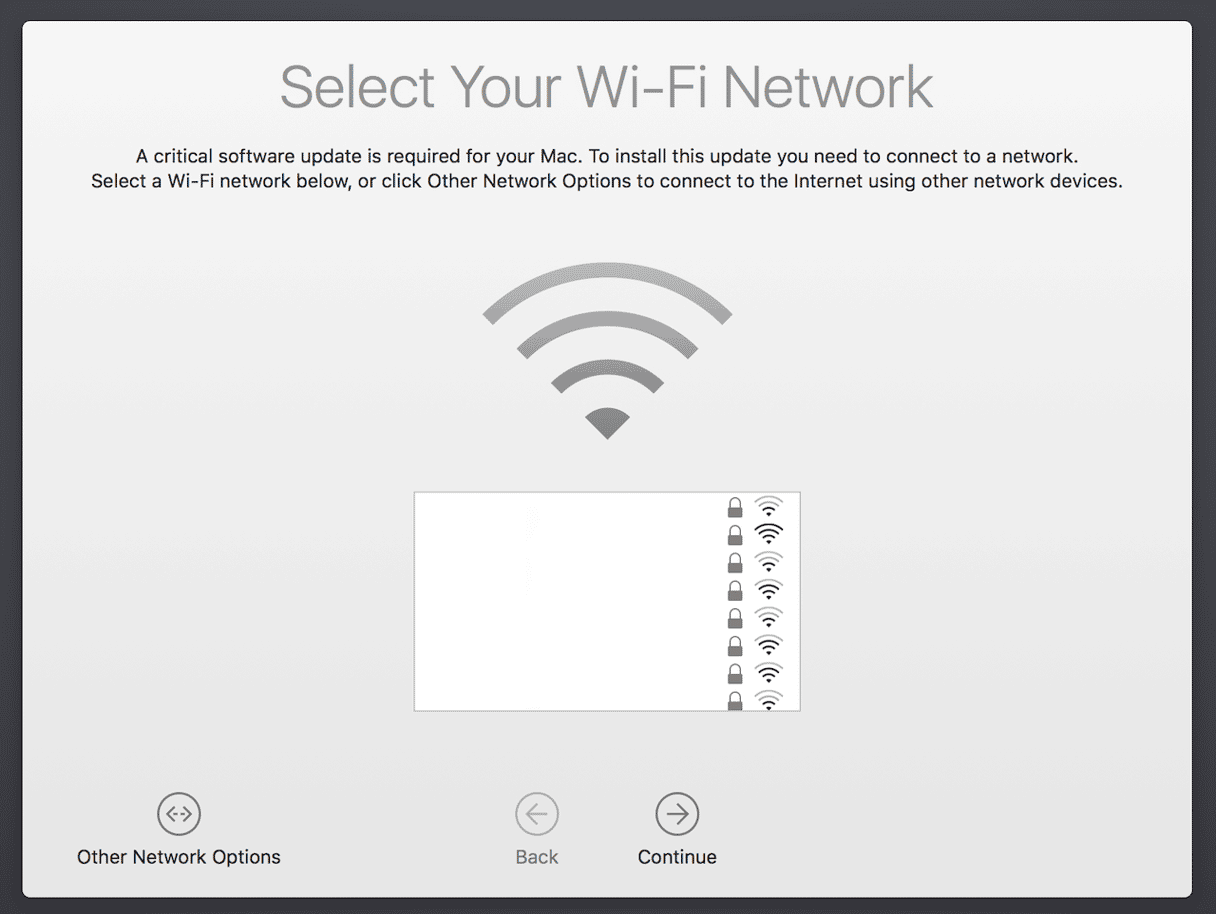
2. Try ‘Other Network Options’
In the same window as the list of Wi-Fi networks, there will be an option for ‘Other Network Options.’ If your Mac has an Ethernet socket and you can connect an Ethernet cable from your Mac to your router, choose that option, then connect the cable and choose Ethernet.
3. Is your router working?
The problem could be that your router isn’t working properly. Try another device connected to the same router. Does it connect to the internet? Is it getting good download speeds? If not, restart your router. If that doesn’t work, check your provider’s broadband service and contact them if necessary.
If you’re connected to the correct Wi-Fi network or by Ethernet, and your router and broadband connection are working, we can rule them out as possible causes. That leaves your Mac or peripherals connected to it or third-party software installed on it as the cause. So, we need to investigate further.
4. Unplug peripherals
It’s unlikely that peripherals connected to your Mac are causing the problem. However, it’s very easy to check, so it’s worth doing to eliminate it. Force your Mac to shut down by pressing and holding the power button until it does. Disconnect all peripherals and restart your Mac. If you don’t see the error message again and the update installs successfully, you know it was a peripheral that caused the error. The only way to find out which one is to plug them in one by one and wait for the error message to appear again.
5. Boot your Mac in Safe Mode
Booting your Mac in safe mode does a number of things. It performs checks on your boot disk and repairs problems, clears out temporary files, and prevents all extensions other than those needed for carrying out basic tasks from loading. If the error is caused by a third-party extension or launch agent, starting in safe mode will allow you to run the update. You can then start up normally.
6. Reset the SMC
The system management controller looks after things like power management, keyboard backlighting, and the Touch Bar. Resetting it may fix the problem. Follow the instructions here to reset it.
7. Reinstall macOS
Reinstalling macOS is a last resort, but it should fix the problem. Find more information here.
It’s frustrating when you see the error message saying that ‘a critical software update is required for your Mac,’ but if you follow the steps above, you should fix it quickly.

Frequently asked questions
What does ‘a critical update is required for your Mac’ mean?
It means that macOS needs to install an update to fix something and that you can’t continue using your Mac without installing it.
Why does the error message appear?
Usually, it appears because your Mac is having trouble connecting to the internet and downloading the update.
Is there any way to install the update without an internet connection?
No, updates can only be downloaded from Apple’s servers, and so you need to be online.







