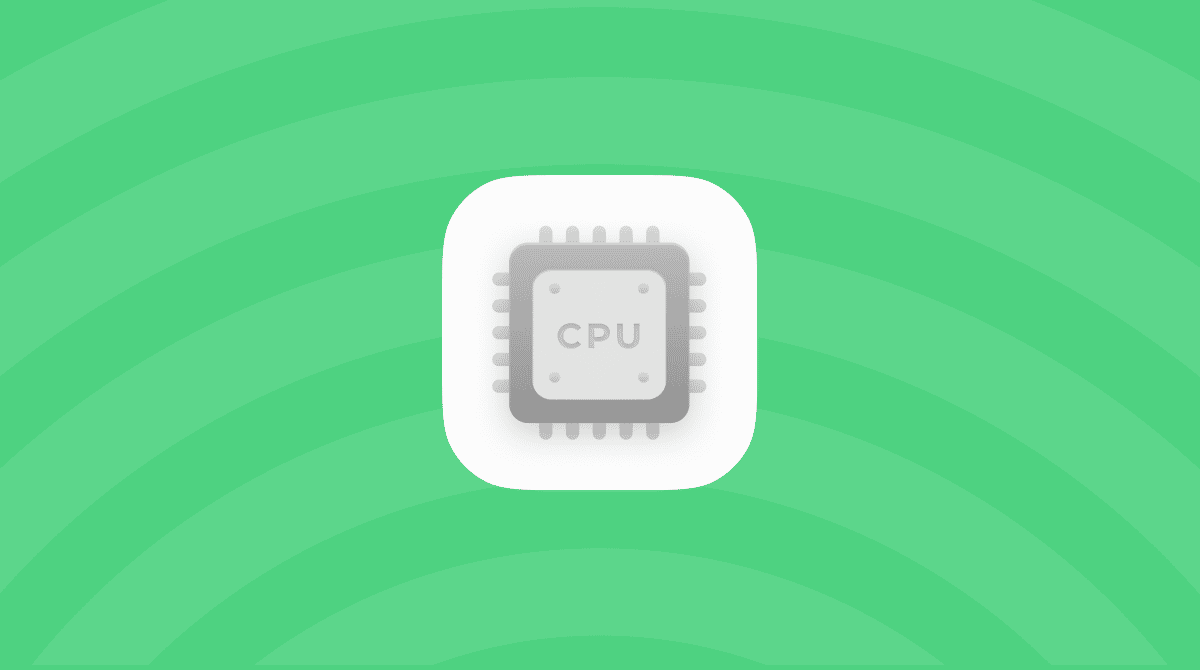At any given time, there are dozens of processes running on your Mac to perform various services either at system level or on behalf of applications you’re using. Most of the time, you never need to think about these services, much less know their names. But when something goes wrong with your Mac, such as it slowing down or becoming unstable, it sometimes pays to investigate which process is causing the problem and which application is running it. That way, you can take steps to fix it. In this article, we’ll deal with one of those processes and show you how to fix IMDPersistenceAgent high CPU memory usage on Mac.
What is IMDPersistenceAgent on Mac?
IMDPersistenceAgent is a background process used by Messages, Contacts, FaceTime, and Handoff. It’s involved in tasks like syncing contacts, checking for incoming calls and messages, and relaying notifications related to Messages and FaceTime to Notifications Center. It’s one of many processes that run in the background in order to make features on your Mac work and, under normal circumstances, should use only a small percentage of system resources like memory and CPU. But if the process runs into trouble, it could hang and then consume far more resources.

How to fix IMDPersistenceAgent high CPU and memory usage on Mac
1. Use Activity Monitor
The first thing to do is to check that it really is IMDPersistenceAgent that’s using lots of CPU cycles and memory. To do that, we need to use Activity Monitor.
- Go to Applications > Utilities and double-click Activity Monitor.
- Click CPU or memory and then click the top of the CPU or memory column to order processes according to the resources they are using.
- If you see IMDPersistenceAgent at the top and using a huge percentage of CPU cycles or share or RAM, you know that something is wrong with it.
- Select IMDPersistenceAgent and click the ‘x’ in the toolbar.
- Keep Activity Monitor open and watch for IMDPersistenceAgent restarting.
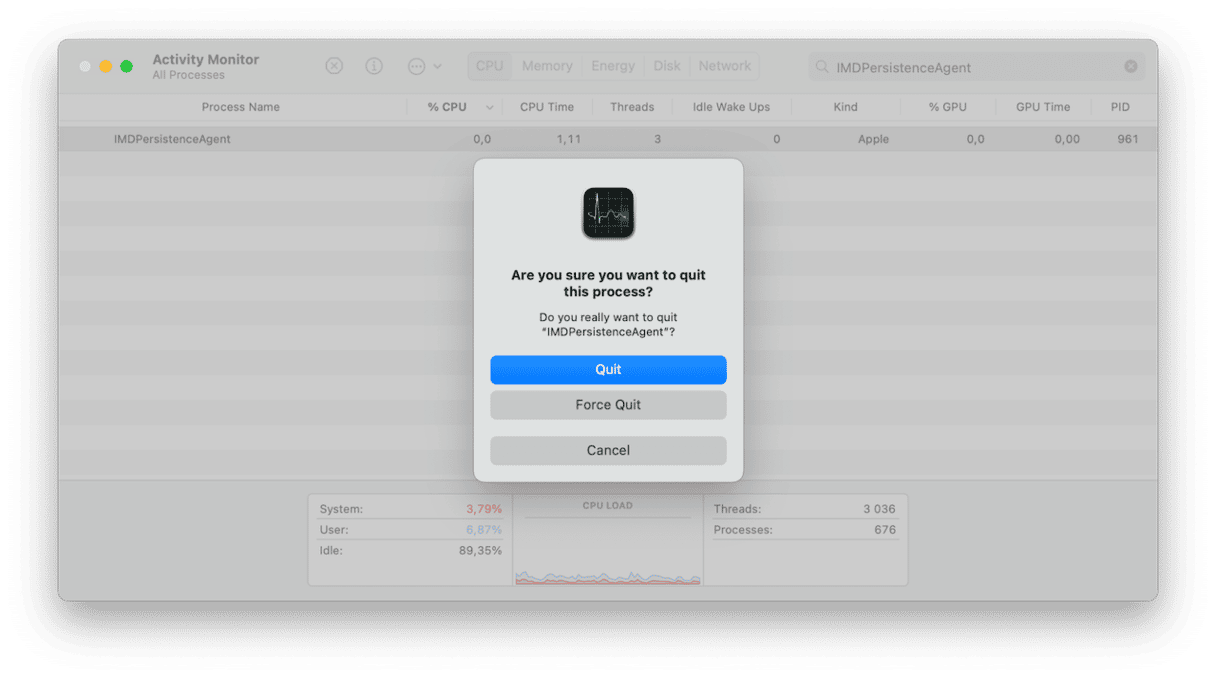
If it restarts and begins using lots of resources again, you need to take further steps.
2. Check for macOS updates
It’s possible that the cause of IMDPersistenceAgent using lots of CPU and memory is a bug in macOS that has been fixed in a recent update. So, the next step is to check for updates.
- Click the Apple menu and choose System Settings.
- Go to General > Software Update.
- Wait for it to check for updates.
- If there is an update available, follow the instructions on the screen to restart your Mac and install the update.

3. Use Terminal to quit the process
If there is no update available or if updating doesn’t fix the problem, the next step is to use Terminal to quit the process:
- Go to Applications > Utilities and open Terminal.
- Type the following command:
killall IMDPersistenceAgent - Press Return.

If quitting the process in Terminal doesn’t solve the problem, continue with the steps below.
4. Check System logs
Your Mac keeps logs of all the processes running on it and, you can check those logs using the Console app:
- Go to Applications > Utilities and open Console.
- Click System in the sidebar.
- Scroll to a date and time you noticed IMDPersistenceAgent had high CPU and memory usage. Look for other processes running at the same time.
- Repeat the process for any other time you noticed the same thing happening.
- If you notice the same processes running each time, use Activity Monitor to quit them.
- If you notice, for example, Handoff running each time, disable Handoff.
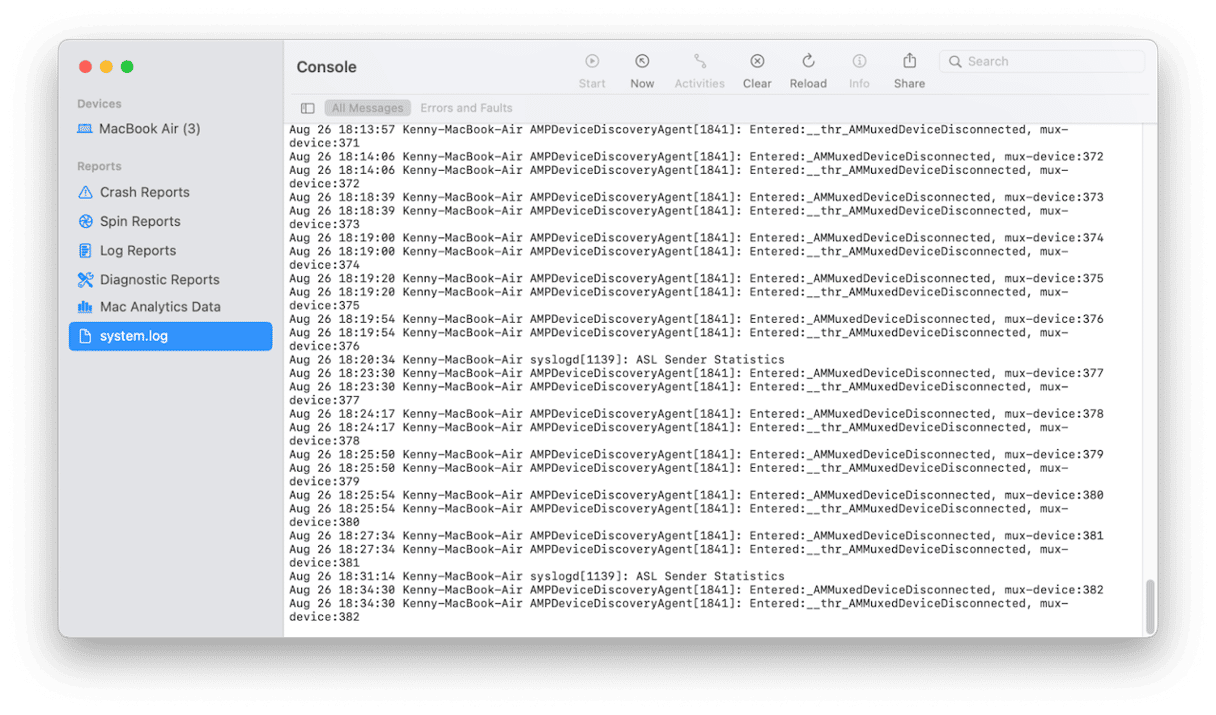
5. Scan your Mac for malware
It’s possible that IMDPersistenceAgent has high CPU or memory usage on your Mac because your Mac is infected with malware and the malware is causing that process to run into problems. The solution is to scan your Mac for malware using a specialist tool and then remove any malware it finds. We recommend CleanMyMac. It scans your Mac to look for adware, browser hijackers, crypto miners, and other types of malware and compares what it finds against a database of known malware. If it finds anything suspicious, it alerts you and lets you remove it easily. Here’s how to use it:
- Open CleanMyMac and choose Protection.
- Click Scan to begin a scan.
- Wait for the scan to complete. If CleanMyMac finds anything, click Manage Privacy Items > Malware Removal. After selecting the items to remove, click Remove.
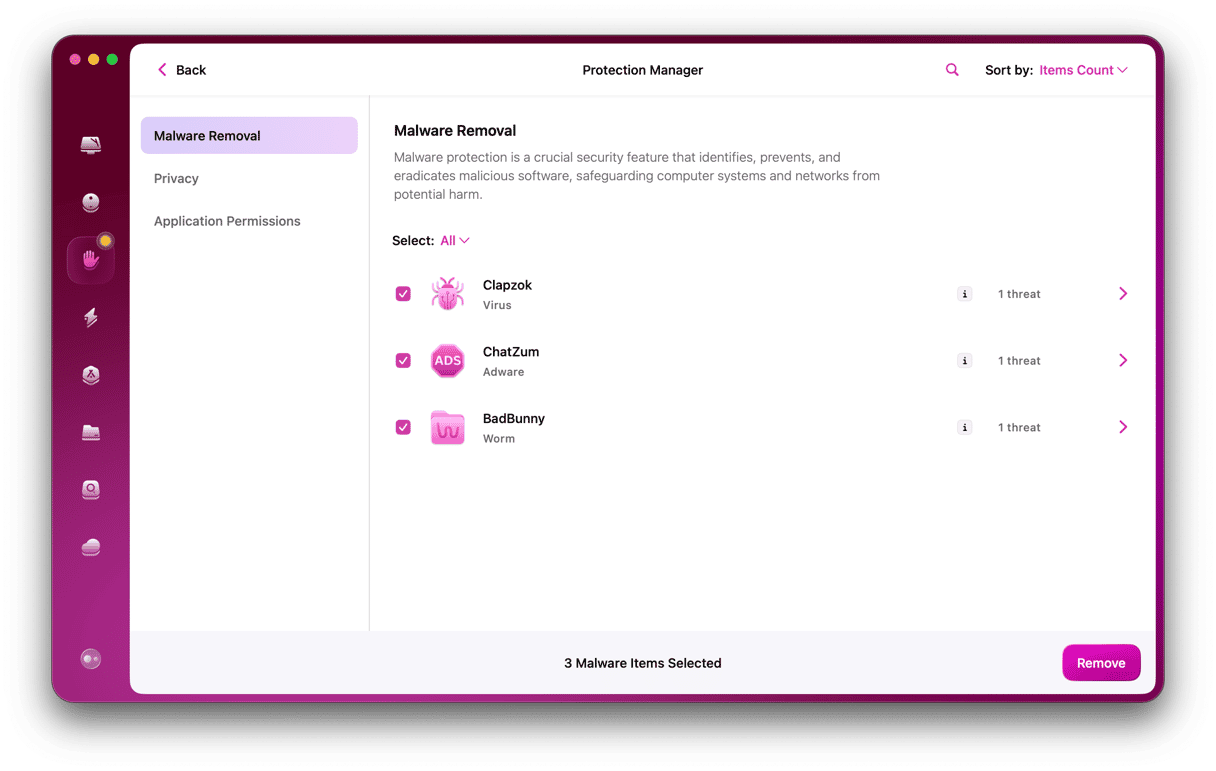
IMDPersistenceAgent is a background process that, among other things, manages the access to and syncing of contacts in apps like FaceTime and Messages. You won’t even realize it’s running most of the time, but when IMDPersistenceAgent has high CPU or memory usage on your Mac, it becomes a problem. If it happens to you, follow the steps above to fix it.