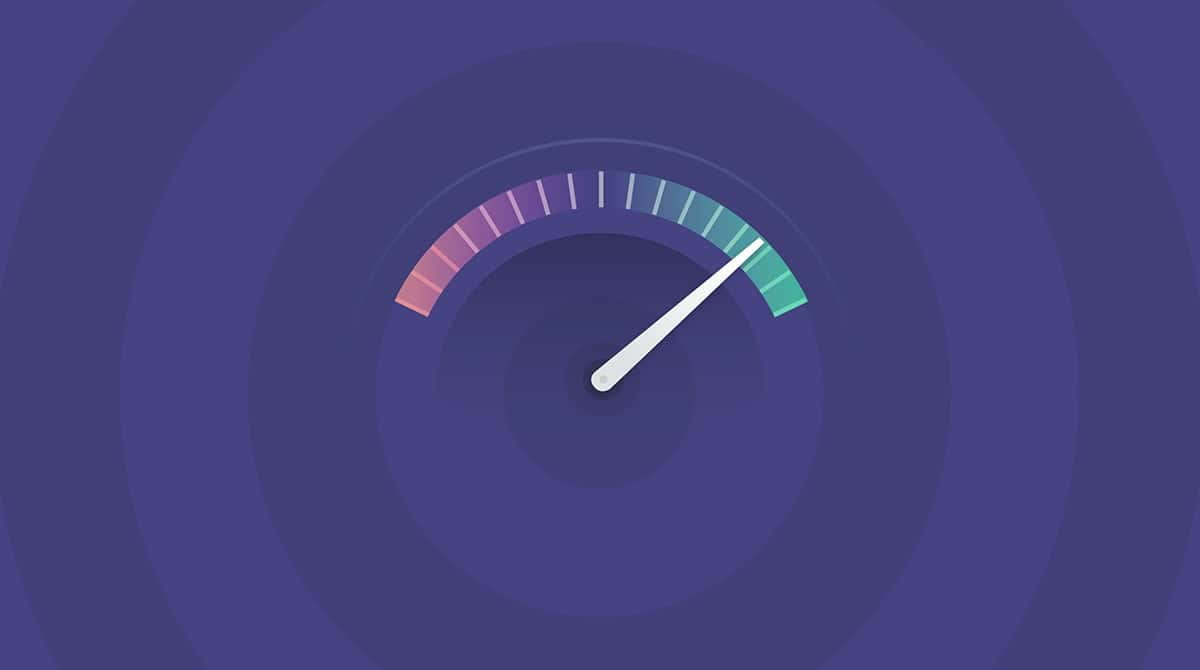Feeling like the good Mac days are gone? It doesn’t have to be that way. Just go down this checklist and tick each item off, watching as your Mac discovers a new lease on life.

1. Restart your Mac
Do you know that feeling of fatigue you have when you’ve been working for hours on end without a break? That’s how your Mac feels when it’s been working long and hard, and you wake it up suddenly from sleep mode. Your Mac will be sluggish and slow. The easy fix is to restart your computer. This clears system cache and frees up system resources for a new session.

2. Turn off visual effects
If you want your Mac to feel a bit faster at the expense of eye candy, turning off some of the visual effects is a way to go. By using Terminal commands below and then restarting your system, you may get the snappier performance that you seek. To enter Terminal:
- Click on Finder.
- Choose Go > Utilities.
- Choose Terminal.
Type in the following commands to disable animations
Animation for opening Dock applications:
defaults write com.apple.dock launchanim -bool false
Speed up animations in Mission Control:
defaults write com.apple.dock expose-animation-duration -float 0.1
Speed up rendering a web page in Safari:
defaults write com.apple.Safari WebKitInitialTimedLayoutDelay 0.25
Switch off animation in Mail for sending/replying to emails:
defaults write com.apple.mail DisableReplyAnimations -bool true defaults write com.apple.mail DisableSendAnimations -bool true
Restart your Mac for changes to take effect.

3. Take out the trash
Taking the trash out of your house is good, but what if you let that trash accumulate on your lawn and your driveway? When you empty your trash, it’s not really gone — you just can’t see it anymore. To completely free up the drive space of this invisible trash, use CleanMyMac and say goodbye to the trash for good.

4. Declutter your desktop
The mess of icons on your desktop not only makes things harder to find but can also impact Mac performance. These little icons, like a swarm, take up more system resources than you would think.
Be sure that these files are not only deleted from your desktop but also from your desktop folder, located in the path /Users/username/Desktop
Now take a look at your Dashboard app — another place on your Mac worth cleaning. While you’re at it, open Dashboard and hold the Option key while hovering the mouse pointer over dashboard widgets. This will reveal an X to close unnecessary widgets.

5. Quit unneeded applications and services
Every Mac has applications running in the background that are doing nothing useful but are silently feasting on your RAM, CPU, hard disk, and network, affecting your speed and performance. To free up these resources, follow these steps:
- Use Activity Monitor (Applications > Utilities) to shut down applications that are taking up too many resources.
- Uninstall applications that you no longer need.
- Use CleanMyMac to stop certain applications from starting up automatically when your Mac reboots.

6. Get your browser into shape
When you switch on your Mac in the morning, you open one tab. By lunchtime, you have five tabs and two windows open. By the end of the day, you have more tabs than you can count open on three different browsers. It’s time to face the fact: your browser is a resource hog.
Get into the habit of closing windows and tabs you don’t need. Reducing the memory usage in your browser is an effective way of boosting your Mac’s available system resources, and it doesn’t require rocket science — just discipline.
Browser cache and cookies can also slow your Mac down. If you have CleanMyMac, it’s as easy as selecting System Junk, clicking Scan, and hitting Clean.

7. Disable notifications
If your notifications are on, this feature will be running silently in the background. While it may be useful if you’re expecting an important email or allow you to respond immediately to your latest Twitter mention, turning off notifications frees your system resources up to do other more important things.
To turn your notifications off, use Do Not Disturb mode. Simply click the Notification center icon and set Do Not Disturb. For newer macOS versions, it is located under the Focus tab in Control Center (switchers icon in the menu bar). You can also schedule Do Not Disturb mode by opening the Notifications & Focus pane in System Preferences (Notifications pane in System Settings for macOS Ventura).

8. Clean your hard drive
If your hard disks are too full, your Mac will run slower. That’s because free space is used as extra memory, and if there’s no wiggle room, your system speed will hit a bottleneck. Deleting files that you don’t need gives your Mac more room to zoom in.
Junk system files (temporary files that are anything but) and duplicate files (files that are exact copies of each other but stored in different locations) are two kinds of files that waste space on Mac drives. You can manually spend hours cleaning up your files or get extra help from CleanMyMac (get your free CleanMyMac trial) and Gemini 2 (to automatically find duplicates so you can quickly delete them) and make the whole process take no time at all.


9. Speed up file search
Your Mac will index files to make your searches faster, but if you’ve recently added a lot of data, it could take a while for Spotlight to orient itself in a new forest of information. Reindexing Spotlight or reducing Spotlight items can cut your search time in half.
You can reindex Spotlight by choosing system preferences in the Apple menu and clicking on Spotlight. For macOS Ventura, go to System Settings > Siri & Spotlight. Click the Privacy tab and the + button to choose the location that you want to reindex.
To speed up the generation of a new Finder window, change the new finder windows setting from “all my files” to a location where you know you store the files that are important to you. Pull down the Finder menu and select “Preferences” in the Finder menu, and then set the “New Finder windows show” to the location that you want to limit Spotlight searches to.

10. Repair permissions
As you use your Mac, sometimes, apps and programs will modify file and folder permissions. This can result in a loss of functionality for certain programs. From El Capitan onwards, Apple uses System Integrity Protection to automatically do this job. If you have an earlier macOS version, you can repair permissions from the Disk Utility. This can be found in Applications > Utilities > Disk Utility.
Crashes can also cause corruption in your system preferences. When deleted, the programs will recreate the preferences just like new. It can be scary to know what to delete, so let a professional like CleanMyMac do it for you with the System Junk module.

11. Reset NVRAM / PRAM and SMC
If your Mac is doing strange things like wonky audio, booting up with the wrong resolution, and other things that make it seem like your Mac has had one too many drinks, it may be corrupted NVRAM (or PRAM in older Macs). As serious as this sounds, the cure is quick and painless.
For an Intel-based Mac:
Shut down your Mac, press the power button, and hold down Command-Option-P-R before you hear your Mac’s startup tune. If you keep these keys pressed, you should hear the startup chime for the second time.
A Mac with Apple silicon will reset NVRAM automatically.
As a measure of last resort, try resetting the System Management Controller. Unlike the NVRAM / PRAM fixes, these fixes are dependent on the type of Mac you have — read more on how to do it here.

12. Keep your Mac and apps up to date
If you don’t keep your Mac fresh with the latest macOS software updates, you’ll probably fall behind very quickly. To save the hassle, why not set your macOS to update automatically? If you find that you’re having problems that you cannot solve, try reinstalling your macOS. If it fails, you can always roll back to a previous macOS version.
Don’t forget that your apps also need to be up-to-date. Updates have improvements and fixes, so always make sure you’re using the latest versions. You can usually set most apps to auto-update from the App store.

13. Troubleshoot hardware
If you’ve done all your can to get your software firing on all cylinders, the last resort is to look at your hardware. A few changes here and there, and it will be like you’ve bought a brand-new Mac.
Wi-Fi — Test your wireless network. Sometimes, it’s not your Mac that’s slow; it’s the delivery system to it.
Hard Disk — Mechanical drives degrade with use. A new, bigger hard drive would be a good step. The speed of a new SSD would be a great performance leap.
Memory — If performance is lacking, throw some RAM at the problem. More memory means better-performing applications. RAM it home! However, note that it is not an option for newer Mac models.

Your fast Mac is back
You don’t have to follow all of these steps to make your Mac move at warp factor 10 again. Just doing some of these steps every few months will improve your Mac’s performance and possibly add years of extra use.
Certain steps are trickier than others, but fortunately, a lot of them are made easier, safer, and quicker with Mac maintenance software like CleanMyMac.
Bookmark this page, so next time your Mac is slow, you know exactly what to do.