If you feel that your Mac is slowing down or apps take a lot of time to open and process your requests, it is possible your computer does not have enough memory, also known as RAM.
RAM stands for Random Access Memory. This memory is temporary and used by the CPU to hold information that processes actively use on your system. Your Mac slows down when it experiences high memory usage, in other words, when the running applications demand more RAM than your Mac can provide. The more RAM available, the better your Mac is able to execute the tasks that are being thrown at it.
So, if your Mac is becoming sluggish, the obvious solution would be to increase Mac RAM, but before I show you how to do that, let’s make sure that your lack of RAM is actually the cause of your Mac slowdown.
Does your Mac need more RAM?
If you ended up reading this article, you probably suspect you need Mac RAM upgrade. But how to check if you have enough RAM? Mac technicians say 8GB is enough for your everyday tasks. Intensive processes, though, like video editing, require more RAM.
If you’re considering a MacBook RAM upgrade, first let me show you how to check RAM usage on Mac.
- Open Spotlight Search (Command-Space).
- Type in Activity Monitor.
- In Activity Monitor, select the Memory tab at the top of the window.

Memory Pressure is the graph you need to study.

If there is mostly green, your system RAM is currently fine. If there is a lot of yellow, the jury is still out. If there is a lot of red, your memory is under strain, and your Mac has a high memory usage.
How to free up RAM on Mac without buying it
If you’re running out of memory but don’t want to purchase more RAM, you can try freeing it up. The easiest way to do it is to use a Mac optimization and maintenance app designed for the job.
I highly recommend CleanMyMac, which has a handy tool that helps free up RAM and speed up your Mac. If you regularly free up RAM using this smart tool, your Mac will work more smoothly. As a bonus, it will prevent issues such as app crashes and slowdowns.
CleanMyMac is notarized by Apple and has a free version. Its Menu app has a Memory tab that allows you to free up memory. Here’s how.
Click the little iMac icon in the menu bar to open the CleanMyMac Menu and check the Memory tab. Click Free Up to release some memory, or click the tab itself for more information.
If you cannot see the iMac icon in the menu bar, go to CleanMyMac Settings. Press Command + Comma with CleanMyMac open > Menu > make sure that the “Enable Menu” option is on.

Try CleanMyMac for free. When to use this tool? You can use it as both a treatment and a prevention. When your Mac or a particular app hangs up, this feature will temporarily flush memory, helping your Mac to unfreeze. And if you want to prevent this from happening, consider running it periodically — like once a week. It won’t take longer than a few minutes, but it will improve the performance of macOS.
Can you upgrade the RAM on MacBook Pro?
If you want to add memory to MacBook Pro or other Mac you have, it is possible. However, you’d be able to do it for a few older models only. First, you’ll need to check if you have slots for more RAM. If you do, keep on reading this article to find out which Mac models allow adding more RAM and which steps you’d need to take for successful Macintosh memory upgrades.
Check if you have slots for more RAM
If you have reached the conclusion that you need more memory, I’m going to show you exactly how to increase your Mac RAM. The first step is to check if your Mac has slots for new RAM.
This may not be what you want to hear, but it’s possible that you can’t add more RAM to your Mac, even if you wanted to. Let’s look under the hood and see what your memory situation is like.
- Click the Apple icon.
- Select About This Mac > More Info.
- Click System Report.
- The System Information window will open. Select Memory in the left column.
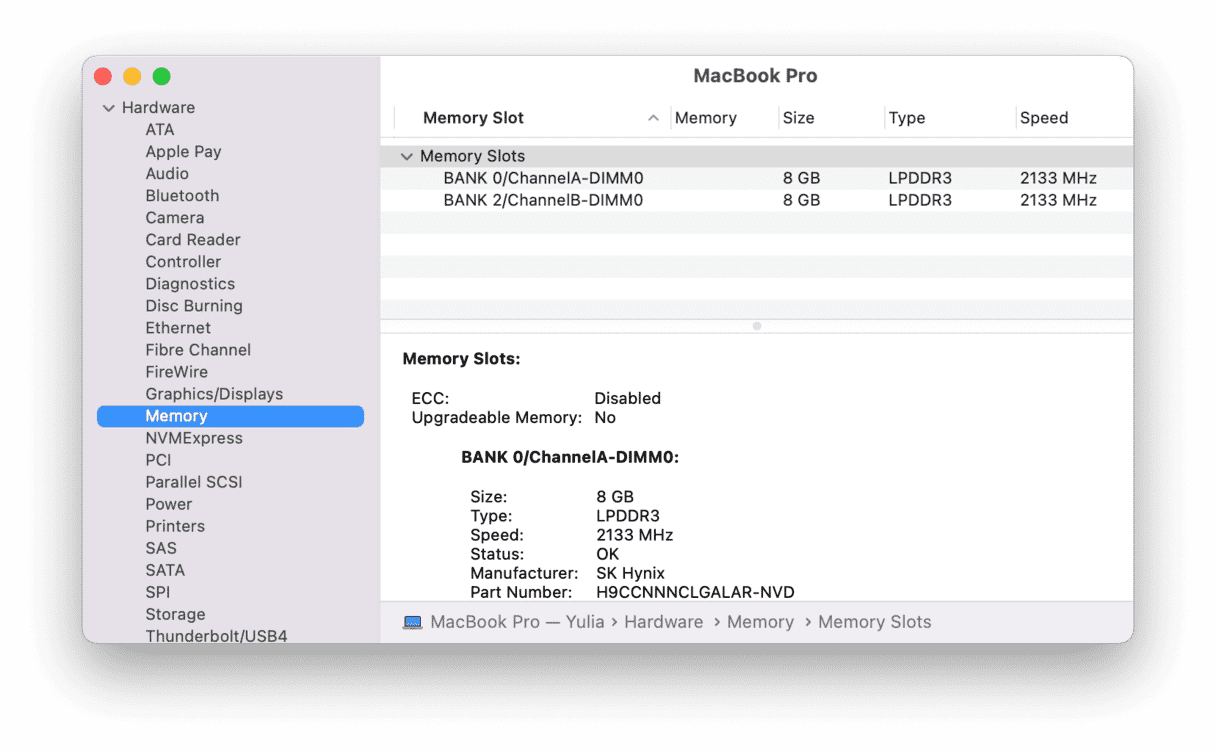
You will see the exact details of your RAM modules or sticks on the right. The “banks” are the slots that the RAM is inserted into. If you have an empty bank or two, you’re in luck — upgrading your memory just got that much easier. As you see in the screenshot above, my MacBook Pro doesn’t have space for the new RAM.
Where should you buy RAM?
You navigated to your Mac memory information and discovered whether you had space for new memory. Now it’s only a matter of choosing your new RAM, and I recommend starting with MacSales. If you’re located outside the US, Google will probably tell you which stores sell RAM nearby.
How to determine RAM requirements
How much RAM you need depends on the type of tasks you use your Mac for because if you do not have enough RAM, programs may become sluggish and even crash, increasing the risk of losing unsaved work. But still, there are some general recommendations:
- 8 to 16GB if you use your Mac for internet browsing and casual computer usage
- At least 16GB if you work with spreadsheets or office apps
- At least 32GB for multimedia creation and gaming
When estimating your needs, try to predict if the type of tasks are likely to change over the next few years so that you make a more precise and informed decision.
How to upgrade RAM on Mac
Adding your new RAM to your Mac is not as hard as it sounds. This is definitely an upgrade that you can perform yourself, as long as you have a screwdriver on hand. The only tricky thing is to know exactly where the RAM is and that it varies between types of Macs.
Below are handy tutorials on installing new memory on your specific type of Mac.
MacBook Pro memory upgrade
If you own MacBook Pro and want to upgrade the RAM on this machine, you should know that only a few models have slots for additional RAM. These are:
| 13-inch | All models released between 2009 and 2012 |
| 15-inch | All models released before 2012 |
| 17-inch | All models released before 2011 |
Here’s how to upgrade RAM on your MacBook or MacBook Pro:
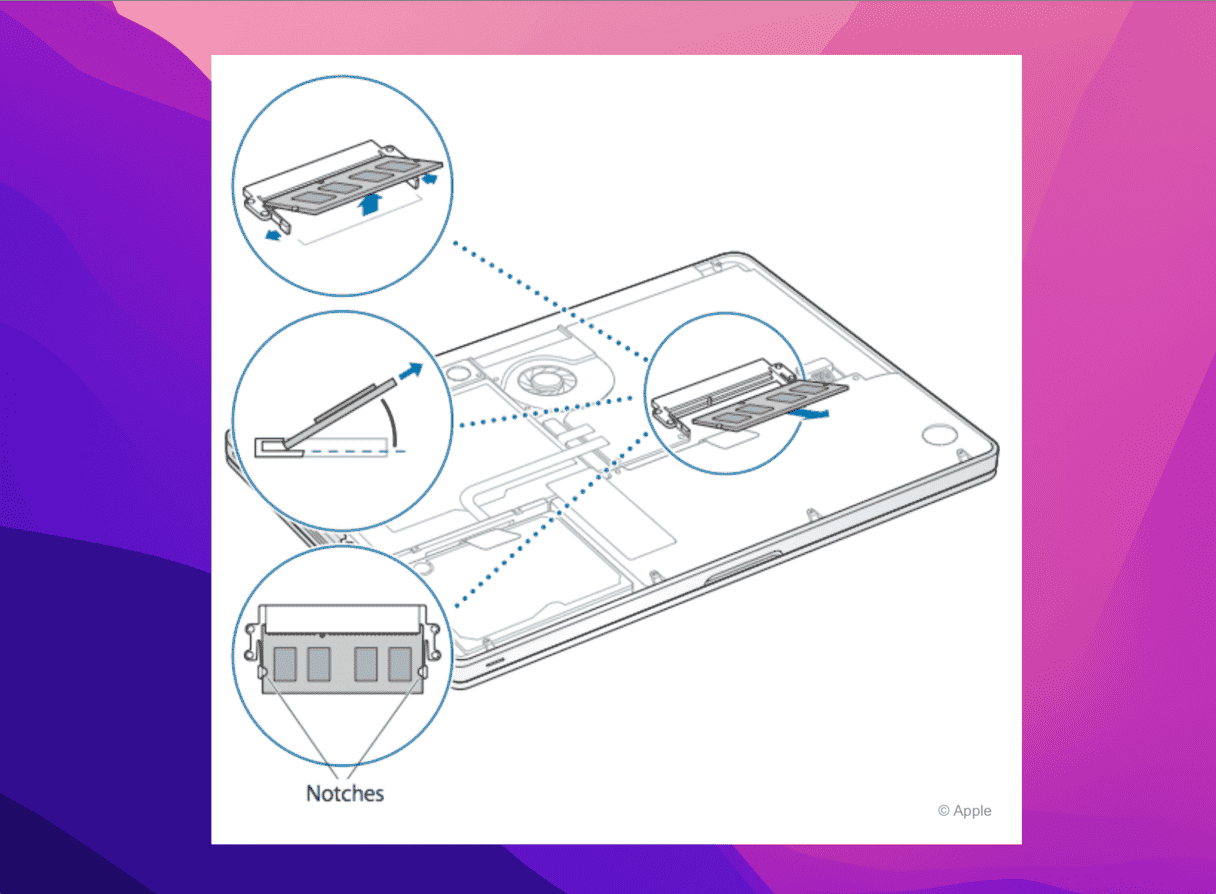
- Turn your MacBook off and disconnect all the peripherals.
- Turn your MacBook upside down and remove the ten screws that hold the bottom case (note the screw lengths and where they go so you can replace the screws correctly later).
- Touch metal to ground yourself before touching the RAM.
- Push the levers on the sides to remove the module from the memory card slot. The memory pops up at an angle. Before removing the memory, make sure you have the half-circle notches near you. If you don’t, press the levers outward again.
- Remove the RAM. Try to hold the memory module by its edges and avoid touching the gold connectors.
- Insert the new RAM into the slot and push it down till it clicks into place.
- Repeat this procedure to install another memory module. Press down on the module to make sure it is level.
- Put the large backplate back on and screw it into place.
- Turn your MacBook on and go to About This Mac to confirm the new RAM installed.
iMac RAM upgrade
You can install new RAM on almost any iMac. To find out if you can upgrade RAM on your particular iMac model, check this list:
| 17-inch | All models released in 2006 |
| 20-inch | All models released between 2006 and 2009 |
| 21.5-inch | All models released between 2009 and 2019 (including iMac Retina 4K) |
| 24-inch | Models released between 2007 and 2009 and in 2021 (iMac with M1) |
| 27-inch | Models released between 2009 and 2015 and in 2019-2020 (including iMac Retina 5K) |
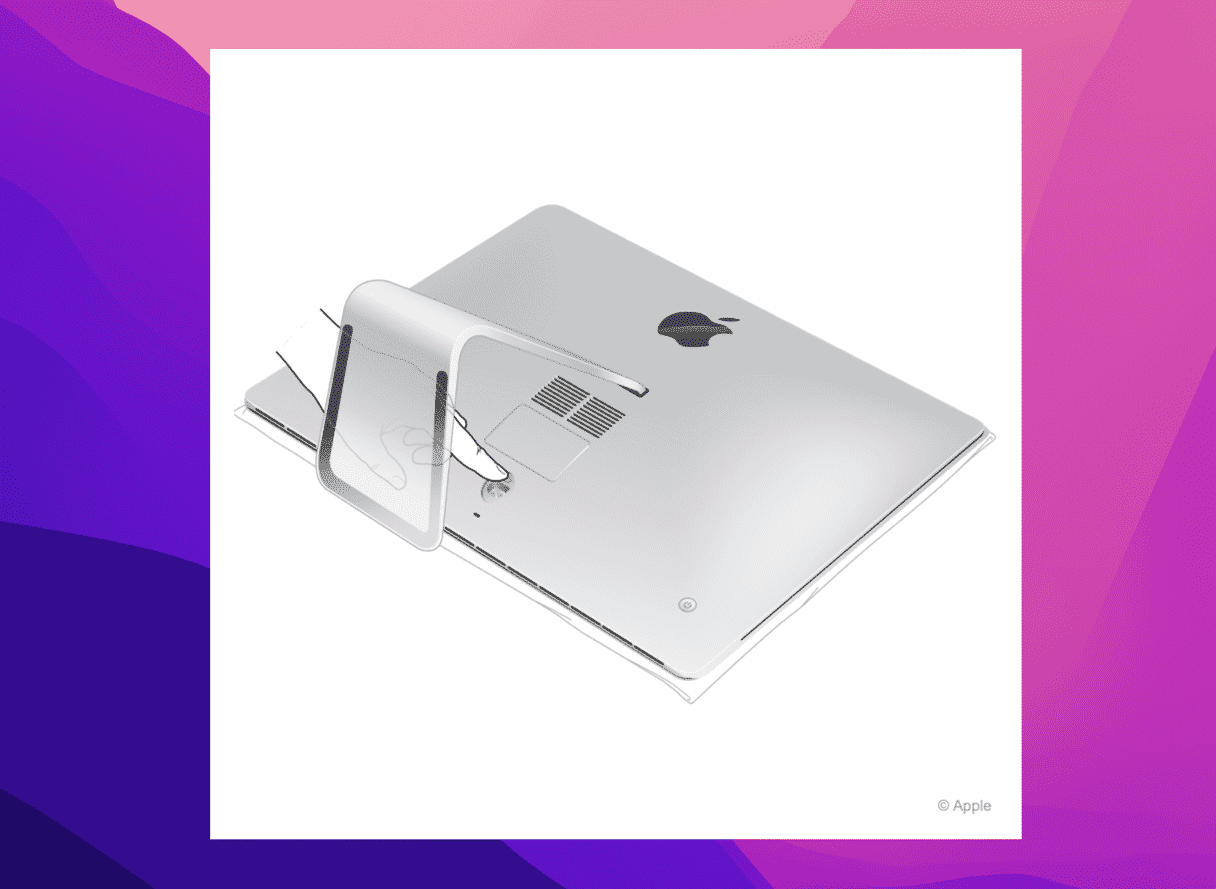
- Shut down your iMac and unplug everything. Let your iMac cool down.
- Place your iMac face down, ensuring the screen is protected from anything that could scratch it.
- Press the small button located above the AC port to open the memory compartment.
- You’ll find a diagram on the bottom of the door that shows the memory cage levers and the correct orientation of the RAM modules.
- Push the two levers on the right and left sides outward — this should release the memory cage.
- Once you release the memory, pull the levers up.
- You can now remove each module —take a photo of the location of the notch on the bottom of the modules: the notch must be placed correctly when reinstalled.
- Install new memory by placing it into the slot until it clicks.
- After installing new memory, push the levers back into the housing until you hear the clicking sound.
- Install the memory compartment door and put your iMac into the upright position.
- Reconnect everything, turn your iMac back on and go to About This Mac to confirm new RAM has been installed.
Mac Pro memory upgrade
Not all Mac Pro computers have user-upgradeable memory. You can upgrade RAM on all Mac Pro models except Mac Pro (2023) and Mac Pro (Rack, 2023). Here’s the list of Mac Pro models with upgradeable RAM:
| Mac Pro (2019) |
| Mac Pro (Rack, 2019) |
| Mac Pro (Late 2013) |
| Mac Pro (Mid 2010) |
| Mac Pro (Early 2009) |
And here’s how to do that:

- Turn off your Mac and let it cool down.
- Disconnect all cables.
- Touch the metal case of your Mac Pro to discharge any static electricity.
- Unlock the housing by flipping the top latch up and then twisting it left.
- Lift the housing and remove it.
- Toggle the RAM cover lock to the left to open it. Remove the modules.
- Place your new RAM module into the slot and gently push until it clicks. Avoid touching the gold connectors.
- Reinsert the RAM modules cover and gently push until they click.
- Turn the top latch right to lock it.
- Reconnect all the peripherals and go to About This Mac to check if new RAM has been installed.
Mac mini RAM upgrade
Adding a new memory in a Mac mini is simple, but not every model allows you to do that. Here’s the list of applicable models:
| Mac mini (Mid 2010) |
| Mac mini (Mid 2011) |
| Mac mini (Late 2012) |
Mac mini models from 2014 have a memory that can’t be upgraded. Mac mini models from 2018 don’t have user-installable RAM, and Mac minis M1 have their RAM integrated into the Apple chip.
So, here’s how to upgrade memory on Mac mini 2010-2012:
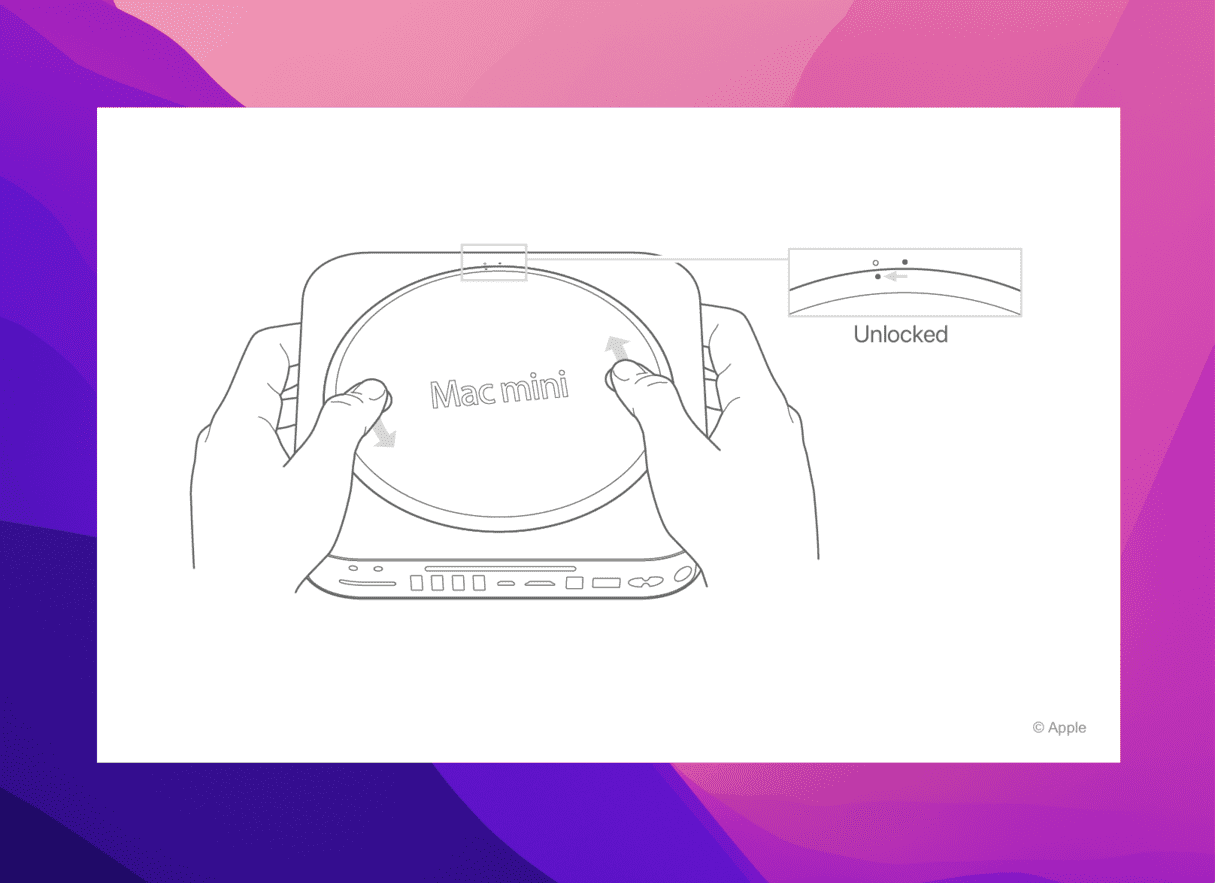
- Shut down your Mac mini. Let it cool down and disconnect all cables.
- Place your Mac mini upside down on a soft cloth and rotate the bottom case counterclockwise.
- Gently press on the case to let the opposite side pop up. Then, remove it.
- Spread the clips of the memory module and let it pop up. Remove the module.
- Repeat the same for the bottom module.
- Place new memory modules into the slots.
- Replace the bottom case and rotate it clockwise until it’s locked.
- Reconnect the power cord and go to About This Mac to check if new RAM has been installed.
Can you upgrade RAM on MacBook Air?
Apple has soldered RAM onto the motherboard in MacBook Air laptops to make the computers thinner. That’s why a MacBook Air RAM upgrade isn’t possible.
Most Macs available today don’t have a user-upgradeable memory. All Macs with Apple silicon have their memory unified onto the chip. So, if you’re thinking about purchasing a new Mac, consider what you will use it for and better opt for the largest amount of RAM you can afford.
Mac is still slow after RAM upgrade?
Hopefully, the new RAM gave your Mac a new lease of life. However, sometimes, RAM replacement doesn’t solve the memory shortage problem on Mac. It may be that your system is cluttered with junk: temporary files, unneeded downloads or language files, system logs, cache, or unused disk images, to name a few.
You could try examining your System and Library folders for such files, but it’s not always safe since the risks of deleting vital files are high. Luckily, there is a faster way — CleanMyMac, the app I mentioned before, has a handy Cleanup feature that identifies this clutter and lets you delete it in no time. The best part? You don’t have to worry about trashing something important, as only files that can be safely deleted are selected for removal.
- Open CleanMyMac.
- Go to Cleanup in the sidebar > Scan.
- Wait for the scan to complete and clean up the recommended items.

Done! You can review what CleanMyMac selected for deletion and deselect anything you think you might need (like disk images).
In this guide, I showed you how to identify high memory usage on your Mac. I also outlined the steps to determine what RAM your Mac has installed, whether it can be upgraded, how to purchase new memory for your Mac, and finally, how to install your new RAM into your Mac.
Once your new RAM is installed, depending on how much you were able to add, you should see a considerable boost to your Mac performance. Hope this article was helpful.
Frequently Asked Questions
Why upgrade RAM on Mac?
The most obvious answer is to avoid apps crashing or Mac slowing down. If you upgrade RAM, your Mac will run more resource-intensive applications with ease.
Is it possible to upgrade RAM on a Mac with Apple silicon?
Only iMac with M1 comes with upgradeable RAM. It means that all other Macs with Apple silicon are not upgradeable, and this is because RAM is built directly into the chip.
How to free up RAM on a non-upgradeable Mac?
You can start by clearing cache and decluttering your desktop. It is also a good idea to use specialist tools like CleanMyMac and its Performance feature. For additional steps, check this article.





