Stuck with videos not playing on your Mac? Whether it’s YouTube freezing, a movie stuttering, or nothing loading at all — it’s seriously annoying. The good news is that most video playback issues on macOS are easy to fix.
Here’s a quick guide to help you get your videos running smoothly again.
How to troubleshoot videos on Mac
1. Open video in a private window
The very first thing to do whenever you experience issues with videos not playing on Mac is to try and open them in a new private window. It will help find out if the problem emerged because of extensions. If you use Safari, go to File > New Private Window. In Chrome, select File > New Incognito Window. In the new window that opens, browse as you normally would. If the problem has been solved, you may need to disable browser extensions — we’ll show you how below. If not, we’ve got other fixes as well.
2. Enable JavaScript in your browser
If you’ve noticed your YouTube not working on Safari or Firefox, or Chrome, the first thing to check is whether you’ve disabled JavaScript in the past.
JavaScript is the language of all the interactions within your browser and hence especially critical in video playback.
To enable JavaScript in Safari:
- Go to Safari > Settings in the menu bar (or use ⌘ + ,).
- Navigate to the Security tab.
- Check the box next to Enable JavaScript.
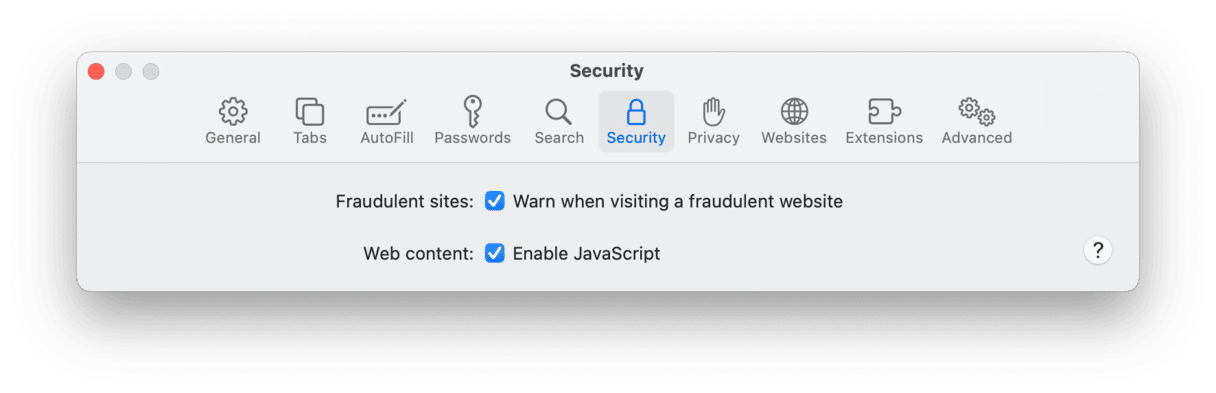
Other browsers, like Firefox and Chrome, have similar options within their settings.
3. Resolve internal Mac errors
If none of the above helped your YouTube problem in Safari, you need to employ some heavy artillery. In particular, CleanMyMac. It is by far the best Mac optimization software on the market. It scans your Mac completely for any inconsistencies and offers you an automatic, one-click way to fix them all at once.
To resolve internal Mac errors preventing video from playing, use the Performance feature in CleanMyMac. It helps resolve performance-related issues and optimize your Mac.
Here’s how to maintain your Mac with CleanMyMac:
- Get a free trial of the app.
- In the sidebar, select Performance and click Scan.
- Click View All Tasks to review curated recommendations and run any you find useful.

Now your Mac should essentially feel brand new. Hopefully, it also resolves the video issues. If not, there are other things you can do before scheduling an appointment at the Apple Store’s Genius Bar — keep on reading.
4. Check your browser extensions
Another cause for the problem could be one of your browser extensions either misbehaving or intentionally blocking the videos.
If you haven’t checked your extensions in a while, it’s a good time to do so.
Safari:
- Open up Settings once again.
- Navigate to the Extensions tab.
- Disable all the extensions one by one.
- Restart Safari and see if YouTube works.
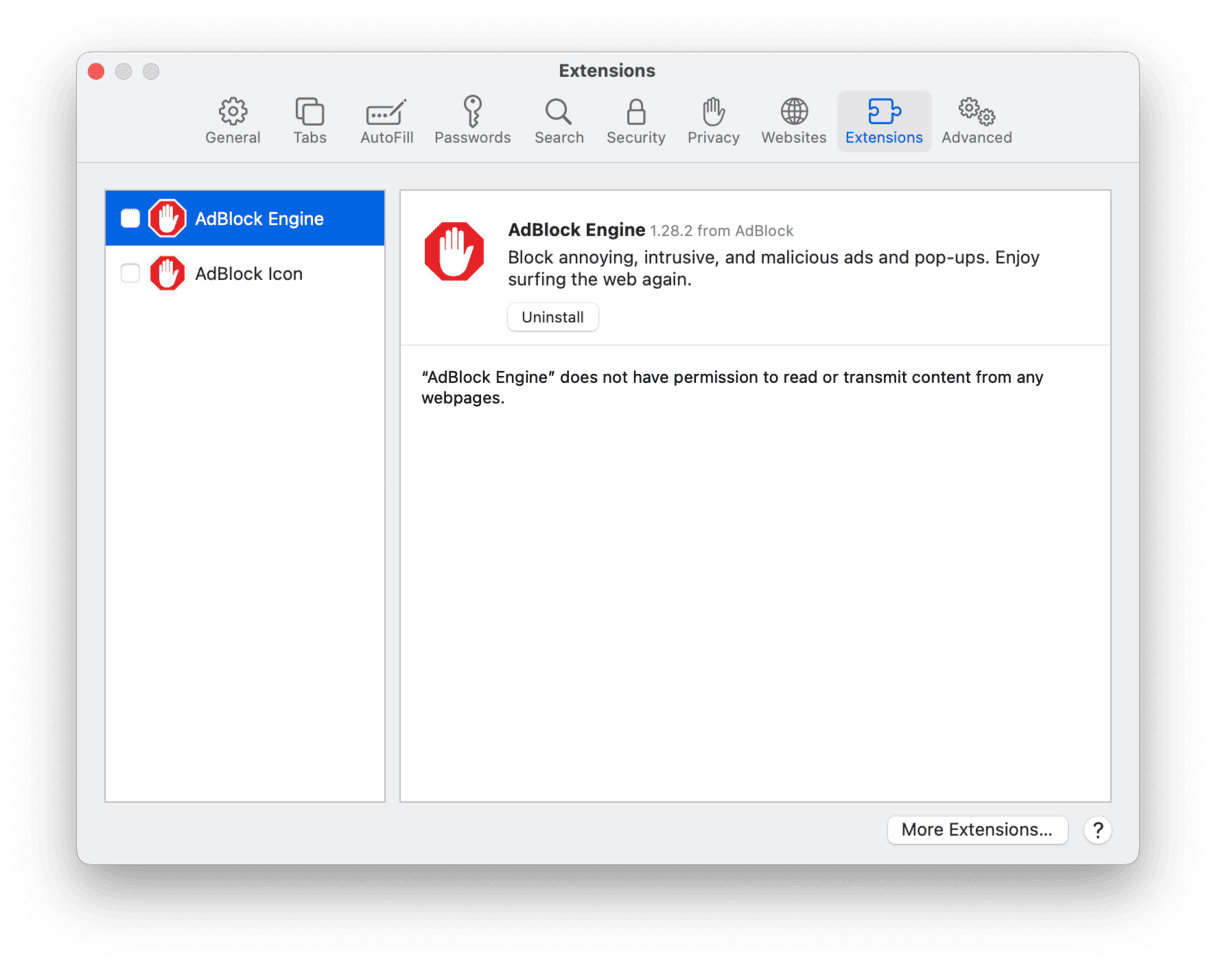
Chrome:
- Open Chrome and navigate to More tools > Extensions from the menu.
- Disable extensions one by one, restarting the browser every time to see if that helped.
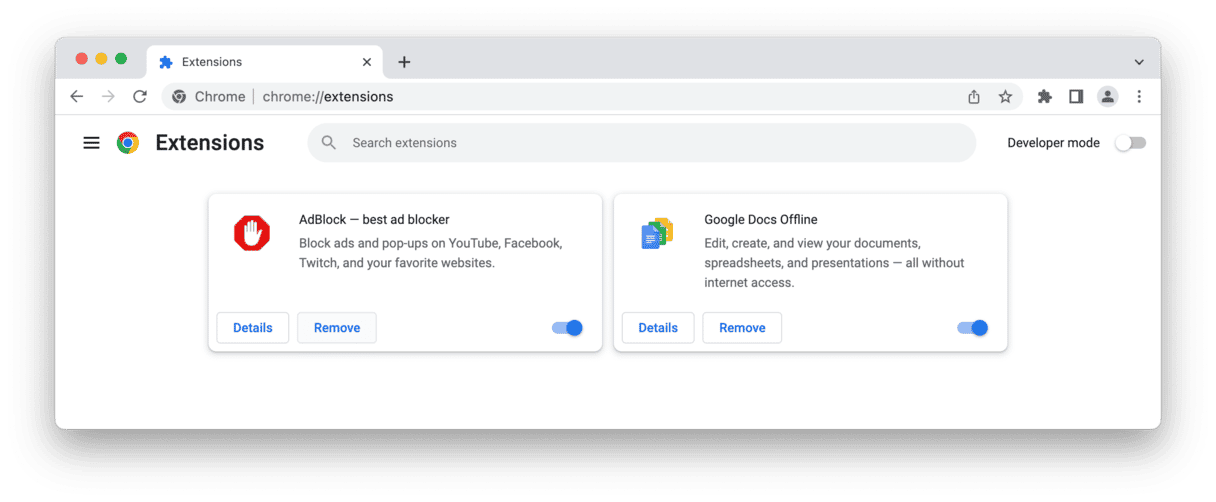
Firefox:
- Open Firefox and go to Add-ons and themes > Extensions.
- Disable extensions one by one.
- Restart the browser to see if that helped.
- Repeat for all extensions.
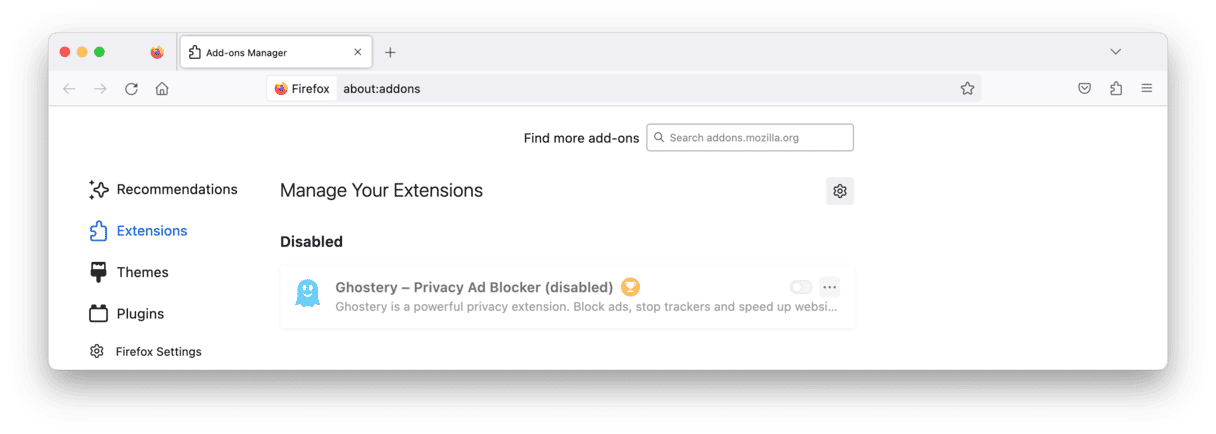
In case the problem is fixed, we now know it has something to do with your extensions. Repeat the process but enable extensions one by one to isolate what’s causing all the trouble. Then either keep the extension turned off when you watch videos or contact its developers for an update.
5. Clear browser cache
When you make some changes to your browser, they often won’t register right away since most of the websites you visited have already been cached (saved locally).
To force-refresh those websites, you need to clear your browser’s cache files. The process is different for different browsers.
Safari
- Go to Safari > Settings.
- Navigate to Advanced and check the “Show features for web developers” box.
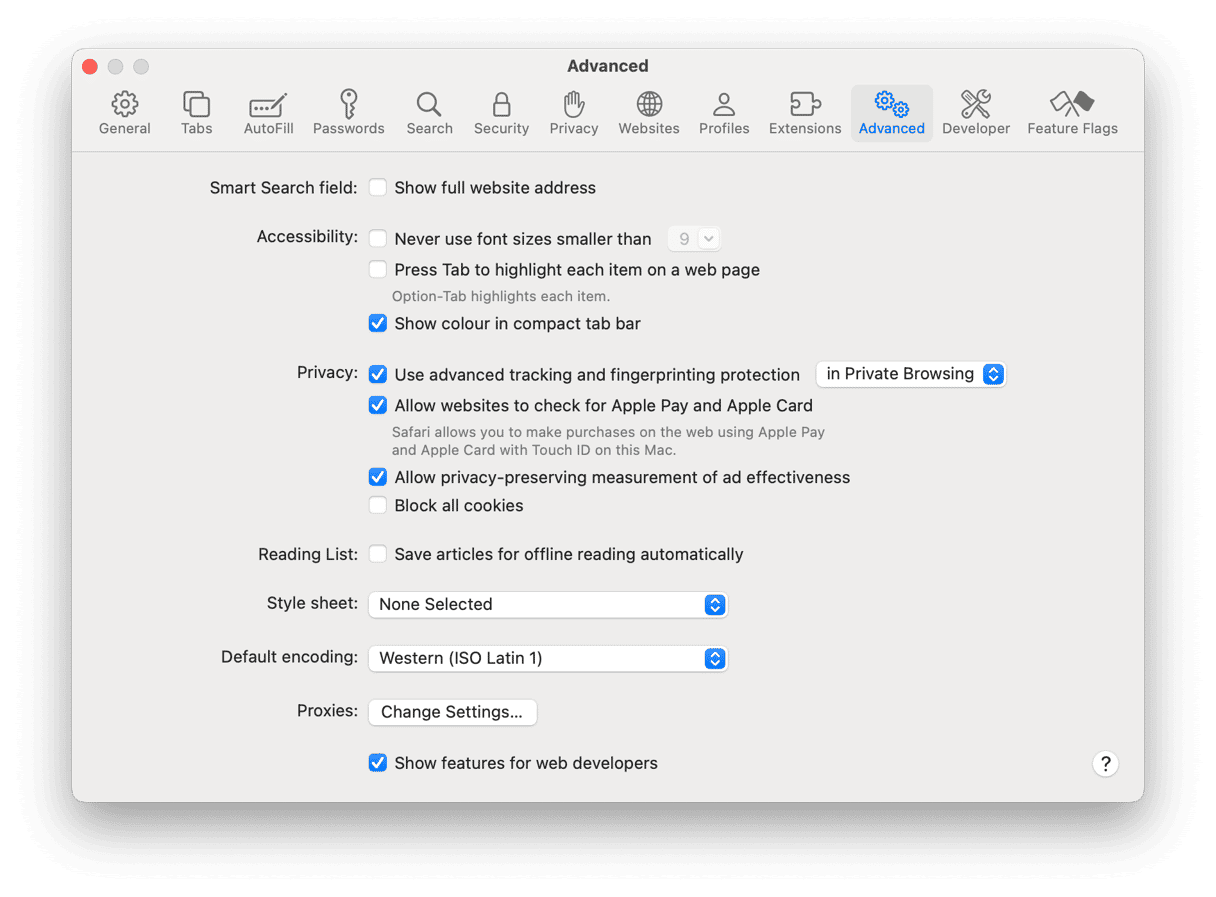
- Select the Develop menu and pick Empty Caches (shortcut Option + ⌘ + E).
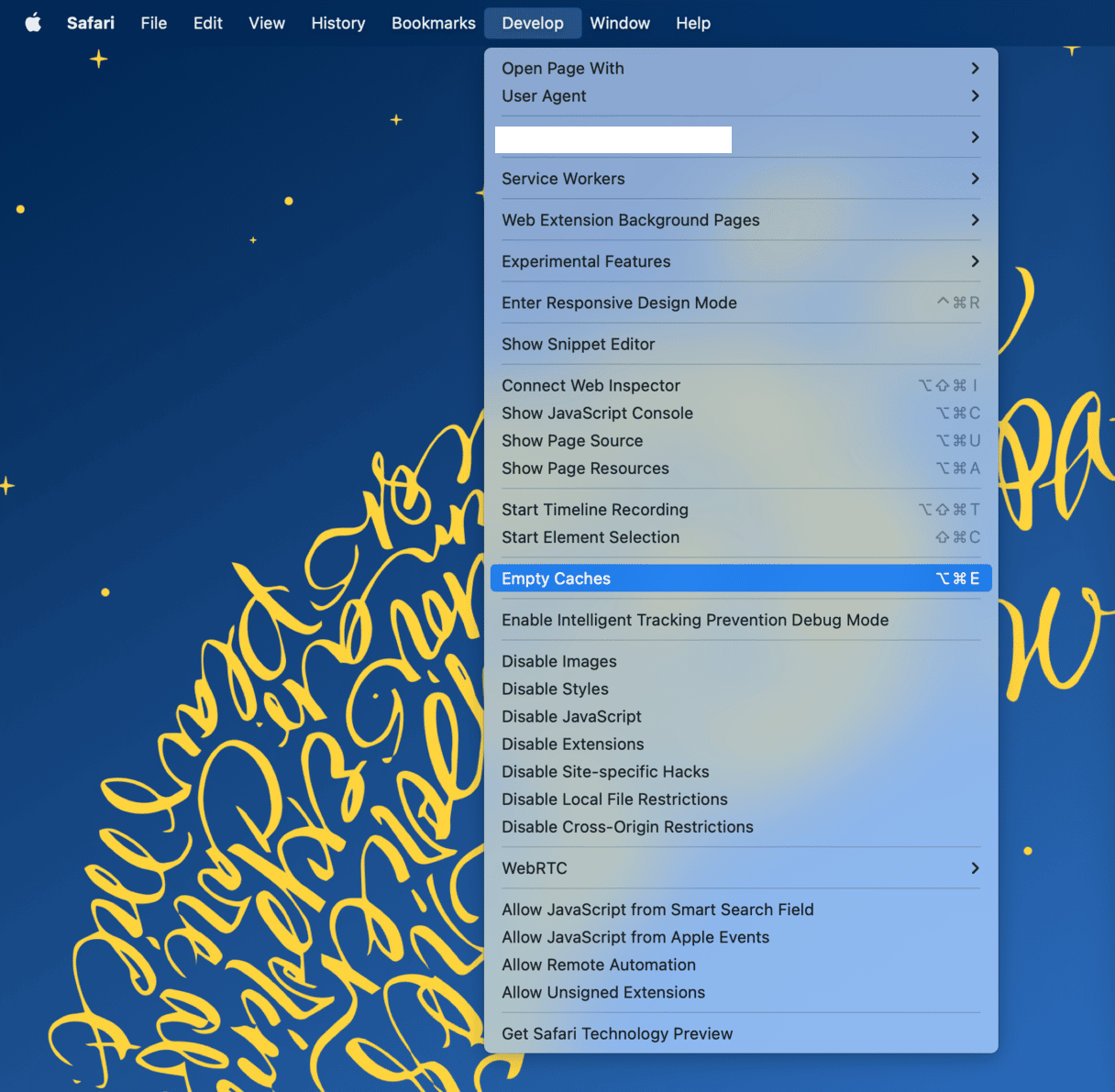
- Restart Safari.
Chrome:
- Open Chrome and type chrome://settings/clearBrowserData in the address bar.
- Set Time range and select Cached images and files.
- Click Clear data.
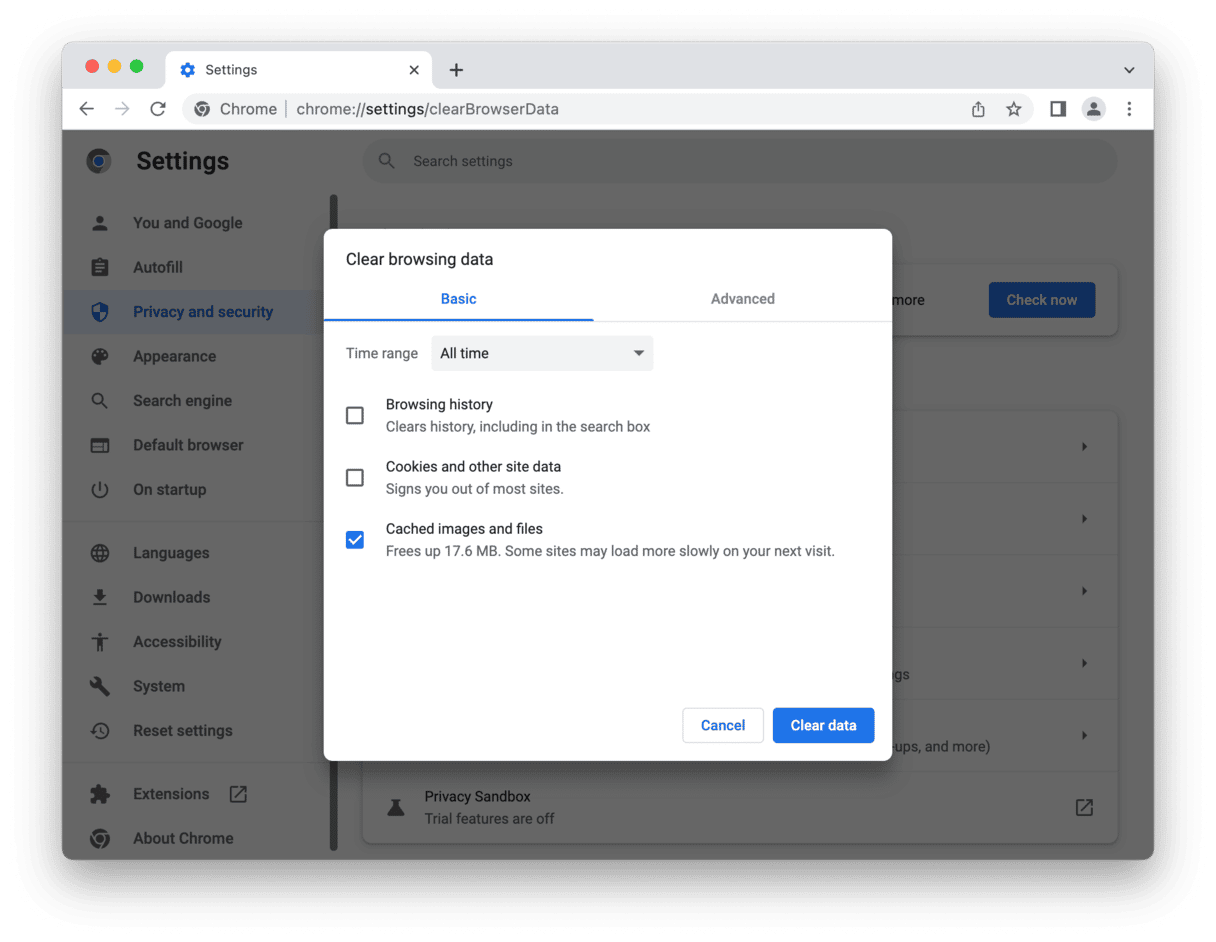
Firefox:
- Open Firefox and navigate to Settings > Privacy & Security.
- Click Clear Data and select Cached Web Content.
- Click Clear > Clear Now.
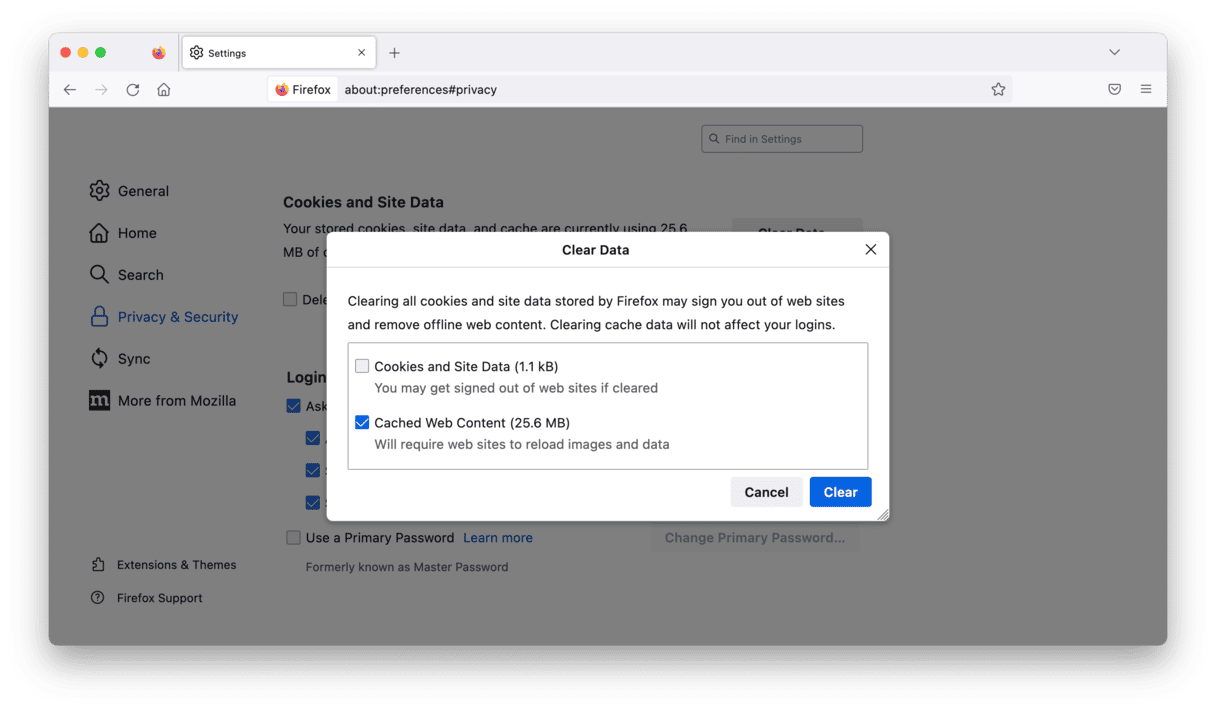
Any glitches with the websites themselves should now be gone. If not, there’s one more tip for you.
6. Scan your Mac for malware
In the 90s, our greatest fear was encountering a virus. Today, all kinds of malware — adware, spyware, ransomware — are hiding all around the web, especially in software downloads.
So it might be possible that your Adobe Flash Player download was infected. But it’s not the end of the world yet! CleanMyMac, the tool I mentioned earlier, can be really useful here. Its Protection module scans your system for known threats and helps you remove anything suspicious. The malware database is regularly updated and can detect over 20 different types of malware — and the whole process is pretty easy:
- Start your free CleanMyMac trial.
- Navigate to Protection in the sidebar and click Scan.
- Remove any malware found and manage your privacy items.

Finally, you have a complete guide to solving the videos not playing on the Mac problem. Just follow the steps, and there’s a 99% chance the issue will be resolved. In fact, you can skip most of the steps safely and handle the problem using CleanMyMac right away, saving yourself quite a bit of time and stress. Then, less than a minute later, the video resumes!






