macOS Big Sur arrived on November 12, 2020, bringing a huge redesign and lots of new features. As with any operating system update, bugs and issues are unavoidable, and Big Sur is no exception. One of the things that can go wrong when you’re updating the macOS is that your Mac can’t install the software because it is not currently available from the software update server. Fortunately, there are things you can do to fix it, and we’ll show you what they are in this article.
Check your internet connection
You should first check your Wi-Fi network and an internet connection to make sure those are working properly. Sometimes, the most obvious solutions are the correct ones.
How to update your Mac when it says no update is available
There are several different ways you can upgrade your Mac to Big Sur. One of them is to use the App Store:
- Open the App Store app on your Mac.
- Search for Big Sur.
- Choose View.
- Click Get.

If Big Sur doesn’t show up in the App Store, there’s a way to fix it — using CleanMyMac. It is a dedicated Mac optimization tool that can help solve a lot of issues. Here’s how to fix the abovementioned one:
- Download CleanMyMac from the developer’s website here and install the app.
- Choose Uninstaller in the sidebar and click on Apple under Vendors.
- Select the boxes next to Container, Preferences, and Supporting files.
- Click Remove.
- Open the App Store app and search for Big Sur again.
Delete system junk (and also browser cache)
We’ve touched on this point earlier, but here’s a bit more on the issue.
What you see on your Mac’s screen (for example, the Apple website) isn’t always a live page that you see on the internet but rather “cached” content. In other words, you see the past version of that page that is stored locally on your Mac.
When things go wrong, as they always do with modern tech, the first thing that engineers recommend is to clear out the outdated cache files, i.e., the system junk. Sometimes a simple browser refresh will do it, but it’s better to go all the way and clean the entire bulk of junk files.
Try the following steps and see if Big Sur shows up in your updates.
- Install CleanMyMac, the Mac maintenance tool (can be downloaded here).
- Click on the System Junk tab.
- Review the items and click Clean.

This should clear browser cache and delete a few more gigabytes of cached content from the Library. Don’t worry, these are just temporary files.
Other ways to upgrade to Big Sur
If Big Sur still doesn’t show up in the App Store, there are a couple of other ways you can upgrade. Before you try, it’s worth checking Apple’s system status page to ensure its servers are running properly. To do that, click here.
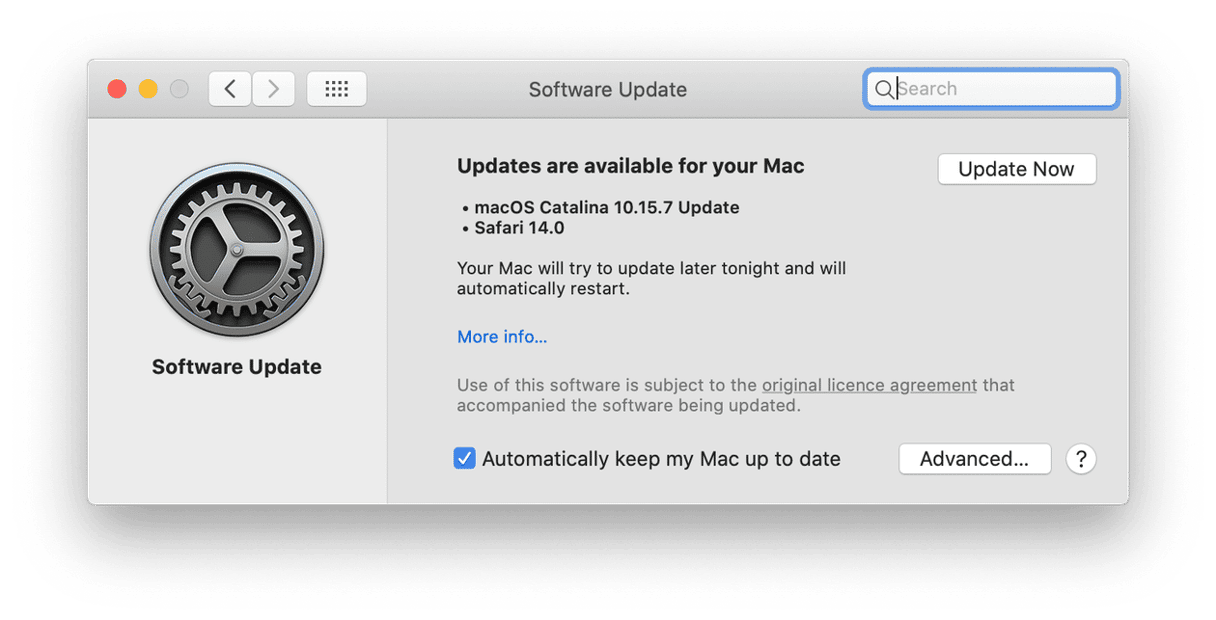
- Click on the Apple menu and choose About this Mac.
- Choose Software Update in the Overview tab.
- You should see a message telling you that Big Sur is available.
- Click Update Now and follow the on-screen instructions.
If Software Update doesn’t show you that Big Sur is available or if that update fails, there is another route you can try. You can download it from Apple’s support website. It’s worth noting that the installers on the support website are what are known as combo updaters. They contain all the files necessary to upgrade every Mac. That means the installer file will be larger than the one you download via Software Update because that only contains the files that are necessary to upgrade the model of Mac you’re using. That, in turn, means you need more space on your Mac to upgrade, so it’s even more important to clear out junk files, as we showed you above.
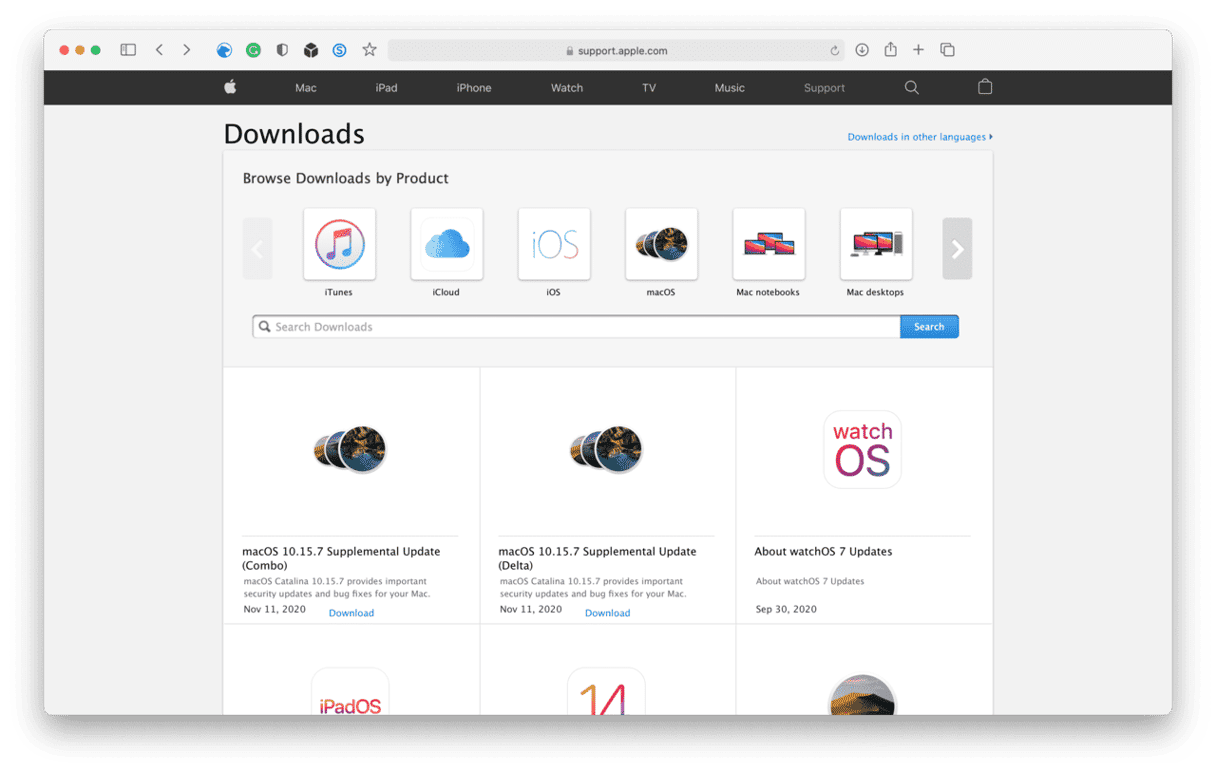
- Go to Apple - Support - Downloads.
- Locate the macOS Big Sur installer.
- Click Download.
- When it’s downloaded, if the installation doesn’t start automatically, locate the installer in your Downloads folder and double-click it.
- Follow the instructions on the screen to complete the installation.
If all else fails
If none of the above work and you still can’t install Big Sur, you should restart your Mac in safe mode and try again. Safe mode loads only the files essential for your Mac to run properly. It doesn’t load any unnecessary extensions, launch agents, or login items. So if one of those causes a conflict that prevents your Mac from upgrading, it should work in safe mode. Here’s how to boot your Mac into this mode:
- Shut down your Mac.
- Press the power button and hold down the Shift key.
- When you see the Apple logo, release the Shift key.
It can be very frustrating if Big Sur doesn’t show up in Software Update or the App Store. However, there are several things you can do to try and fix it. By following the steps above, you should be able to upgrade to Big Sur. And if you use CleanMyMac, you’ll have a clean and smoothly running Mac to install it on.







