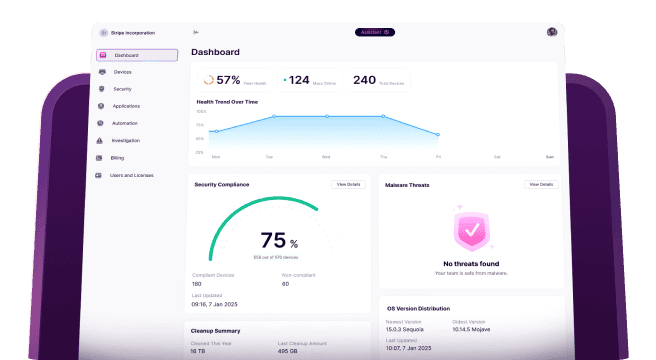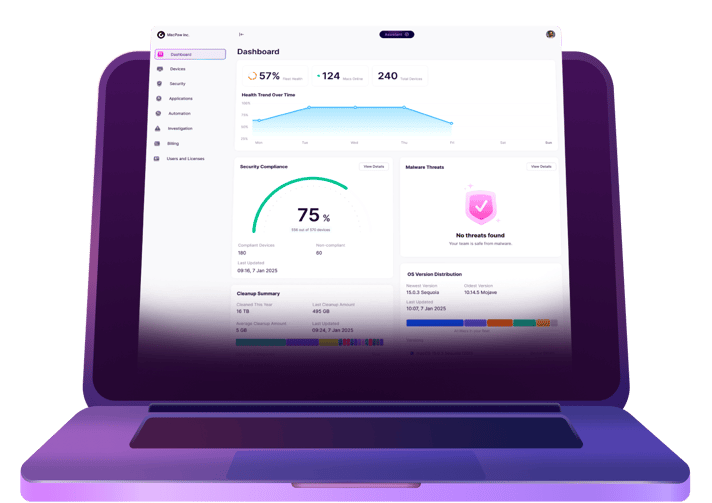Many end-users look at their computers as if they’re magical boxes that just accomplish work. So, when something goes wrong, the user is perplexed as to what could possibly be causing this issue. It goes without saying that this is where your IT team needs to step in and be able to identify the root cause. But you are only able to do this through monitoring tools.
There are a ton of great tools at your disposal. Some are native solutions. Others are free web apps. More serious and intensive apps that actively monitor your computers will cost you a little more, but they could end up being worth it for you in the long run.
Keep reading this article. Take a look at the list below. I’ll show you a handful of great options for you to monitor your Macs with and explain the things you should and shouldn’t be concerned about.
What should I be monitoring?
OK, where do you even begin monitoring the computers you support at your company? Truth be told, there’s no difference between monitoring one computer versus monitoring multiple. At any time, you should be able to check on the status of any of these things:
- CPU
- Memory / RAM
- Energy consumption
- Network
- Battery (if there is one)
Knowing how to monitor all of these things will save you so much time in the troubleshooting process. Think about how many times you’ve gotten an email or ticket that just says that “computer is slow.” The reality is that probably all your users know how to communicate with you.
It’s not their job to understand how their computer works — it’s yours. But how do you know where to start? Well, with this list. Using these things as a jumping-off point, you’ll be able to start diagnosing performance issues, even if you have zero context for them.
Best Mac performance monitor tools
As you read earlier, there are so many powerful tools that can give you all of the information you need to know. They range from native tools to online web apps — even more powerful and premium ones you can pay for. This list includes a little of everything, so hopefully, you’ll find one you like.
1. Activity Monitor
Let’s start with the app that comes with macOS. Activity Monitor lives in your Utilities folder, and it can basically tell you everything that’s currently going on with your Mac.
Activity Monitor will show you every process that’s running on your CPU, Memory, Energy Disk, and Network. In addition to showing you what’s running, it also shows you how much of each resource it’s using.
However, it can’t give you any historical context for the apps that are running. You can see if an app is freezing or you need to force quit one of them to free up more resources.
2. CleanMyMac Business
The entire ethos of CleanMyMac Business is to help control the performance of your Mac fleet while minimizing manual intervention from the IT team. So, if you’re looking for a centralized maintenance and monitoring solution, check it out.
CleanMyMac Business comes with admin dashboard that provides insights into the health of all Macs in your organization’s fleet. It lists a variety of indicators important for monitoring devices, including application updates, CPU, hard drive space, compliance with security benchmarks, and malware. With this smart tool, you can optimize and control a hundred Macs like one, even if you work in a hybrid or remote work environment. Try 14 days free here.
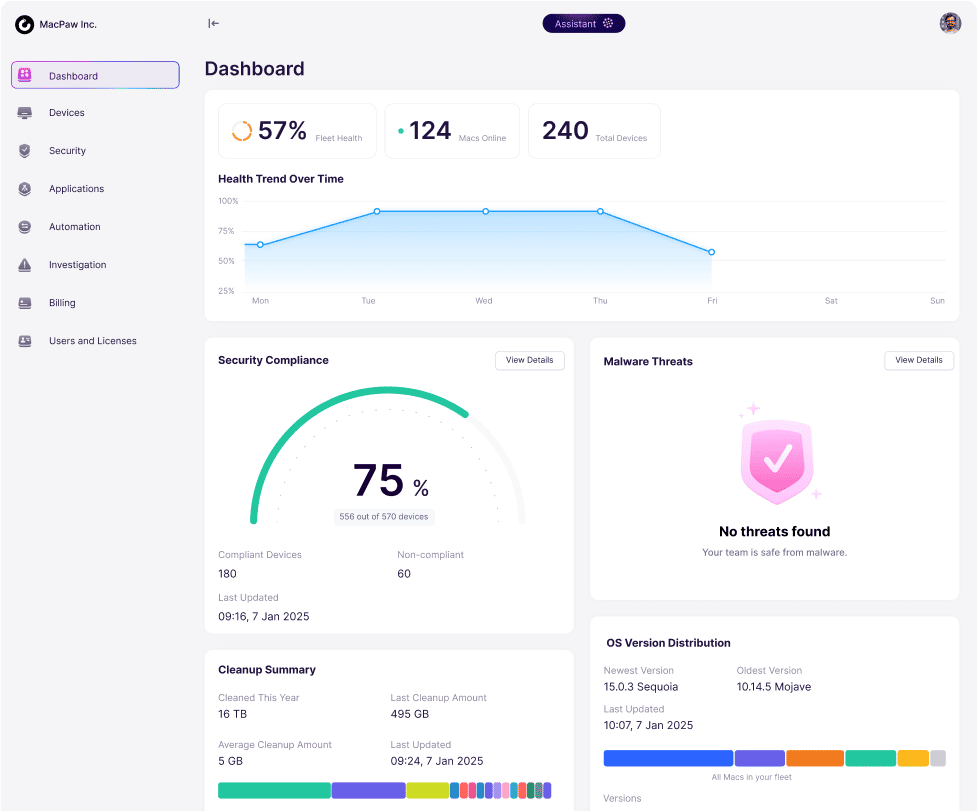
3. iStat Menus
The title of most robust macOS system monitor on this list goes to iStat Menus. It’s one of the only apps designed specifically as a Mac resource monitor. And it takes that job very seriously.
iStat Menus gives you insights into how your CPU, GPU, RAM, and network are all performing. It also lets you see how much disk space is being used and how your battery is holding up if you have one. But perhaps the key feature that sets iStat Menus apart from the rest is that it uses notifications to display any issues it finds ahead of time. So, as it’s actively monitoring your Mac in the background, it will push an alert to let you know a resource is being drained.
On the flip side of all of that, iStat Menus can get a little pricey, but it might be worth it as a tool for your company. Being able to install it on a computer that’s giving your users issues will at least let them know you’ll be able to see what’s causing their slowdowns the next time it occurs.
Learn more about iStat Menus.
4. iStatistica Pro for Mac
Another great alternative to iStat Menus is iStatistica Pro for Mac. Both apps share a lot of the same features, but iStatistica Pro doesn’t have the same level of customization. So, unfortunately, that means you’re stuck with the default color palette the design team chose for the app. However, the bright side is that you can download iStatistica Pro for free. But to unlock the full scope of what it can do, you’ll need to download the paid version. The extra features include:
- Battery information for your Bluetooth devices
- Sensors and fan data
- Remote access via iPhone
- Widgets and notifications
Find out more about iStatistica Pro for Mac.
5. SMART Utility
All too often, users will complain about the speed of their computers, and, unfortunately, the cause is the hard drive failing. Of course, you could try to repair disk permissions or even the partition map. But if there’s something wrong with the hard drive or solid-state drive, then you’ll need an app like SMART Utility to help you see the issue.
This is one of those utilities that takes 10 seconds to run and can save you a world of headaches trying to troubleshoot and just bandage the solution.
Learn more about SMART Utility.
6. Speedtest by Ookla
With more companies switching to remote policies and users not working in the office anymore, there’s a good chance performance issues could be related to whatever network they’re on. There are a ton of great options to help you test the speed of your Mac’s internet connection, but for the sake of this article, I want to recommend Speedtest by Ookla. It’s a free web app that you can run directly in your browser. It can get a little heavy with ads at times. But overall, it’s a fairly good and consistent test to run.
Check out Speedtest by Ookla.
Bonus pro tool: Console
Another native utility that can be helpful as a resource monitor on Mac is the Console app. It also lives in the Utilities folder and comes by default in macOS. If you’re not already familiar with it, it might be hard to interpret. But essentially, it’s a journal of the command-line prompts that would have run for each process. This can be especially useful for app crashes and other software-related troubleshooting.
Why temperature monitors and fan controls might not be good for your Mac
When people hear about monitoring their computer’s performance, the first thing they think of is the temperature and fan speeds. I get it; that seems like the most practical and obvious indicator of how hard your Mac is working. But the reality is there are temperature sensors built into your Mac designed to do just this.
So, unless you’re purposefully overclocking your CPU, there’s no reason to run a temperature-specific monitor. In fact, installing an app that allows you to control your fan speed can actually do more damage to your Mac. Because if your sensors are saying your MacBook is getting too hot, but you’ve turned down the fans, then your entire computer could overheat.
As far as regulating your Mac’s temperature, let your computer handle it. Aside from closing out processor-intensive apps, there’s no reason to try and control this manually.
After reading this article, I’m sure you can see just how many amazing tools there are to help you monitor the Macs in your environment. It just depends on how you want to use them.
Will you install one of these on all of your Macs from the second you deploy them so that each computer is constantly being monitored? Or will you wait until there’s an issue and then just use them for troubleshooting? The good news is there’s no right or wrong answer. It’s however you want to use them that determines the best way to do that.