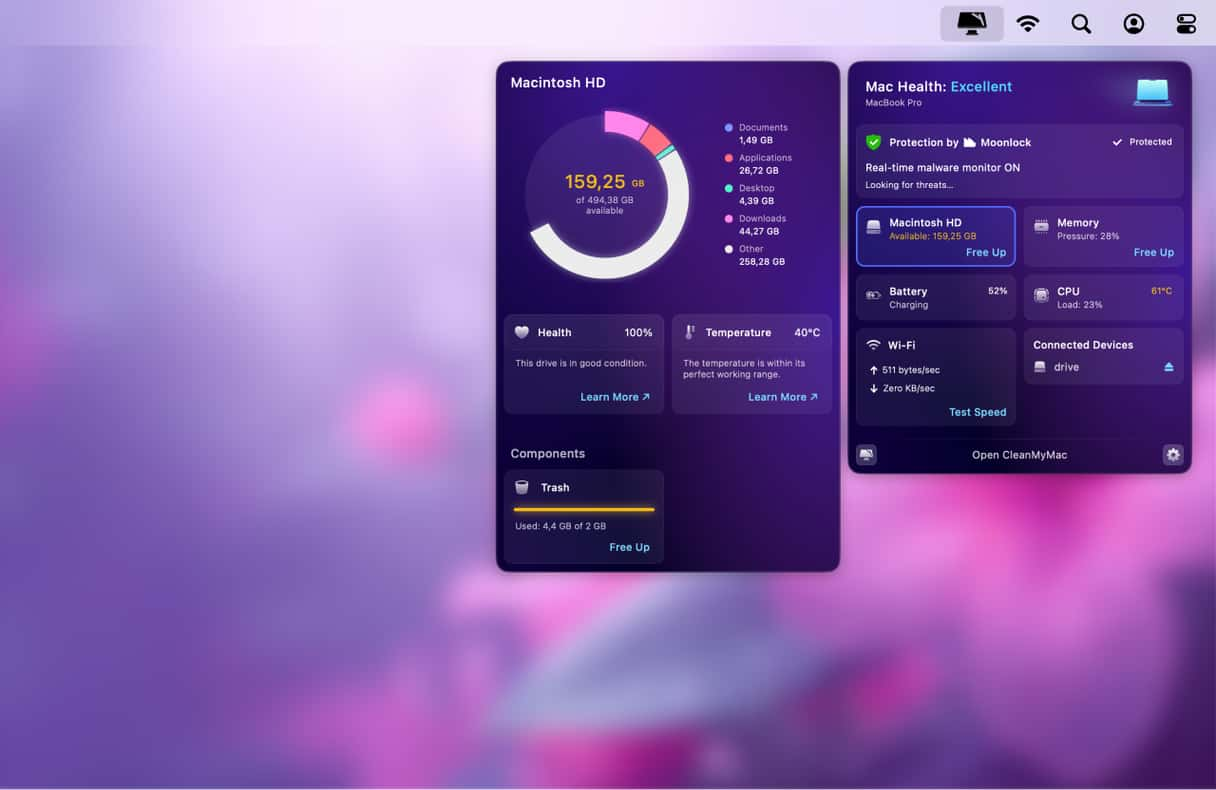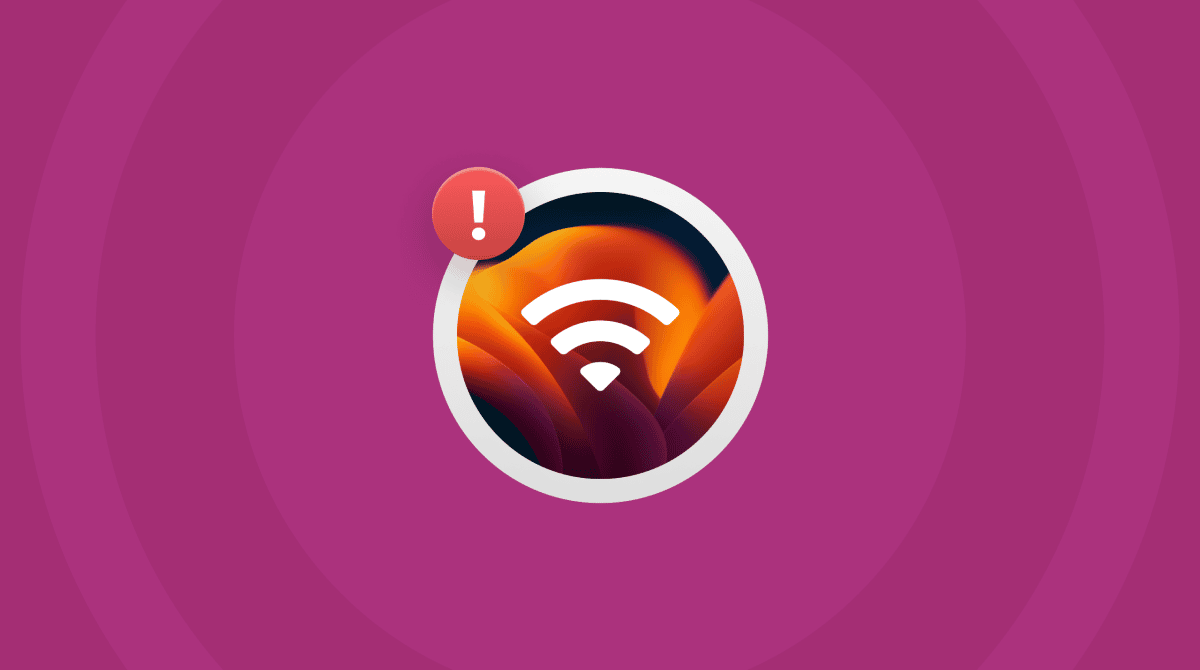We often expect that when we install a brand new version of macOS, everything will be, well… better. We hope that not only will there be lots of new features and improvements to play with, but our Macs also will run faster and more smoothly. Sadly, that’s not always the case. Often, upgrading to a new OS has the opposite effect: our Macs become slower and run into more problems than they did before. Fortunately, there’s a lot you can do to fix that, and in this article, we’ll show you how.
Why is Ventura running slow on my Mac?
There are a number of reasons that the upgrade to Ventura could have caused your Mac to slow down. Some of these are temporary, and you only need to wait a while for them to fix themselves. Others need some intervention from you. Here are the main reasons:
| Spotlight reindexing | When you install a new version of macOS, it’s likely that Spotlight will want to reindex so that it can find what you’re looking for next time you use it. This uses system resources. |
| Your Mac is relatively old | Even if your Mac is listed as one of those models supporting Ventura, if it’s one of the earliest Macs on the list, it’s possible that its age and lack of resources are causing the problem. Ventura demands more of your Mac than Monterey in terms of CPU and GPU cycles, RAM, and storage. Even if this is the case, though, there are things you can do to speed it up. |
| Startup processes and applications | If your Mac boots lots of applications or processes at launch, this will slow down startup. If some of those haven’t been updated in a while, it could also slow your Mac down. |
| Out-of date-applications | Again, if applications are old and haven’t been upgraded to support Ventura, this could cause them to run slowly. |
How to speed up macOS Ventura
1. Check Spotlight
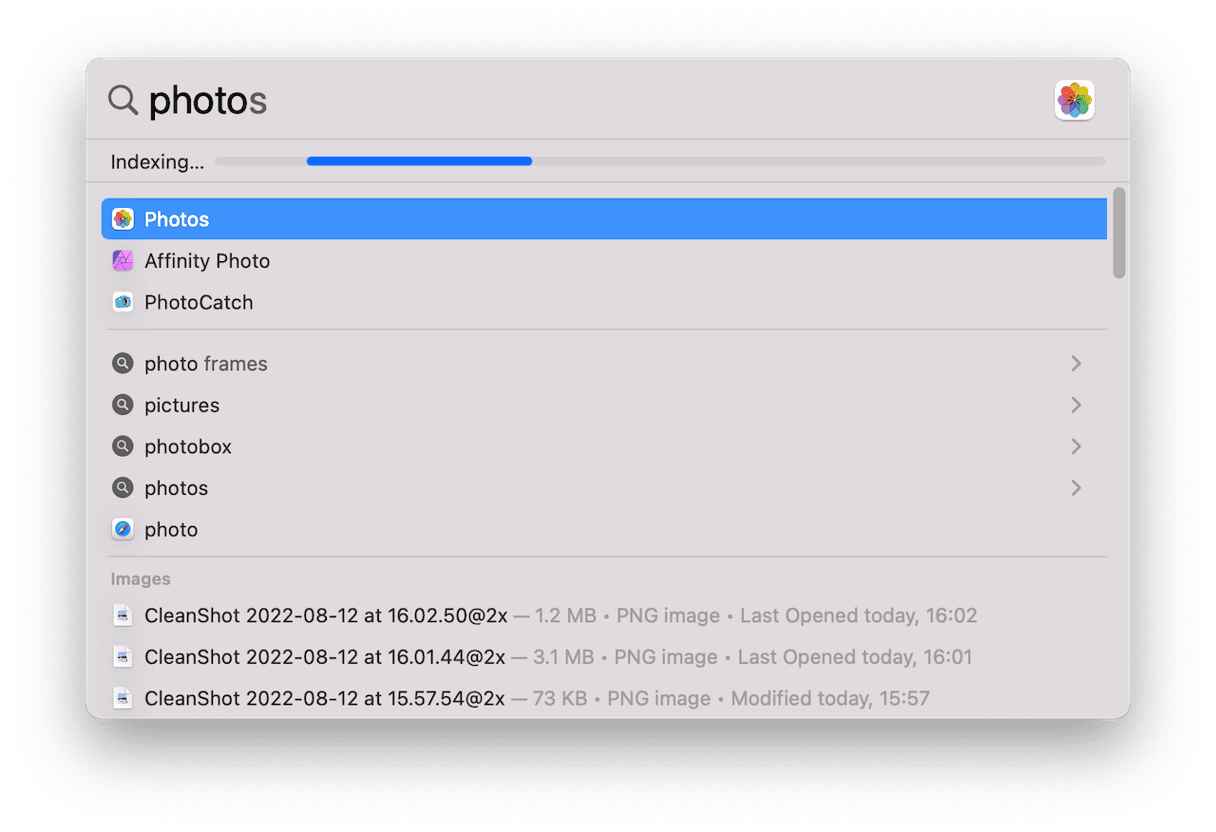
If Spotlight is reindexing, you might just need to wait until it’s finished to fix the problem. Press Command + Space to invoke Spotlight, start typing a search query, and look for the word ‘indexing’ near the search bar.
2. Clear out the junk
Your Mac accumulates lots of junk files as you use it, though you probably don’t realize it. From application caches to language files for languages you don’t use to old disk images, the total can amount to several gigabytes. Not only do those files take up space, leaving less available for virtual memory and storage, but they also can slow your Mac down.
The easiest way to get rid of all that junk is to use a dedicated cleaner. CleanMyMac is the one we recommend — it can identify and remove junk files quickly using its Cleanup module.
To get rid of junk files:
- Open CleanMyMac (you can download it for free here).
- Choose Cleanup and click Scan.
- When it’s finished, click Clean or Review All Junk to choose what to delete.

3. Look for resource hoggers
Whether it’s processes that launch at startup that you don’t even know are running or applications that have hung or are having problems, the culprits can consume much more than their fair share of processor cycles and memory. That could cause Ventura’s slow performance.
To look for these resource hoggers:
- Go to Applications > Utilities and launch Activity Monitor.
- Click the top of a column like CPU or RAM to order processes by the resources they are using.
- If you find a process that is using way more than its fair share, select it and click the ‘x’ in the toolbar to quit it.
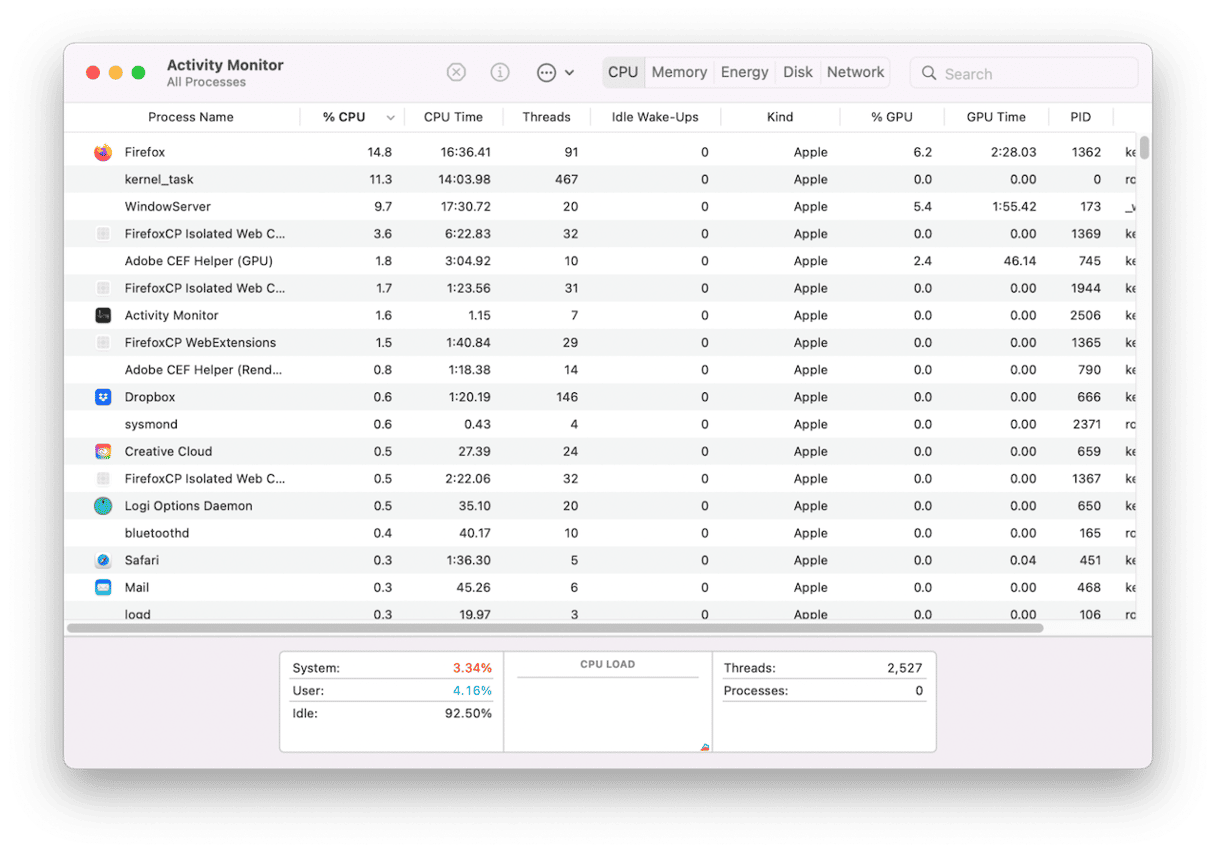
4. Stop processes launching at startup
Some applications like to launch at startup; others need to. And a third group doesn’t launch at startup but has processes known as launch agents that do. To stop those you don’t want to launch at startup from doing so, do the following:
- Click on the Apple menu and choose System Settings.
- Select General, then Login Items.
- In the first group, Login Items, select any you want to remove and click ‘-’ to do it.
- In the second group, ‘Allow in the Background,’ toggle the switch to off next to those you want to disable.
5. Close browser tabs you’re not using
Having lots of browser tabs open, especially in Google Chrome, is one of the biggest culprits when it comes to a Mac running slowly. That’s because the tabs continue to update in the background, even though they are not visible, and so use memory and processor cycles. So, close the ones you don’t need right now.
6. Update applications
Most applications will need to be updated to take full advantage of Ventura. And some of those won’t work well at all without updating, which may be causing Ventura to run slow on your Mac. So, it’s best to update all the apps you use regularly.
For those apps downloaded from the App Store, you can check for updates in the Updates section there. For those downloaded from the developer, clicking the app name menu should allow you to see ‘Check for Updates.’
There are lots of things that could cause macOS Ventura to run slow on your Mac, from too many browser tabs open to applications hogging RAM or CPU cycles. We’ve covered the most likely explanations and fixes above. Go through them once at a time, and you should fix the problem.