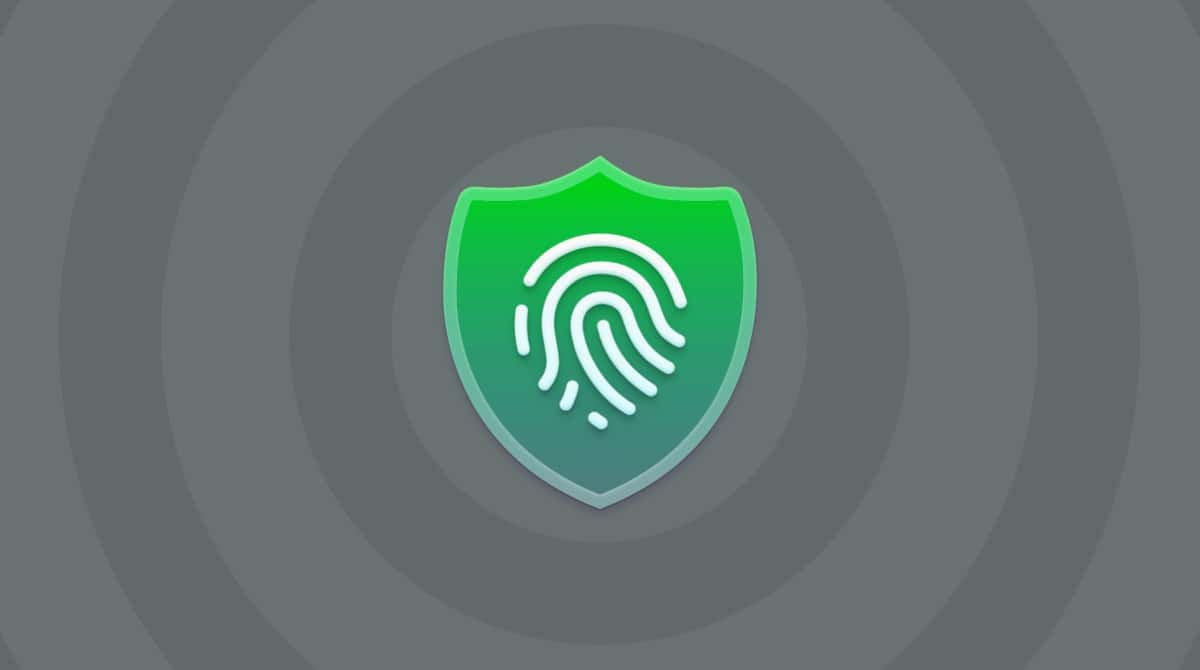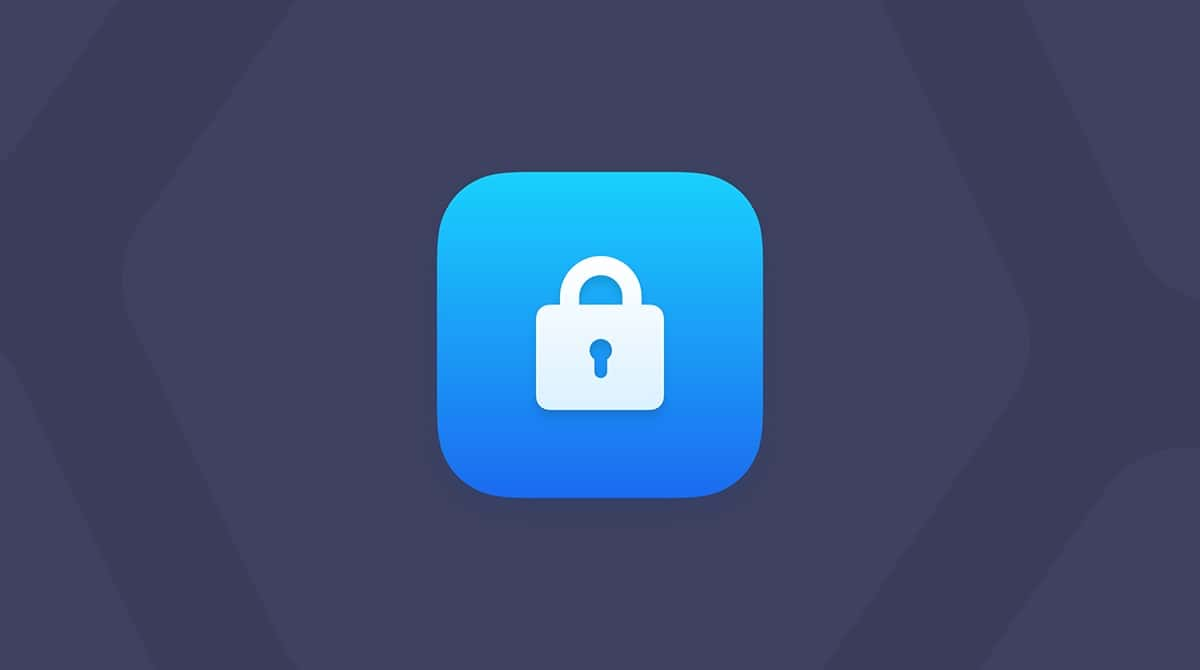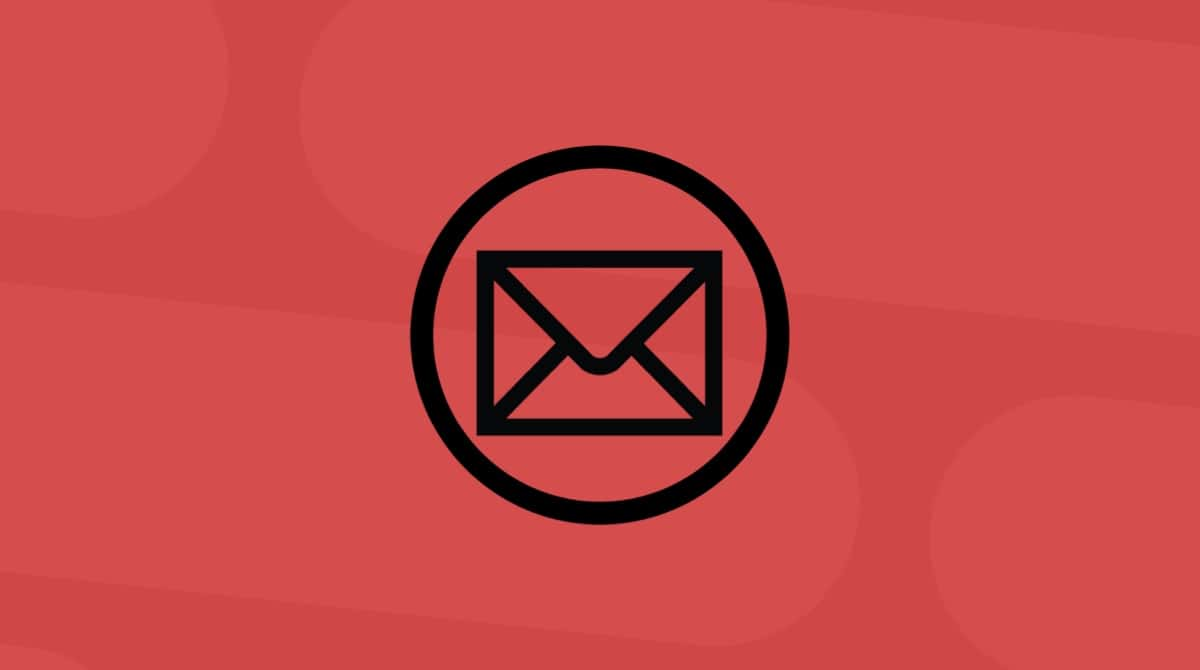If you share your computer with other users, there may be times when you want to create a bookmark and keep it private. Luckily, you have multiple options for password-protecting your bookmarks in Chrome.
How to password-protect bookmarks in Chrome
While there is no built-in way to secure your bookmarks in Chrome, there are a number of easy-to-use browser extensions that give you the ability to do so. Here, we’ll go over three different Chrome browser extensions that allow you to secure your bookmarks with password protection.
WebCull Bookmark Manager
WebCull Bookmark Manager lets you add a separate password-protected list of bookmarks to Google Chrome. It can be either private or publicly available.
To get started, find the WebCull Bookmark Manager in Chrome Web Store. After installing the extension, you’ll see an icon appear in your Chrome’s address bar. After clicking it for the first time, you’ll be taken to sign into the WebCull account.
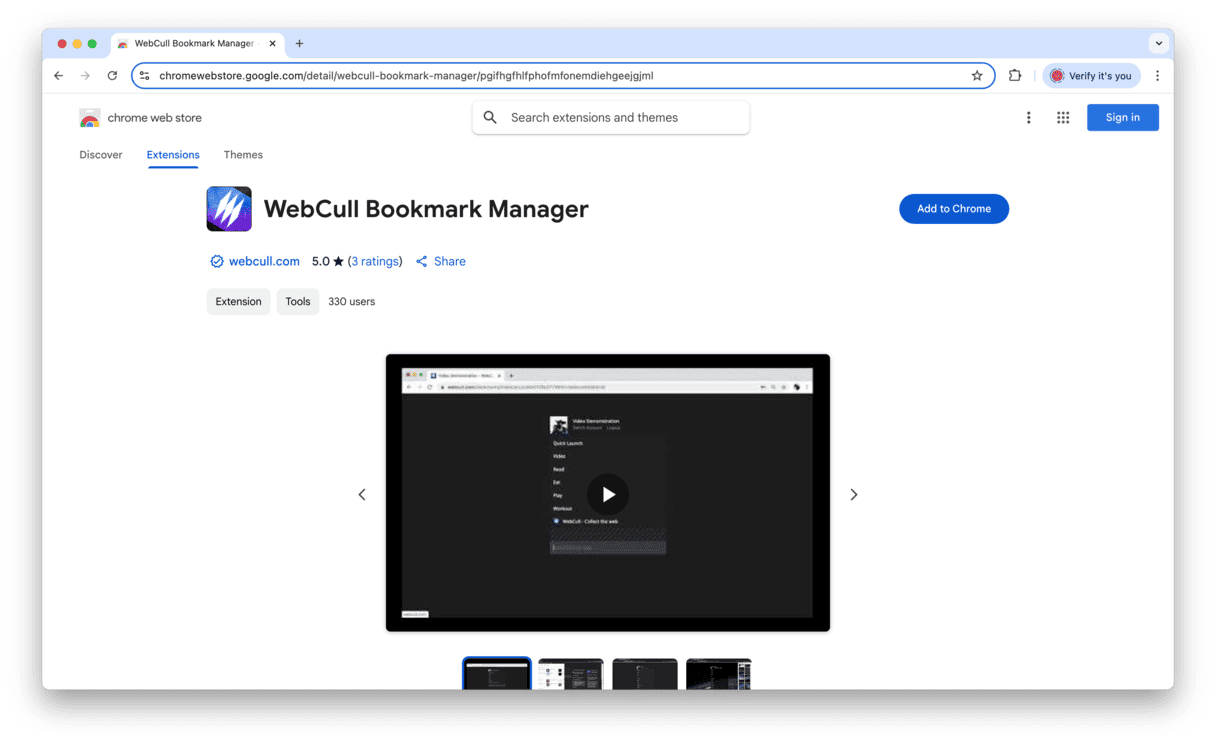
Create one, log in, and you can start saving secure bookmarks by creating groups of bookmarks. In order to keep everything private as intended, make sure to sign out before handing your computer over to another user.
Pros
- Can be quickly set up
- Allows you to organize bookmarks into folders
- Works in Incognito mode.
To allow this, open your Chrome menu (the three dots in a row to the right of your Omnibox), and click Extensions > Manage Extensions. From here, locate WebCull Bookmark Manager and select Details. Then, simply move the slider marked Allow in incognito.
Cons
The biggest drawback of this extension is the fact that it is paid-for. You can get a free 15-day trial to test it, but then, you will have to purchase a subscription — either $5/month or $54/year. Also, it is not as easy to use as you might expect.
Easy Private Bookmarks
The second option for password-protecting your Chrome bookmarks is Easy Private Bookmarks from Painttist. Like the previous tool, you can use it in Incognito mode — you’ll have to follow the same steps. But unlike WebCull Bookmark Manager, you do not have to create an account to start using it.
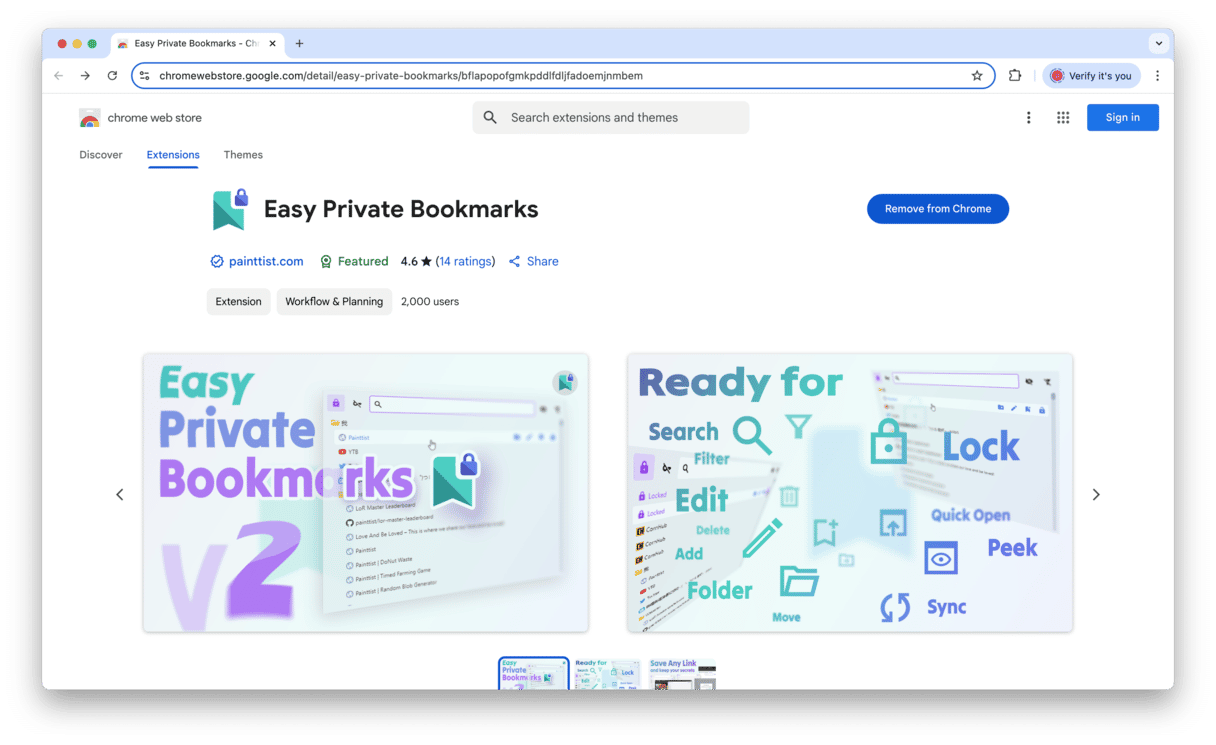
After installing Easy Private Bookmarks, you’ll be prompted to set the password that you’ll use to access or add new bookmarks. Here are a few other things you can do with this bookmark manager: locking bookmarks in their original place, syncing them across devices, and allowing easy access to them from the baookmarks bar.
Pros
- Easy to use
- Allows to add bookmark folders
- Bookmarks can be synced
Cons
The biggest drawback is the absence of password recovery. So, if you forget your password, you will have to reinstall the extension and add all your bookmarks again, meaning that you could inevitably lose some.
Simple Private Bookmark
The final Chrome bookmark password protector we’ll take a look at is Simple Private Bookmark. This browser extension is a great basic option if you’re not looking for many bells or whistles.
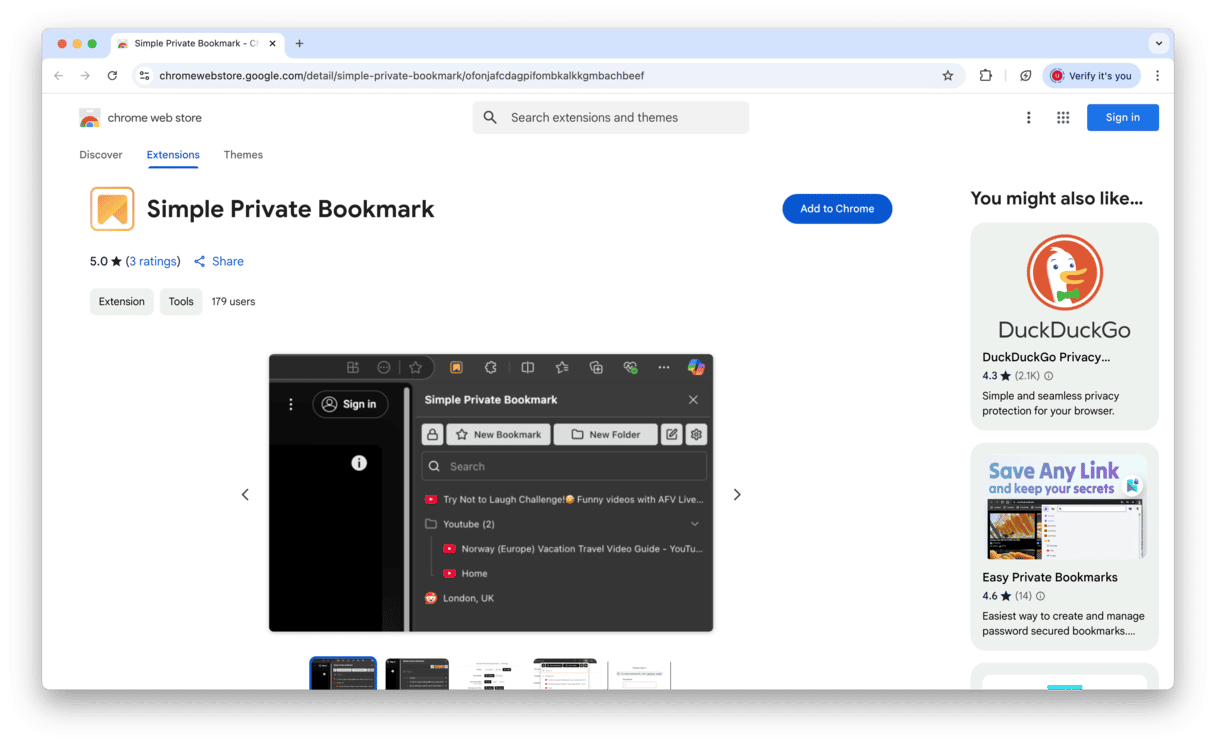
Like the first two extensions, you can easily access it from the extensions manager — by clicking the puzzle icon next to the address bar and selecting it from there.
After setting your password, you can easily add protected bookmarks by clicking New Bookmark or copying and pasting the url into the extension’s search bar.
Pros
- Ability to create bookmark folders
- Comes with dark and light mode, auto lock feature, and two different view modes
- Allows you to change your password
Cons
Like with the previous extension, if you forget your password, you cannot reset it. This way, even though you can change it, the feature is actually worhtless if you forgot your password.
Ensure your privacy
We’ve reviewed a few options for creating password-protected Chrome bookmarks. But what if you’re not sure that you’ve installed a safe one? Check out CleanMyMac. Its Protection feature lets you protect your privacy while saving you the hassle of searching through your Mac. It allows you to easily remove not only your browser’s data, including cookies and cache, but also malware if it managed to sneak onto your Mac.
Here’s how to clear your browsing data with CleanMyMac:
- Get your free CleanMyMac trial.
- Once installed, open it, go to Protection, and run a scan.
- If malware has been found, click Remove.
- If no malware has been detected, click Manage Privacy Items and select browser data for deletion in the Privacy tab.
- Repeat for all browsers (do not forget about the Recent Items Lists) and click Remove.
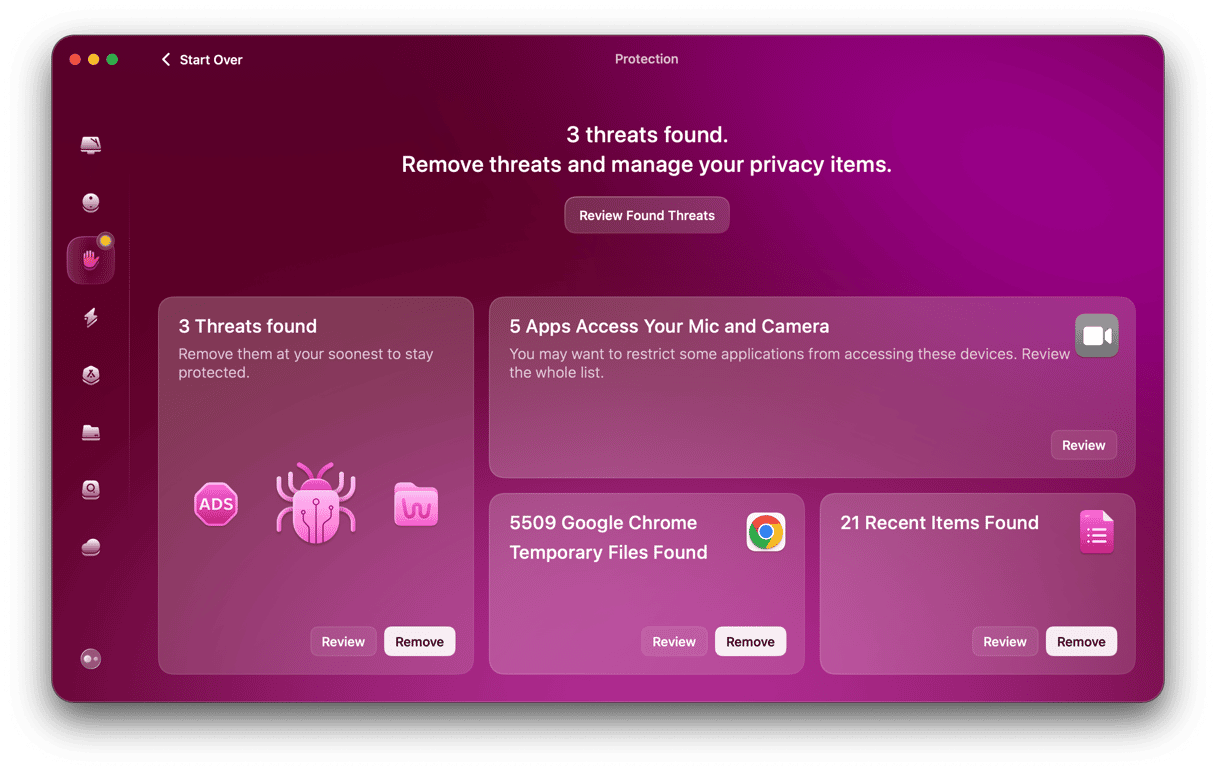
Now, you know the secure way to store your bookmarks. Don’t forget to clear your browsing history, cookies, and other browsing data to free up some space on your Mac. Hope this was helpful!