How to reduce bandwidth data usage on your Mac
In this article, we look at ways to track bandwidth usage on a Mac and reduce the impact of anything taking up the network capacity you need.
To start with, let’s briefly look at how we check network capacity.
How to track bandwidth usage on a Mac?
Go to Activity Monitor. It is built into macOS and will give you a rough overview of which apps are using your network connection, along with upload and download speeds.
- Go to Applications > Utilities (or type Activity Monitor into Spotlight Search, or ask Siri).
- Among Utilities, click on Activity Monitor.
- Now, go to the Network tab.
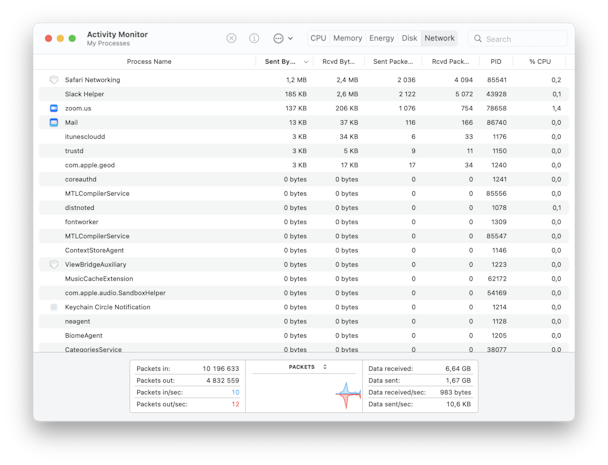
- This shows various apps and processes and the impact they have on network bandwidth.
- Click on Sent Bytes and rank from highest to lowest to see which apps are using more bandwidth than others.
Now that you’ve got an idea of what is taking up network bandwidth, there are several ways to reduce bandwidth usage.

How to reduce bandwidth usage on a Mac?
1. Delete anything that is using too much internet
- Either go to the app itself and close it down.
- Or use Force Quit in the top menu if an app isn’t responding.

- Now, ask whether you need this app. If not, deleting it from Applications is the first step toward clearing out space on your Mac.
2. What if an app keeps running in the background?
Most apps that aren’t responding will comply with Force Quit.
You can then use Activity Monitor to make sure they’re not still running in the background.
If you want to delete them, removing them from Applications should delete most of the data connected with that app and any background processes. However, it may not remove everything, including cache files, that can still impact network bandwidth use, which we can help you solve later in this article.
But in some cases, when an app keeps running in the background, and it’s not responding to Force Quit or even being deleted, this could indicate that your Mac has a malware infection. Below is how to remove them.
3. Find and delete hidden apps
Apps that shouldn’t be running in the background using all bandwidth and processing memory are real nuisances. Without realizing it, you could be the victim of hackers and bots or simply one or more apps with bugs that don’t close when you need them to shut down.
Either way, apps continuing to run is a problem that needs solving, and it can be solved with CleanMyMac X.
- Download CleanMyMac X (for free, here).
- Within this easy-to-use Mac app, there are several tools that solve this problem: System Junk, Uninstaller, and Optimization, which can clean up your Login or Startup Items.
- To be sure you’ve got your Mac running as good as new, use all three. Then, restart it.
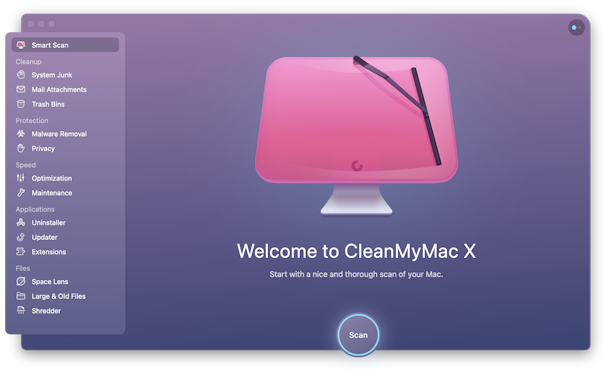
4. Check your Mac for malware
Malware and other viruses are either stealing personal data and sharing it with a control server or using your Mac processing power to mine Bitcoins or other forms of cryptocurrency (in many cases, these viruses go undetected, even if you’ve already got an antivirus software running). So, one solution for this is to download CleanMyMac X (do that for free here) and use its Malware Removal tool.
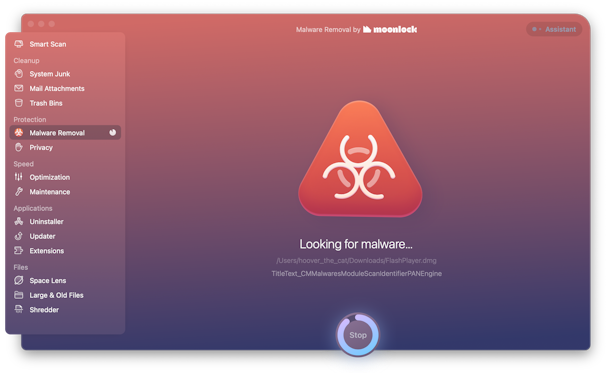
Click Scan, and you’ll see what has been hiding in the background using valuable processing power and network bandwidth. Thankfully, in a click, you can erase anything that has been lurking around for good.
5. Remove Mac startup apps
Another way to avoid apps from taking up too much network bandwidth includes checking what is running in the startup menu.
Normally, when a Mac starts, a set of pre-programmed apps (or apps you once thought were useful) start running automatically. But if you don’t need all of these to open, then now automatically is a good time to change the apps that open on launching.
Here is how you do that:
- Open System Preferences.
- Go to Users & Groups.
- Click on Login Items.

- Now, use the ‘-’ symbol to remove apps.
- Then, enter your password when prompted.
- Now, your startup sequence should be shorter, simpler, and use less bandwidth.
Trying one or more of the above solutions should give you more bandwidth and ensure your Mac runs smoother.
6. Improve internet speed
Internet speed can be improved in many different ways. Either by contacting your internet provider or making improvements around the home and office or with changes you can make to your Mac. Here is one way to do that:
- Download CleanMyMac X.
- Use the Menu App (it can be launched from the menu bar by hitting the iMac icon) to see what your download and upload internet speed is.
- Now, use the Privacy module to clean up Wi-Fi connections and delete old data.
It should be working as good as new again.
As mentioned earlier, CleanMyMac X is worth downloading. It’s a powerful tool for boosting the power of your Mac. Get it now and keep your Mac up to speed.






