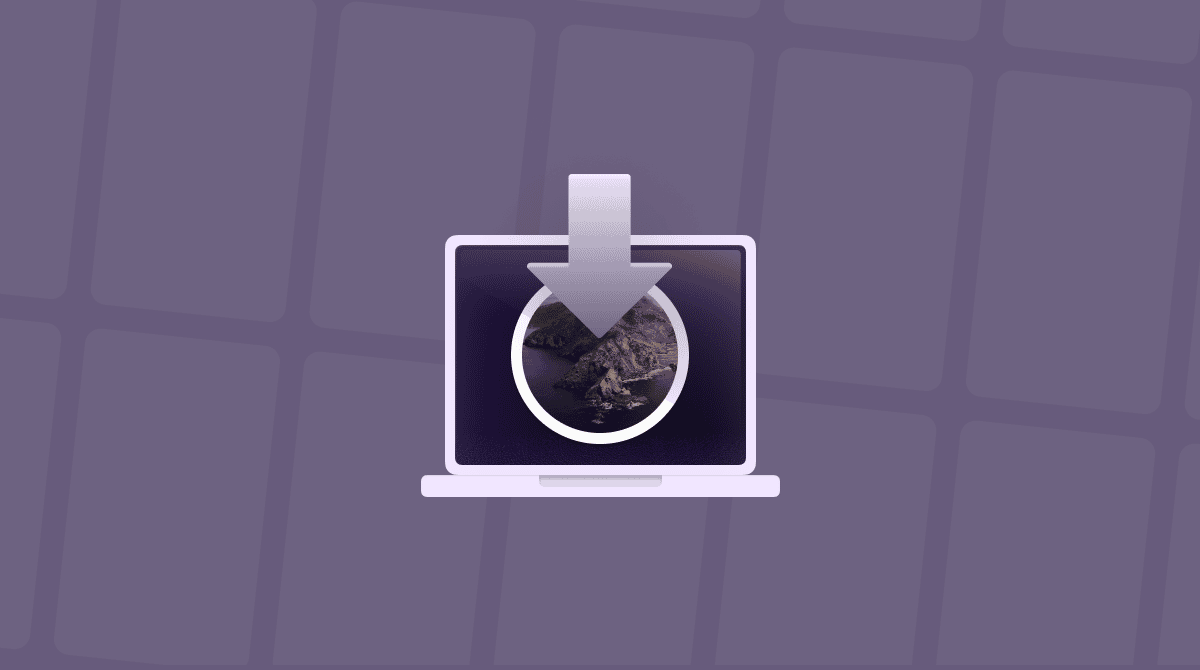Most of us will never need to reformat our Macs. It’s a pretty drastic step that should only be contemplated in desperate circumstances. But occasionally, if your boot drive has become irreparably corrupt, it may be the only option. A more likely scenario is that you want to reformat an external drive or USB stick, perhaps one you bought or were given and that was formatted for PC. Whatever your reason for reformatting your Mac, we’ll show you how to do it here.
Formatting vs. reformatting
In the simplest terms, reformatting a disk means wiping it clean of data and preparing it for use again, whereas formatting a disk just describes the first time it is prepared for use. There are several steps to the process involving:
- Wiping the disk (or, in reality, destroying the file structure so that no references to the files remain — the files themselves still exist until they are overwritten);
- Checking for bad sectors and other errors;
- Creating a new file system that can be read from and written to by the operating system of the computer you’re using. For Macs, that file system can be HFS+ (Mac OS Extended Journaled) or APFS (Apple File System).
When you reformat a drive, you can choose which file system to use. If you’re using it as your Mac’s main drive, APFS is the best choice as it has replaced Mac OS Extended as Apple’s preferred file system for macOS. If you’re reformatting a USB stick or portable hard drive, you may want to use APFS encrypted to protect your data if the drive is lost or stolen.
Why you may need to reformat the hard drive on your Mac
The main reason why you may need to reformat your Mac is if the startup drive has developed a problem that Disk Utility or a third-party disk management tool can’t fix. If the problem is preventing the Mac from booting or causing it to crash or perform erratically, reformatting and reinstalling macOS might be the only answer.
If you have problems with your Mac that are causing it to crash, you may not need to reformat. CleanMyMac’s Cleanup feature can get rid of old junk files that might be affecting your Mac performance. Its Performance feature can repair disk permissions, free up purgeable space, and run other maintenance tasks to fix performance issues on your Mac. Get your free CleanMyMac trial.

How to format your Macintosh’s boot disk
As we said in the introduction, this is very much a last resort. However, if you need to do it, here’s what you should do.
Back up the drive
This is the most critical step in the process. You will wipe all the data from the disk when you reformat it, so you must back up the drive before you begin. You can use Time Machine or another backup tool. Or you can create a clone of your drive. It doesn’t matter how you do it; just make sure you back up all your data.

How to reformat an Intel-based Mac
The steps for reformatting an Intel-based Mac and one with Apple silicon are slightly different, so we’ll describe them separately.
- Shut down your Mac.
- Boot your Mac in recovery mode by holding down Command and R until you see the Apple logo or other image.
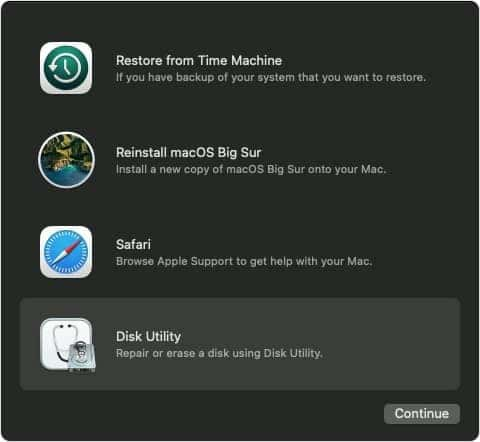
- Select an admin user and type in their password.
- Choose Disk Utility from macOS Utilities.
- Select Macintosh HD, or whatever your boot drive is called, from the list in the sidebar.
- Click the Erase tab.
- Type in Macintosh HD as a name for the reformatted disk and choose a format.
- Click Erase Volume Group if it’s available. If not, click Erase.
- If you’re asked, type in your Apple Account details.
- When the erase is complete, look for any volumes in the sidebar that are not external volumes and not named Macintosh HD or Macintosh HD — Data. If you find any, select them and press ‘-’ to delete them.
- Quit Disk Utility to return to macOS Utilities.
- If you don’t have an external boot disk connected, you will have to reinstall macOS in order to start up your Mac. So, choose Reinstall macOS from macOS Utilities and follow the instructions.

How to reformat a Mac with Apple silicon
The process is very similar, but with some key differences.
- Shut down your Mac.
- Start up the Mac while holding down the power key until you see startup options. Select Options, then click Continue.
- Follow steps 3-9, above.
- When you’re asked if you’re sure you want to erase this Mac, choose Erase and Restart.
- When your Mac restarts, choose your language.
- Click the Wi-Fi symbol and choose your Wi-Fi network.
- Once your Mac has activated, choose Exit to cover Utilities.
- If you don’t have an external boot disk connected and need to reinstall macOS, choose Reinstall macOS in the Utilities window and click Continue.
How to reformat an external disk
The process for reformatting an external disk involves the same steps in Disk Utility as when you reformat your startup disk. But you don’t need to restart in Recovery mode.
Go to Applications > Utilities and open Disk Utility from there. Then, use the Erase tab to reformat the disk, as we’ve described above.
Reformatting your boot drive is a last resort that you should only undertake if you’ve tried everything else — including CleanMyMac’s Performance and Cleanup features. If you do decide to reformat, make sure you back up the disk before you do anything else. And once you’ve reformatted, install the most recent version of macOS that will run on your Mac using macOS Utilities.