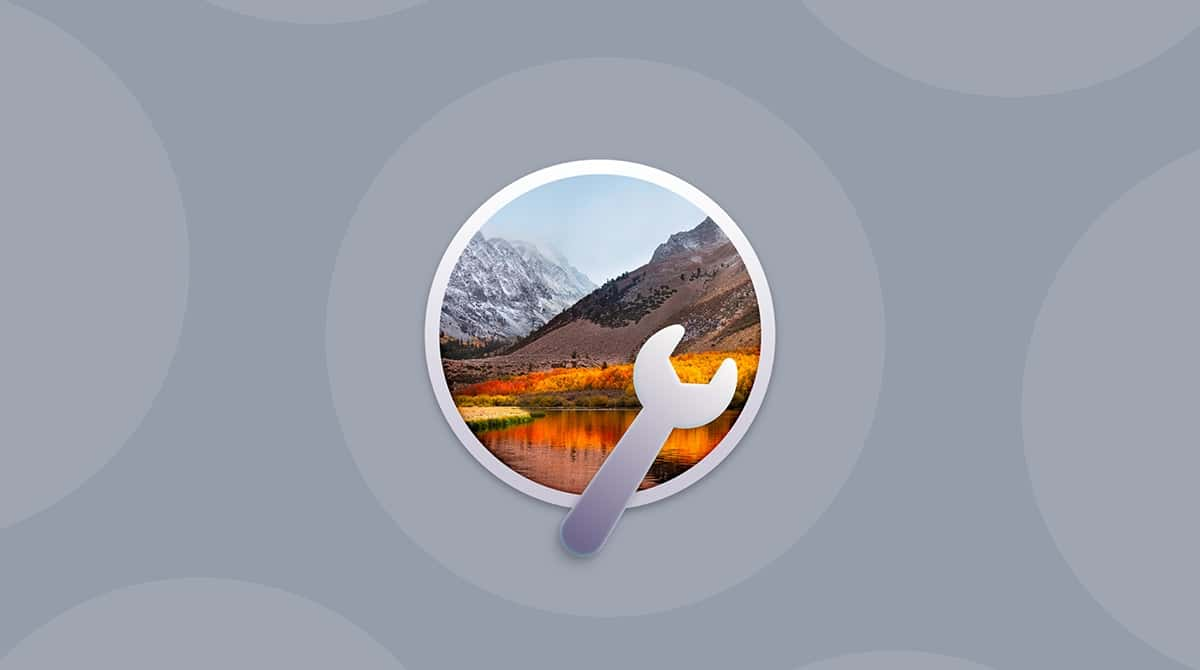November 2020 marked the launch of macOS Big Sur. The arrival of a new version of macOS is always exciting. The new features and improvements can almost make it seem like you’re running a brand new Mac. However, there can also be problems and every new release is accompanied by stories of Macs running into problems and crashing. With that in mind, is it safe to upgrade to macOS Big Sur?
Should I update to macOS Big Sur?
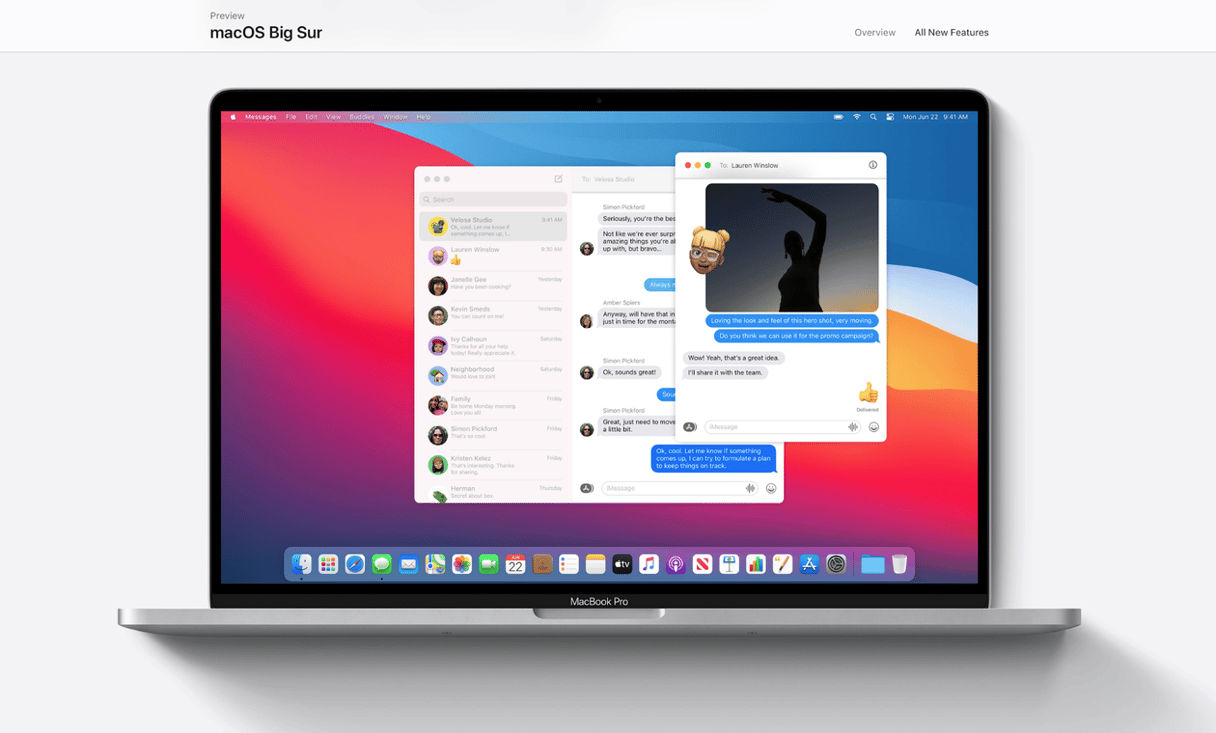
Compatibility
Before asking that question, you should ask if you can upgrade to macOS Big Sur. If you’re upgrading from Catalina, the answer is probably yes as there are very few Macs that can run Catalina but not Big Sur. However, if you’re running an older version, you may be out of luck. The full list of Macs that will run Big Sur is:
- Any Mac Pro or iMac Pro
- MacBook Pro and MacBook Air 2013 and later
- iMac and Mac mini 2014 and later
- MacBook 2015 and later
If your Mac is on that list, you can safely install Big Sur.
However, your Mac’s specification is the only thing you need to check for compatibility. You should also make sure the apps you use regularly, and especially those you rely on, will run on Big Sur.
32-bit apps
If you skipped macOS Catalina and want to update from the earlier version, there’s an important thing to note. macOS Big Sur doesn’t support 32-bit apps, for example, many Steam games will be left out. So you are faced with a choice:
- Search for 64-bit versions of your apps (if they are available)
- Keep using your current macOS
How do I find my 32-bit apps?
Go to the Apple menu > About this Mac > System Report
Under Software, choose Applications.
_1600763670.png)
There you’ll find a column titled “64-bit.” Now, look for “No” entries in the column. These are your 32-bit applications.
Stability
Some users encountered continuous “kernel panics” on Big Sur. This is reportedly solved by a fresh installation that is performed on the erased hard-drive. Or you can go back to macOS Catalina and wait for the updated Big Sur version to be released.
If your Mac hangs up too often, read how to lessen the load on your processor.
Timing
If you have decided you are going to upgrade to Big Sur, the next question is when. As with any new version of macOS, it’s safest to wait a few weeks after release until any issues have been fixed.
Hear the difference: Sound design
This is rarely mentioned but macOS Big Sur has received a serious sound overhaul. All these familiar alert bleeps we’ve heard on macOS Catalina have been replaced with much more intriguing voices.
Do you really need all the new features?
It’s always tempting to upgrade to the latest and greatest version of macOS. However, it’s not all upside. New versions of operating systems can be buggy, they can slow down your Mac, and there are always compatibility issues with some apps.
Two reasons to upgrade your Mac to Big Sur (if you run Catalina)
- macOS design is consistent with iOS platform
- You want a Mac with Apple silicon that will in future support iOS apps on Mac.
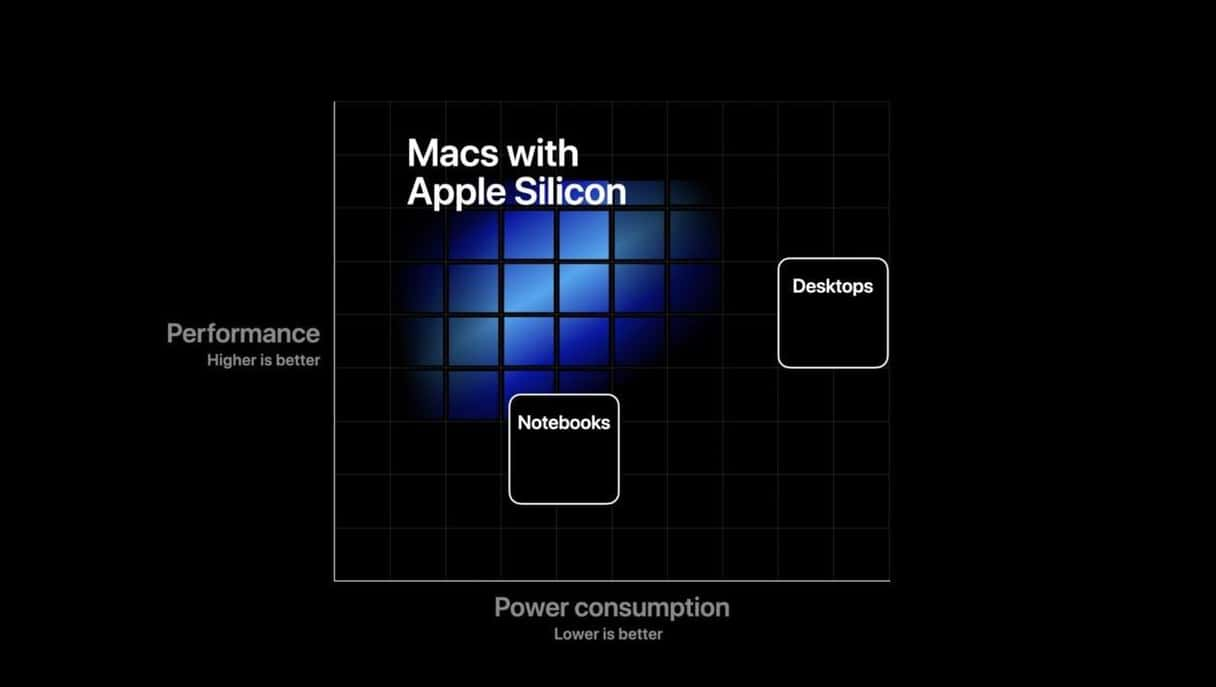
How should you upgrade? And what are the first steps?
There are two ways to upgrade to Big Sur, or any other operating system.
- Install Big Sur over the top of your current operating system.
- Perform a clean install.
Each has its pros and cons. A clean install will ensure that you don’t carry over any leftover files that may cause compatibility issues with the new operating system. It will also resolve any problems you might already be having with your Mac because of ‘junk’ files left by apps or by the system. However, it means wiping your Mac’s boot drive completely, so you will need to spend time reinstalling apps, copying files from a backup, and configuring settings. Standard installation is much quicker and easier, but risks more compatibility issues because of files already on your Mac.
- The standard upgrade is done through the App Store
- For clean install, you’ll need Disk Utility, an external USB drive, and Time Machine.
Zen option: Wipe away all the junk first
If you like the idea of a clean install but don’t want to have to go through the process of reinstalling apps and configuring settings, there is a third option: Just do a quick cleanup beforehand.
- Broken downloads
- Application cache
- Unused localizations
- Browser cookies
All these files clutter your system and will one day compromise the performance of your macOS Big Sur. If you like, you can embark on a manual cleaning mission. But how do you find all the junk? Here’s the trick I’m using — which is the free version of CleanMyMac.
If you install it and run the System Junk tool, it will magically show you what you can delete.

Download this app here — this version is notarized by Apple. It also gets rid of broken items that may cause your Mac to behave erratically.
Is Big Sur safe? Yes. However, deciding whether to upgrade to Big Sur may seem straightforward. After all, it’s free and easy to do. However, you should think carefully before you decide if and when to upgrade. In addition to checking whether your Mac is compatible, you should make sure you have enough free disk space to install it. If you’re currently running an earlier version of macOS than Catalina, you should also make sure you don’t rely on 32-bit apps. When you do upgrade, make sure you backup your Mac first. And remember, you can use CleanMyMac to help free up space and optimize your Mac before you upgrade.