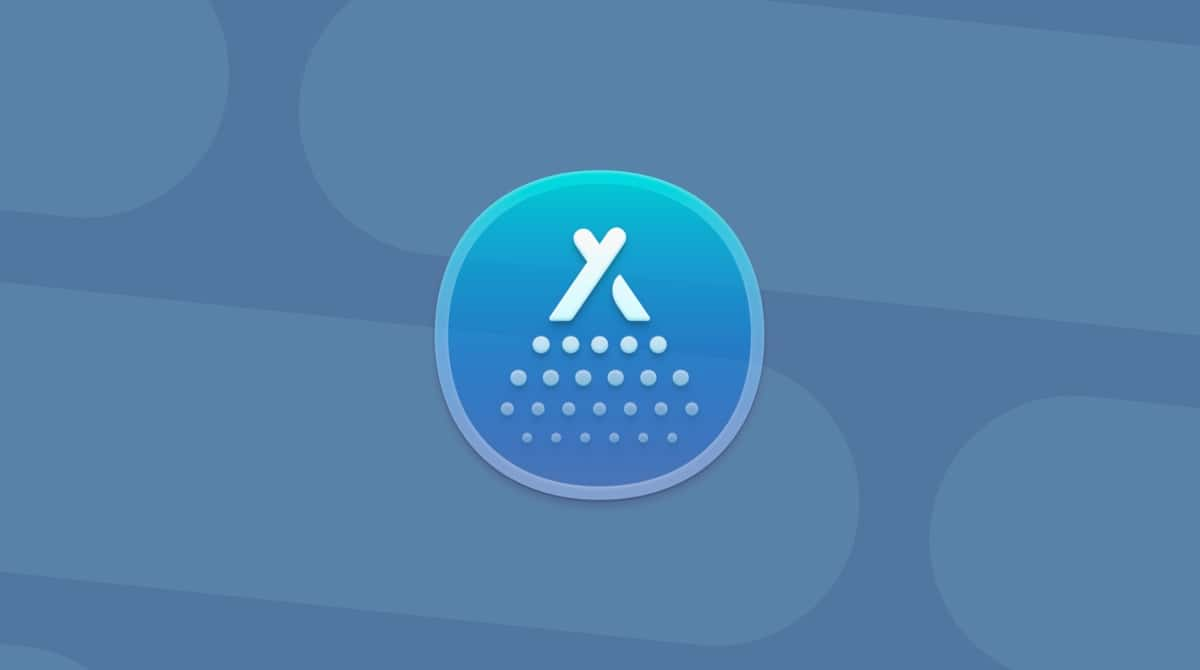Google’s Chrome browser is hugely popular among Mac users because of its speed and integration with Google accounts and other services. Like most other modern browsers, it’s also highly extendable, thanks to the wide range of third-party extensions available.
Some of these extensions are add-ons for tools like Evernote or Pocket. Some allow you to ‘clip’ pages or articles; others allow you to download video from streaming sites. However, there is a third group — malware.
Browser extensions are a common way for hackers to distribute adware or other nasty pieces of code. They hide it inside a seemingly legitimate extension manipulating you into downloading it. That’s just one reason you may want to uninstall Chrome extensions. There are others, such as old or out-of-date extensions slowing your Mac down or making Chrome unstable. Here’s how to get rid of them.
How to remove extensions from Chrome via settings
To use this method, you need no extra software or tools, but it takes a little longer than the quick way I’ll show you in a minute. So here is what you do:
- Open Chrome and click on the three vertical dots at the top right of the Chrome window. Then choose Settings > Extensions.
- As an alternative, type
chrome://extensionsinto the address bar to land directly on the Extensions page. - Locate the extension you want to remove. Click Remove.
- Click Remove again to confirm you want to remove the extension from Chrome.

Repeat steps 3-4 for every extension you want to remove. If you’re not sure what an extension does or why you downloaded it, click “Details” to find out more about it.
Bonus tip: remove malicious extensions
As we said above, browser extensions are a favorite way for hackers to hide malware so that you inadvertently download it onto your Mac. You can try and hunt down malicious extensions on your own. For this, you will have to conduct some research on the nature of the extension you find suspicious and delete it along with any files it may have placed on your Mac.
There is a quicker and more effective way to get rid of them, though. CleanMyMac has a Malware Removal module that can scan your Mac and alert you if it thinks it has a virus, adware, or any other malicious code lurking on its hard drive or SSD.
How to remove malware with CleanMyMac
Deleting a malicious extension won’t help if it has already put adware or other nasty code on your Mac. You’ll need to remove that separately. Here’s how to do it:
- Open CleanMyMac (free download here).
- Select the Malware tool.
- Click Scan.
- If CleanMyMac finds nothing, it will tell you your Mac is clean. If it finds malware, it will list it. You can click Clean to get rid of it or switch to a detailed results page to find out more.

It’s a good idea to scan your Mac regularly for malware. CleanMyMac’s malware database is updated frequently and will be able to spot even the newest malicious extensions and other malware.
Deleting browser extensions in Chrome isn’t too difficult. Manual removal can take long, but that’s worth it. If you want to feel more secure online, consider using CleanMyMac. It improves your online privacy by helping you get rid of cookies, autofill data, and other information collected and stored by web browsers on your Mac and removes malware.