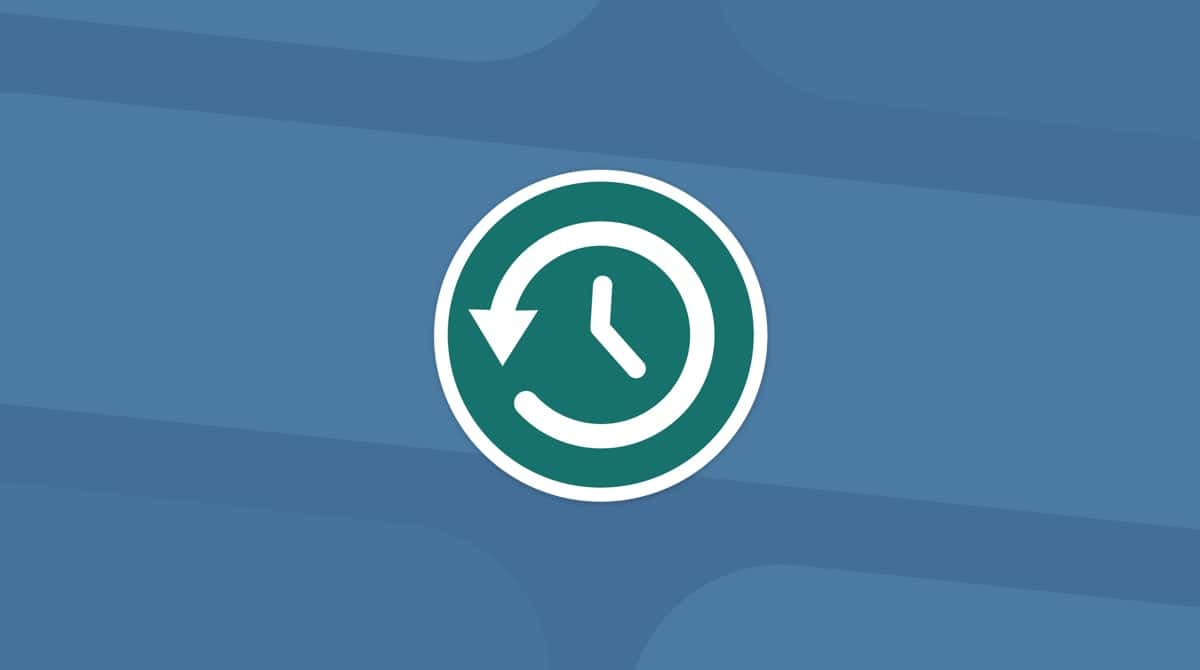Spotify is one of the most widely-used music streaming services on the internet. Most of us use it on a mobile device like an iPhone, but if you use it on your Mac, you’ve probably noticed that it starts up automatically when your Mac boot. That’s fine if you want to have it running all the time, but if you don’t it can be frustrating. Here are a few ways to stop it.

- Download CleanMyMac free version and open it from your Applications.
- Choose Optimization in the Sidebar.
- Click on Login Items.
- Select the box next to the items you want to stop starting up automatically.
- Click Remove.
That’s all. By the way, if you click Launch Agents, you’ll also see other background apps that are normally not visible. You can then switch them off, too.
How to stop Spotify opening on startup using Spotify’s settings
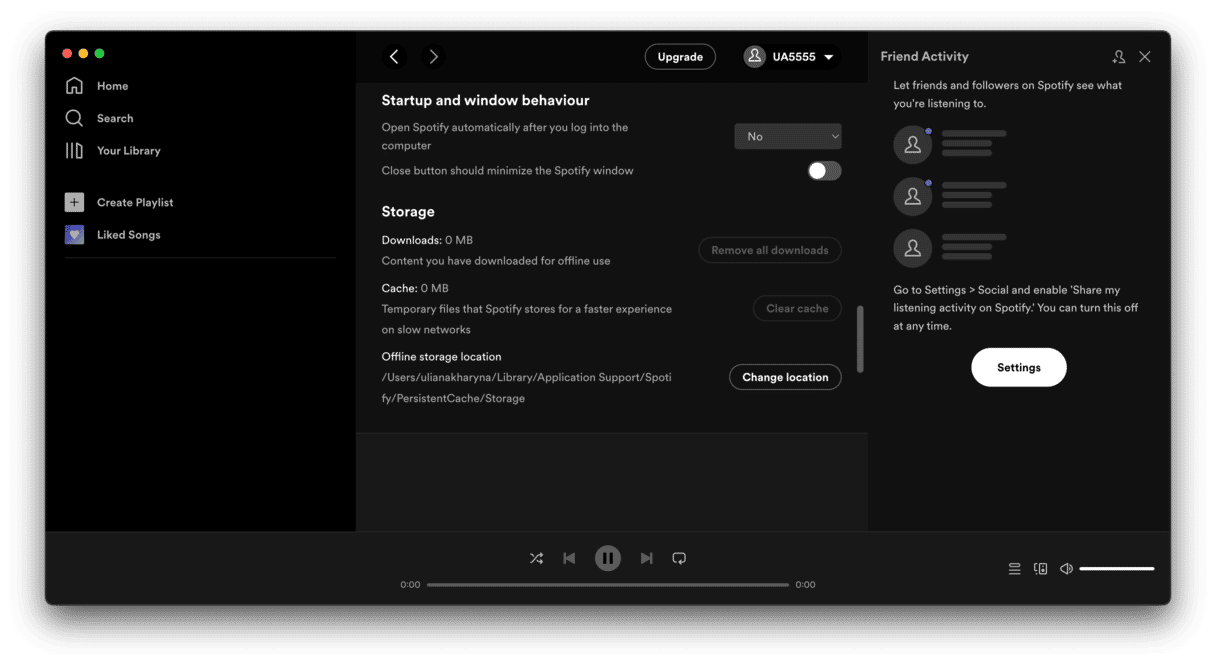
- If Spotify isn’t open on your Mac, go to your Applications folder and double-click on it. You can also open it from the Dock or by using Spotlight to search for it.
- Click on the Spotify menu and choose Settings.
- Scroll to the bottom of the page and locate Startup and window behaviour.
- Click the menu next to it and choose No.
- Quit Spotify
Stop Spotify opening on startup using System Settings
- Go to the Dock and click on System Settings, or choose it from the Apple menu.
- Click on General > Login Items.
- If Spotify is listed there, select it and click ‘-’ at the bottom of the screen.
- Also, check the Allow in the Background list below Login Items and turn off Spotify there.

Note: If you’re happy for Spotify to launch at startup, leave it listed in Login Items or press ‘+’ to add it if it’s not there.
Spotify starts automatically when you log in to your Mac. But if you use one of the methods above, you can stop it and have it run only when you want to use it.