Capturing incredible pictures with your Android device is not hard. In fact, most of the current Android models have excellent built-in cameras that would rival some of the best DSLRs on the market. But if you just switched to an Android or just started using a Mac, you might be trying to figure out how to transfer Android photos to Mac.
Don’t worry. You’re in the right place. This article will walk you through not just one but four different ways to do it.
4 methods for transferring pictures from Android to Mac
The great thing about most technology is that there are multiple ways to do one task. And that’s the same for figuring out how to upload photos from Android to Mac. I want to show you four different ways to do it.
But which one is the best? Well, that depends entirely on you. As you read through the article, see which one seems to make the most sense to you. Or which app you might be the most familiar with using. The hope is that at least one of these methods will make sense and stick with you for the next time you want to sync your photos from Android to Mac.
1. Image Capture on your Mac
The native app macOS app that works with a lot of third-party devices is Image Capture. Not only can you use it for your iPhone or DSLR camera, but you can also use a scanner with the app. That also means you can use it to import pictures from your Android too. Here’s all you have to do:
- Connect your Android to your Mac with a USB cable.
- Open Image Capture.
- In the sidebar, click on your Android device.
- Choose the folder where you want to save your pictures using the drop-down menu.
- Then, select the images you want to transfer and click Download. Otherwise, just click Download All.
_1636123285.png)
2. Android File Transfer
If you’re not familiar with Android File Transfer, it’s the Mac app that lets you access your Android’s file system on your Mac. Once you download Android File Transfer and connect your Android to your Mac using a USB cable, all you need to do:
- Open Android File Transfer.
- When your device appears, click on the DCIM folder.
- Select the pictures you want to transfer, then drag-and-drop them onto your Mac.
- Now, go back and do the same, this time with the Pictures folder.
Typically, the photos you take with your Android device go into the DCIM folder. And the ones you save from other apps go into your Pictures folder. But that isn’t always the case—sometimes they get mixed up. That’s why it’s always a good idea to search both folders, just to make sure.
3. iCloud
You can use Apple’s cloud service iCloud, but it can be a little annoying because you have to upload pictures one at a time. Here’s how you do it:
- On your Android, open the browser and go to iCloud.com.
- Log in using your Apple ID and password.
- Tap Photos > Upload.
- Then, select and upload the pictures you want to transfer.
If your Mac has iCloud set up, then once iCloud is done syncing with your Android, then you should see those pictures in the Photos app on your Mac. Otherwise, you’ll need to open Safari, go to iCloud.com and log in to see your pictures.
4. Using a messenger app
The fourth and final way I wanted to mention briefly is to use a messenger app. So, that could be WhatsApp, Messenger, or even your email. The problem with this is that it can compress your photos. Or, it can be pretty tedious and time-consuming. Also, it makes it really easy to transfer duplicates accidentally. Something to keep in mind and watch out for.
Cleanup duplicate and similar-looking photos on your Mac
There’s good news if you accidentally import duplicate photos, you can use the app Gemini 2 to quickly scan your hard drive and help you get rid of the duplicates. If you haven’t already downloaded Gemini 2 and let’s go ahead and get started;
- Open Gemini 2.
- Click + > select Pictures Folder > Scan for Duplicates.
Note: If you’re manually importing photos, you might want to scan your entire Home Folder. Or you can pick a different one altogether by clicking Choose Custom Folder.
- Then, click Review Results to see which files it found or click Smart Cleanup.
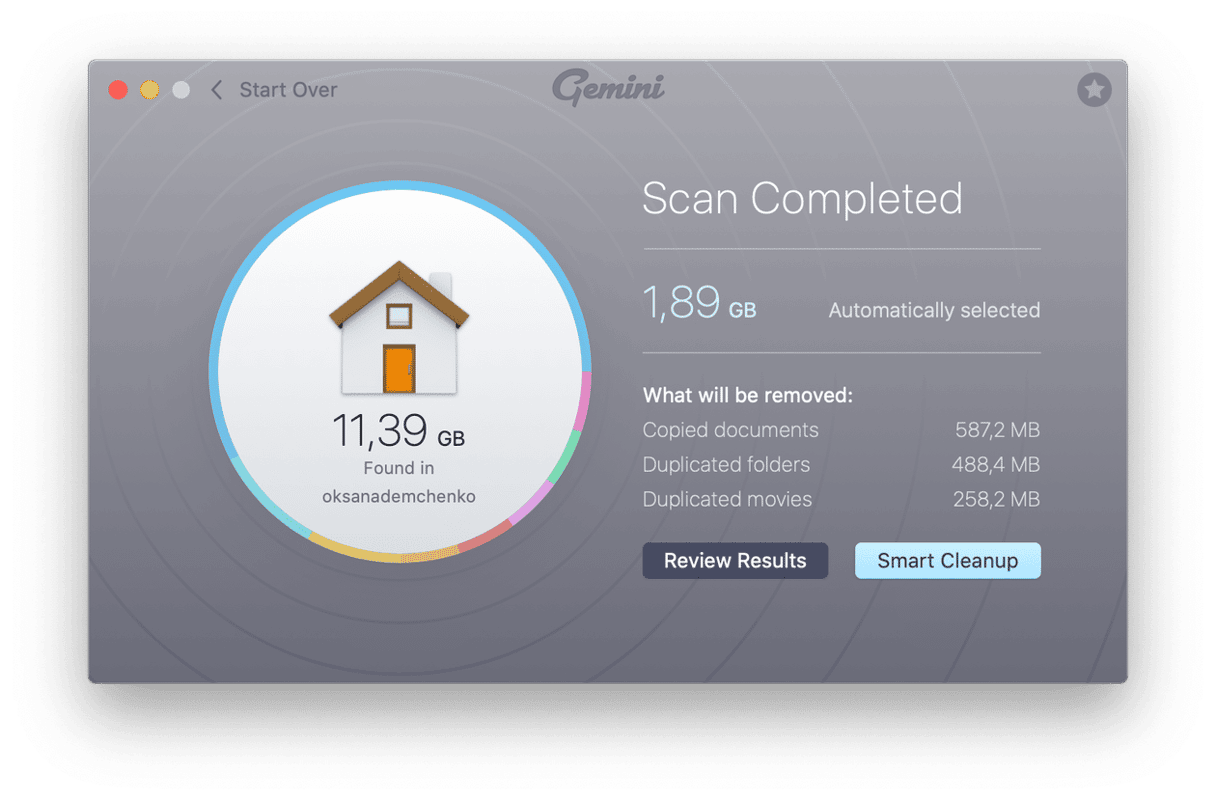
Deciding to switch to either an Android or a Mac is not one you take lightly. But the bright side is that both devices make it reasonably easy to talk to each other. So, hopefully, after reading this article, you should have all the information you need to start transferring over your Android pics.






