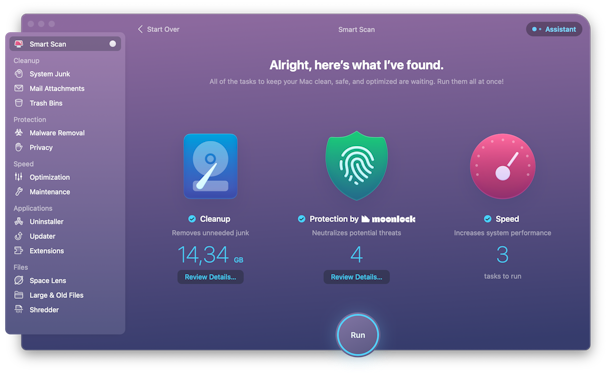How to undo or redo on a Mac
One of the great benefits of using a computer to do just about anything is that it’s very easy to fix your mistakes. Get something wrong? Just delete it and start again. Or, even better, if you realize what you’ve done wrong as soon as you do it, just hit Undo and go back a step. Most applications allow you to undo multiple steps until you get back to the place you want to be. Try doing that when you’re assembling a piece of flat-pack furniture and realize you read the instructions wrong. In this article, we’ll show you lots of different ways to undo and redo on your Mac.
How to undo and redo on Mac
Like with all things Apple, there are several different ways to perform the most common actions. Below, we’ll describe all the ways to undo and redo on a Mac.
Use keyboard shortcuts
Let’s begin with how to undo on Mac. If you’re looking for the easiest answer to how to undo something on Mac, it is to use Cmd-Z. This is how to undo on Mac keyboard. It works for just about anything from removing text you’ve just written, undoing edits you’ve applied to an image, and even copying files to a different place in Finder. Just hit Cmd-Z, and it will be undone.
If you’re using an application that supports multiple undoes, you can keep pressing Cmd-Z, and you’ll move back step by step. Say, you’re in a layout application and make changes to the layout in a document and then decide you don’t like them. Instead of manually changing the layout back to the way it was, you can just hit Cmd-Z multiple times, and you’ll get back to where you were.
Be careful, though — it’s easy to hit it too many times and not realize. Then, a change you made and wanted to keep will have been undone, and that could be a problem, especially if the step you undid was fixing a mistake. The mistake will be back in the document.
Wondering how to redo on Mac? If you do go back too many steps and realize what you’ve done immediately, you can hit Cmd-Shift-Z to redo. Alternatively, you can use Cmd-Y. That does the opposite of undo and reinstates the change or addition you undid.
Use the menu bar
If you don’t like using keyboard shortcuts, you can usually find the Undo and Redo commands in the Edit menu — in whichever application you’re using and the Finder.

How to undo action on Mac
Below, we provide some examples of actions you may want to undo on a Mac.
File deletion
Dragged a file to the Trash and wish you hadn’t? Don’t worry, as long as you haven’t emptied the Trash, it’s easy to recover it. Here are three quick ways to undo file deletion:
- Click on the Trash in the Dock. When it opens, drag the file back to where it came from.
- Click on the Edit menu in the Finder and choose ‘Undo…’
- Press Cmd-Z.
If you’ve already emptied the Trash, you can’t just undo it. However, you may still be able to recover the file if you back up with Time Machine. Just click Time Machine in the menu bar, choose Browse Time Machine backups and roll back to the most recent backup before you dragged the file to the Trash. Click on the Finder window, navigate to the file, and click Restore.
If you use another backup tool, you should also be able to use that to recover the file.
Working in the Photos app
If you make changes to an image in Photos, there are several options for undoing them:
- Press Cmd-Z immediately after making the change.
- Click on the Edit menu and select Undo.
- In the editing window, click Reset Adjustments at the bottom of the window.
- In the main Photos window, Control-click on the image and choose Restore Original.

Working with texts
Lastly, you may ask yourself how to undo in Pages on Mac or how to undo in Notes on Mac. Whichever app you use to work with texts, you can use keyboard shortcuts or the Edit menu to both undo and redo on Mac. Easy!
And that’s it! Hopefully, you no longer wonder how to undo on a Mac. Or how to redo any action. Most creative applications these days allow you to undo, or revert to a previous version of a document, so there’s no excuse for not trying things out, being playful, and having fun.