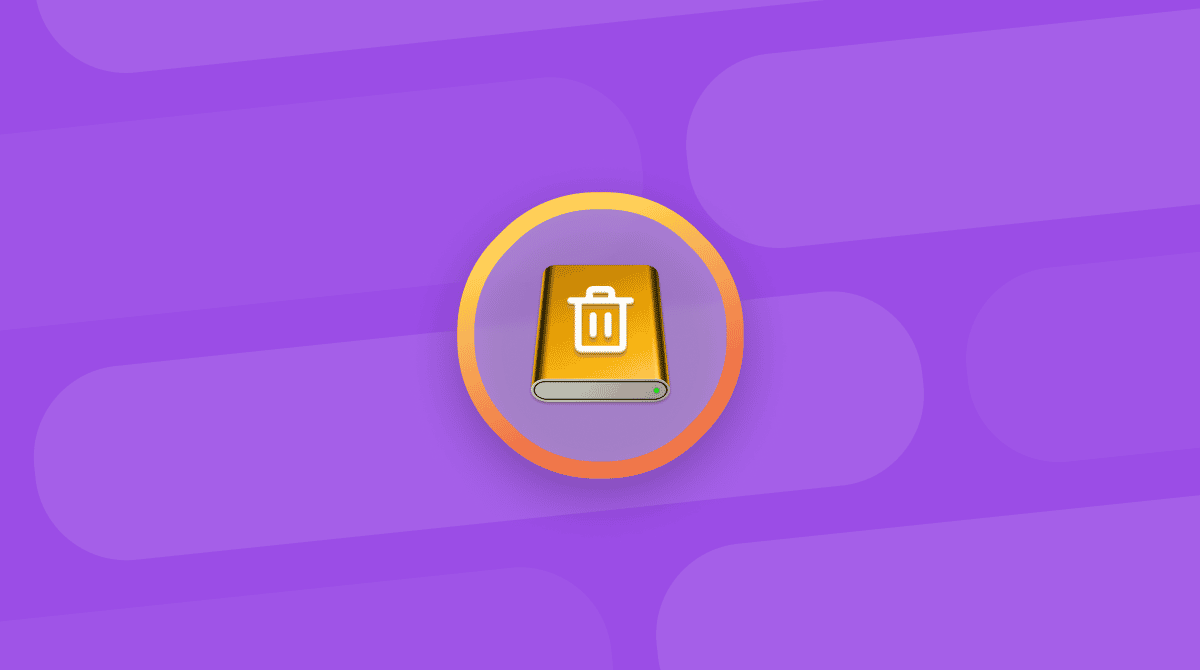There can’t be many Mac users who haven’t heard of Epic Games. Whether you are old enough to remember playing Unreal Tournament on your Mac in the early 2000s or, much more recently, are one of the thousands of people who play Fortnite, chances are you’ve played an Epic game at some point. Playing Epic games on your Mac now means installing the Epic Games Launcher on your Mac. However, if you no longer want to play those games, you should remove the Epic Games Launcher to free up space. We’ll show you how to do that.
What is the Epic Games Launcher?
Epic Games Launcher is an application that you download from Epic’s website. Once you’ve installed it on your Mac, you can download games like Fortnite and play them. Epic Games Launcher also allows you to download updates to games, keep in touch with what’s happening at Epic, and even contribute to game creators.
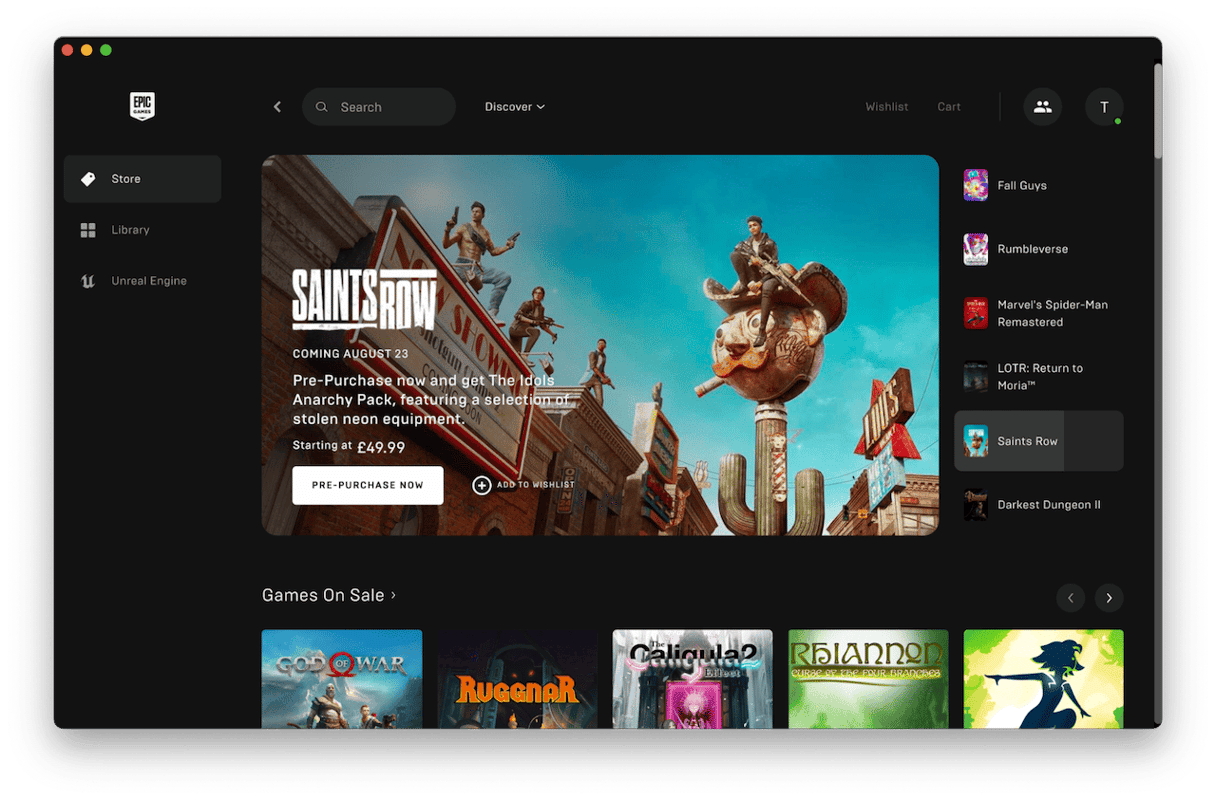
Does uninstalling Epic Games Launcher uninstall games?
Yes. When you uninstall Epic Games Launcher, any games you downloaded using it will also be uninstalled, and you will no longer be able to play them. So, if you want to keep playing those games, you will need to keep Epic Games Launcher on your Mac. However, if you do uninstall it and then decide at a later date that you want to play those games, you can re-install the Launcher and log in to your account. You will then be able to re-download the games you played previously and pick up where you left off.
How to delete Epic Games Launcher on your Mac manually
Before we show you a much easier way to uninstall Epic Games Launcher, here’s how to do it manually. As you’ll see, this method is quite time-consuming and involves lots of steps. That’s because Epic Games Launcher, like most other applications, puts files in several different places on your Mac, and you need to make sure you find all the files and remove them. That’s why we recommend the much more straightforward method we’ll show you later in the article.
If you want to remove Epic Games manually, first let’s quit all its processes:
- Quit Epic Games Launcher.
- Navigate to Applications > Utilities and double-click Activity Monitor to open it.
- Search for processes with Epic in their name.
- If you find any, select them and choose Quit in the toolbar.
- Quit Activity Monitor.
Now, remove the Epic Games app and its related files:
- Go to your Applications folder and drag Epic Games Launcher to the Trash.
- In the Finder, click the Go menu and choose Go to Folder (you can also press Command-Shift-G).
- You need to search several folders for leftover files. So, for each of the locations below, copy the folder path and paste it into the Go to Folder window. Then, look in the folder for any files with Epic in their name and drag them to the Trash.
~/Library/Application Support
~/Library/Caches
~/Library/Preferences
~/Library/Logs
~/Library/Cookies
Now, empty the Trash folder and restart your Mac to make sure all unneeded files are erased.
How to uninstall Epic Games Launcher the easy way

Remember we told you there is a much easier way to uninstall Epic Games Launcher? With a helpful tool called CleanMyMac, you can remove any program, free up space on your Mac, optimize it, and keep it running smoothly. CleanMyMac has the Applications feature that removes every trace of the app you want to uninstall without the need for you to go hunting for files. Get your free CleanMyMac trial.
Here’s how to use it to uninstall Epic Games Launcher.
- Open CleanMyMac and choose Applications.
- Click Scan and then Manage My Applications.
- Search for Epic Games Launcher.
- Select it and click Uninstall.
That’s all you need to do. CleanMyMac will take care of the rest, looking for all the files Epic Games Launcher placed on your Mac and removing them.
How to stop Epic Games Launcher automatically running at startup
Like many applications of its type, Epic Games Launcher is designed to launch automatically every time you boot your Mac or log in to your account. However, you can turn this off. Here’s how.
- Open Epic Games Launcher.
- Click the account icon at the top right of the window (it probably has the first letter of your user name as its icon).
- Choose Settings.
- Scroll down until you see ‘Run When My Computer Starts.’

- Deselect that box.
- Click the back arrow at the top left of the window to return to the main screen.
Epic Games Launcher is an application for installing, managing, and upgrading Epic games like Fortnite on your Mac. If you’ve installed it to play games but now no longer play them, it’s a good idea to uninstall the launcher to free up space on your Mac. Follow the steps above to do that. If you just need to stop the Epic Games launcher from automatically starting when you boot your Mac, you can do that by following the instructions above.