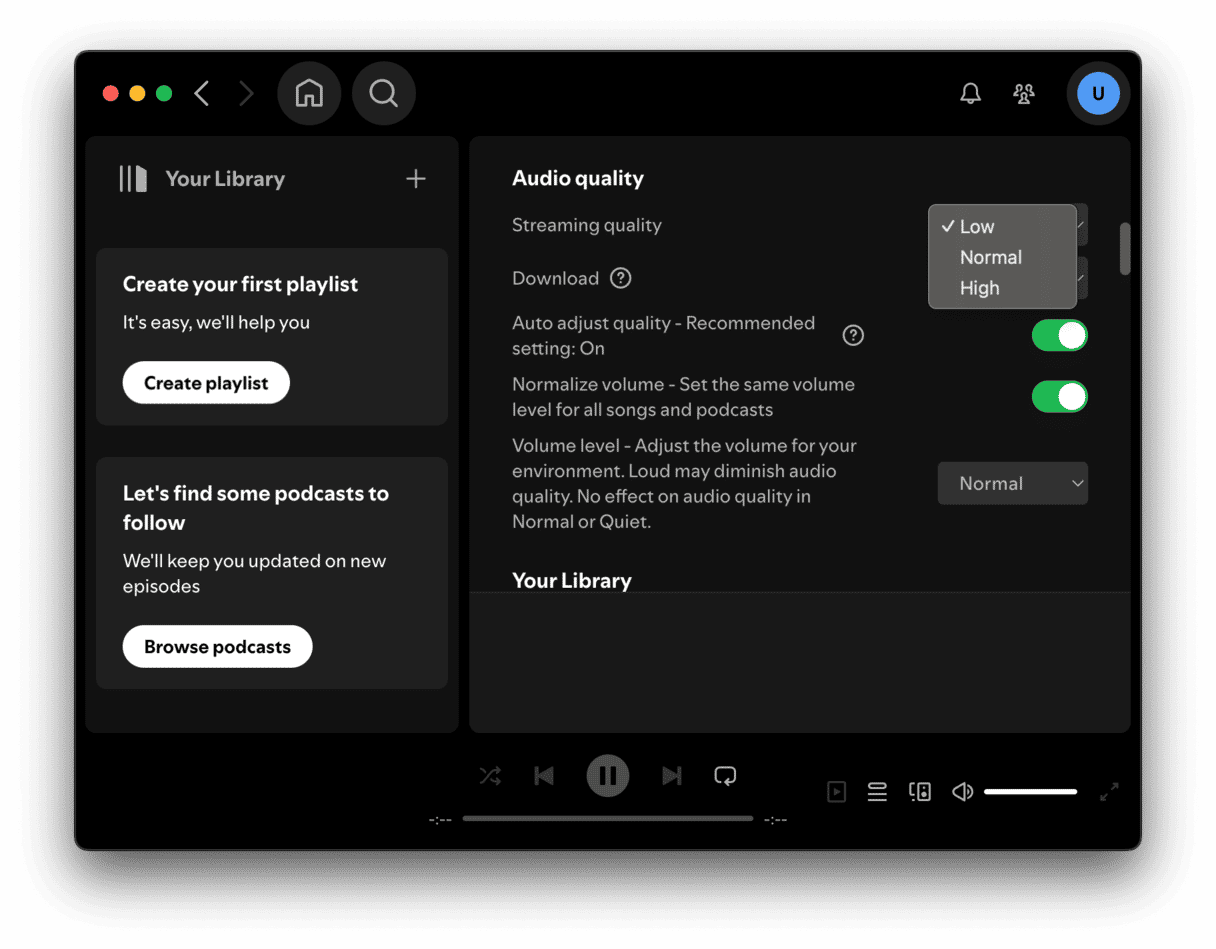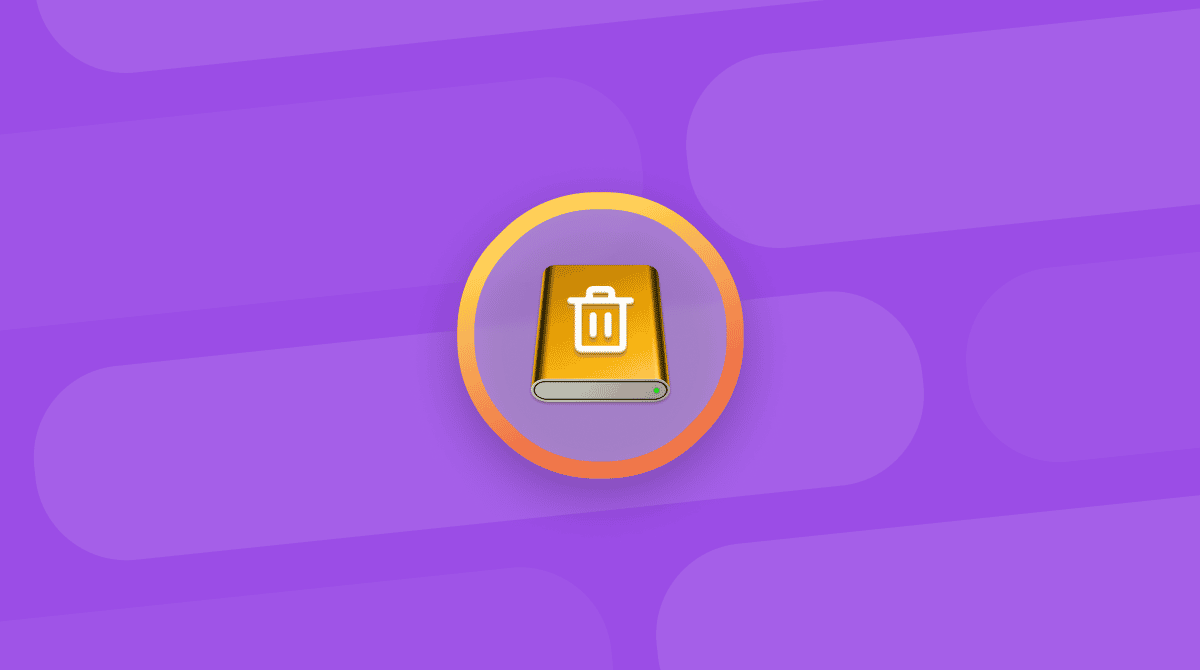Streaming music is one of the most popular ways to keep up to date with the latest hits and listen to old favorites. Many of us have music streaming while we work or do other things on our Macs. And when it comes to choosing a platform, Mac users are split between Apple’s own Music service and Spotify. If you have used Spotify but switched to Apple Music or just want to remove Spotify from your Mac, you should uninstall it to free up space. Here, we’ll show you how to do that.
What is Spotify?
Spotify is a streaming music service that has been around for almost 20 years. It’s free to set up an account, listen to music, and create playlists. However, if you want to remove adverts and access more features, you have to pay for a subscription. In addition to streaming music, Spotify allows you to download tracks to listen to offline. And when you stream a song, it caches the file on your Mac so that if you listen to it again, it can stream from the cached file rather than stream it over the internet again.
All of this means that as you use Spotify, it creates many different files on your Mac and puts them in several different places. Therefore, to uninstall Spotify completely, you need to remove all of those files.
How to delete Spotify from your Mac manually
Unfortunately, there is no official Spotify uninstaller for the Mac, so to completely remove the files it has placed on your drive, you’ll have to do a bit of detective work.
- Quit Spotify.
- Go to Applications > Utilities and open Activity Monitor.
- Search in Activity Monitor for ‘Spotify’ and if there are any running processes in the results, use the Quit Process button (X) to quit them.
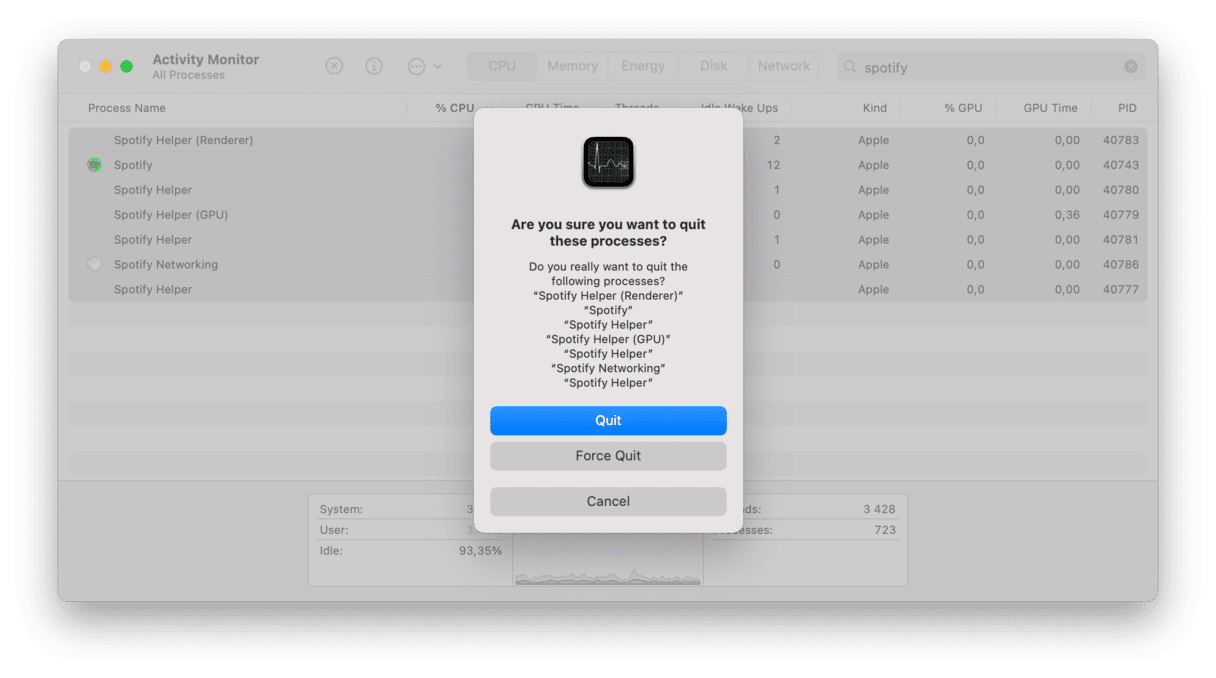
- Go to your Applications folder and send the Spotify application to the Trash.

- In the Finder, click the Go menu and choose Go to Folder. In the text box that opens, paste each of the file paths below, one at a time, followed by Return:
~/Library/Application Support/
~/Library/Saved Application State/
~/Library/Caches/
~/Library/Preferences/
~/Library/LaunchAgents/ - In each folder, look for files or folders with Spotify in their name. If you find any, drag them to the Trash. Do not forget to empty it.
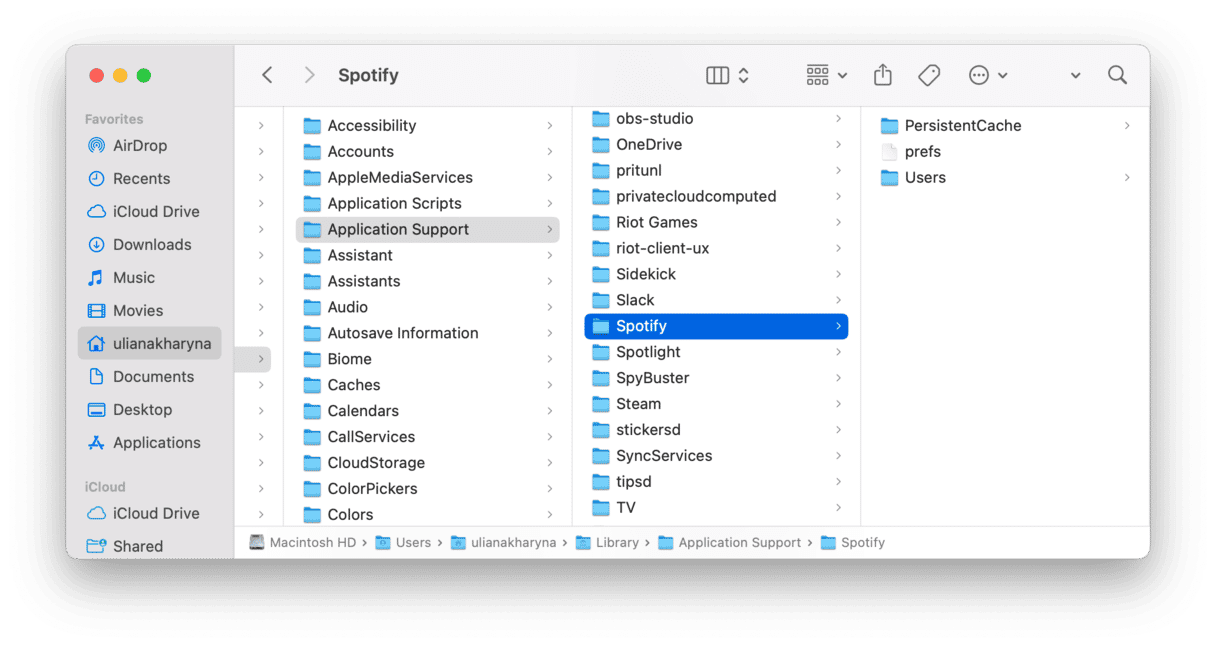
How to uninstall Spotify easily
If all of that seems like a long and complicated process, there is an easier way. CleanMyMac’s Uninstaller tool within the Applications feature can uninstall most apps on your Mac with just a couple of clicks.
- Get your free CleanMyMac trial.
- Once it’s installed, open it and go to Applications in the sidebar.
- Click Scan > Manage My Applications > Uninstaller.
- Use the search box to search for Spotify and select the checkbox next to it.
- Click Uninstall.

CleanMyMac will now uninstall Spotify from your Mac and remove all the files it has placed there without you having to track them down yourself.
You can use this tool to delete any app on your Mac. Or even several apps at a time.

How to delete Spotify cache
If you just want to reduce the amount of space Spotify’s cache takes up on your Mac, you can do that without uninstalling Spotify. Follow the steps below.
- Quit Spotify.
- Click the Finder in the Dock, then the Go menu.
- Choose Go to Folder and paste this path into the box:
- Right-click the prefs file and choose Opew With > TextEdit.
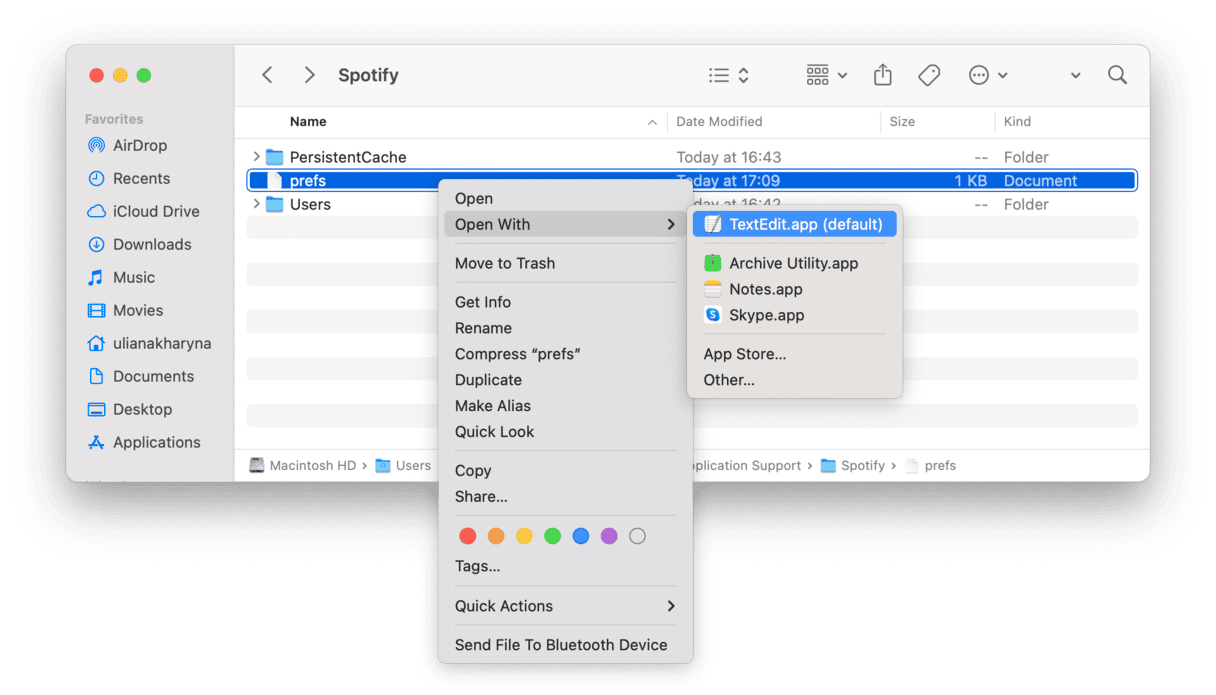
- Scroll down to the bottom of the document and paste the following on a new line:
storage.size=1024(‘1024’ is the size you want to limit the cache to in MB. If you want to make it smaller, type, say, ‘512’ instead)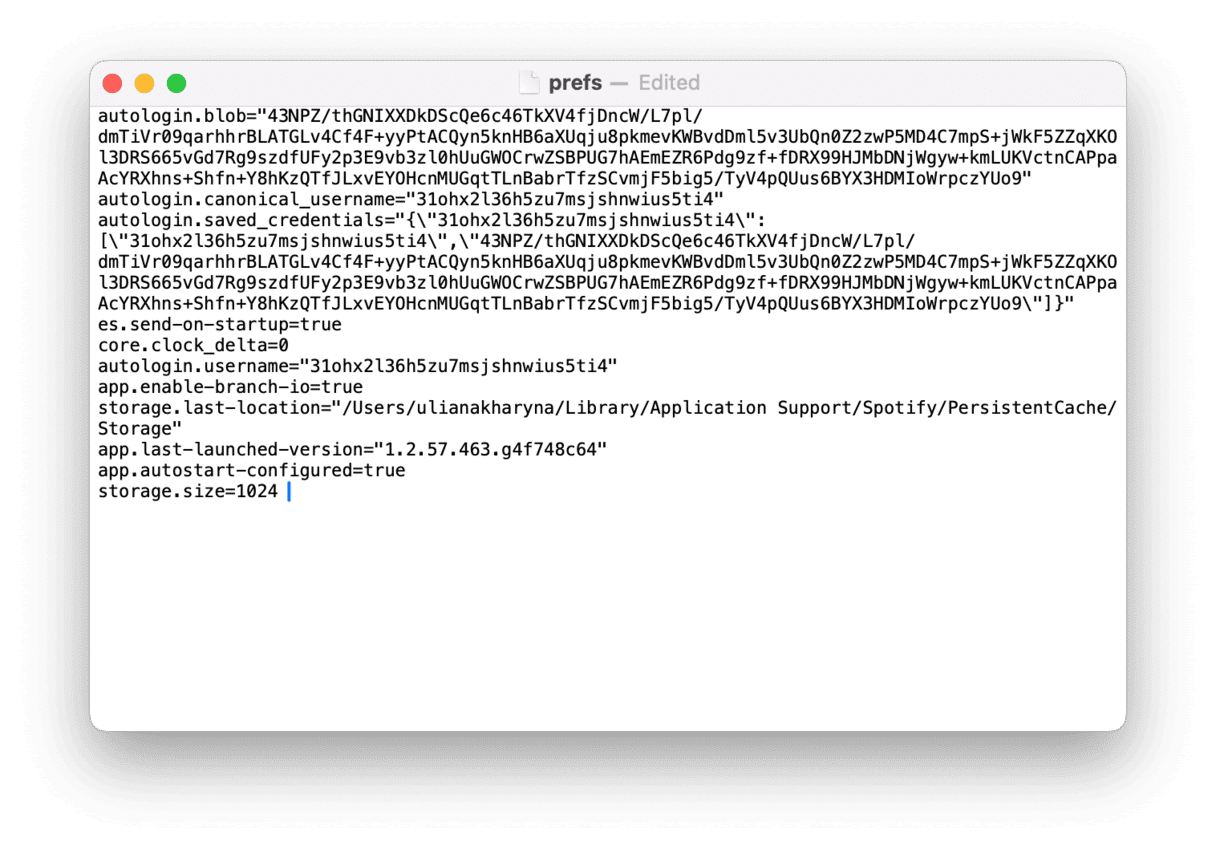
- Save and close the file.
- Open Spotify.
~/Library/Application Support/Spotify/prefs
The cache will have shrunk to the size you specified, though it will start to grow again as you use Spotify.
What to do if Spotify won’t uninstall
If you remove all the files Spotify placed on your Mac, it will be uninstalled. If you see evidence that it hasn’t been uninstalled, for example, if it tries to launch when you reboot, it means there are still files present on your Mac. Repeat the steps above to make sure you have removed every file.
As a final check, navigate to ~/Library/ and use the search bar in the Finder to search for ‘Spotify’ specifying the Library folder as the location for the search. If any files appear in the search result, drag them to the Trash.
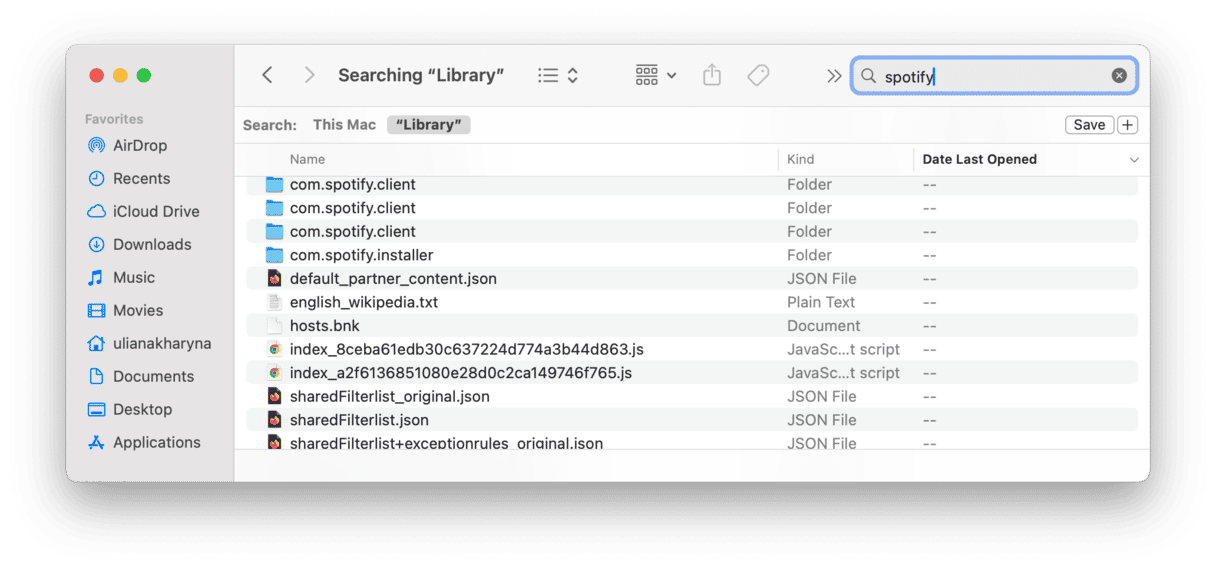
With no Spotify files left on your Mac, it will now be completely uninstalled. Restarting your Mac should confirm that.
Spotify is a popular music streaming app that many Mac users have on their computers. In addition to streaming music, it can be used to download tracks for listening offline. Even if you don’t download music, however, Spotify’s files can still take up lots of room on your Mac because it caches the tracks you stream. If you want to reduce the amount of space Spotify takes up, you can reduce the size of the cache or lower the quality of music it streams. If you want to uninstall it completely, follow the steps above. The quickest and easiest way to entirely uninstall it is to use the Applications tool in CleanMyMac.