WhatsApp is one of the most popular messaging apps in the world today, thanks partly to its encryption and also to its ability to create groups to share messages with. Most people use it on their smartphone, but there is also a Mac app you can use if you prefer to type messages on a computer. If you’ve downloaded and installed the WhatsApp app for Mac and no longer want to use it, you should uninstall it to free up space and prevent potential conflicts later. We’ll show you how to do that in this article.
What is WhatsApp?
WhatsApp is a secure messaging system owned by Meta, the parent company that owns Facebook. It became popular when it first launched because messages are encrypted on your phone before you send them and unencrypted only when they are opened by the recipient. That means they can’t be intercepted and read while they are in transit. Messages are also stored on your phone rather than WhatsApp’s servers. You can send text messages, audio messages, video files, and photos as well as hold group conversations. And it works equally well on Android and iOS. WhatsApp also has the web version.
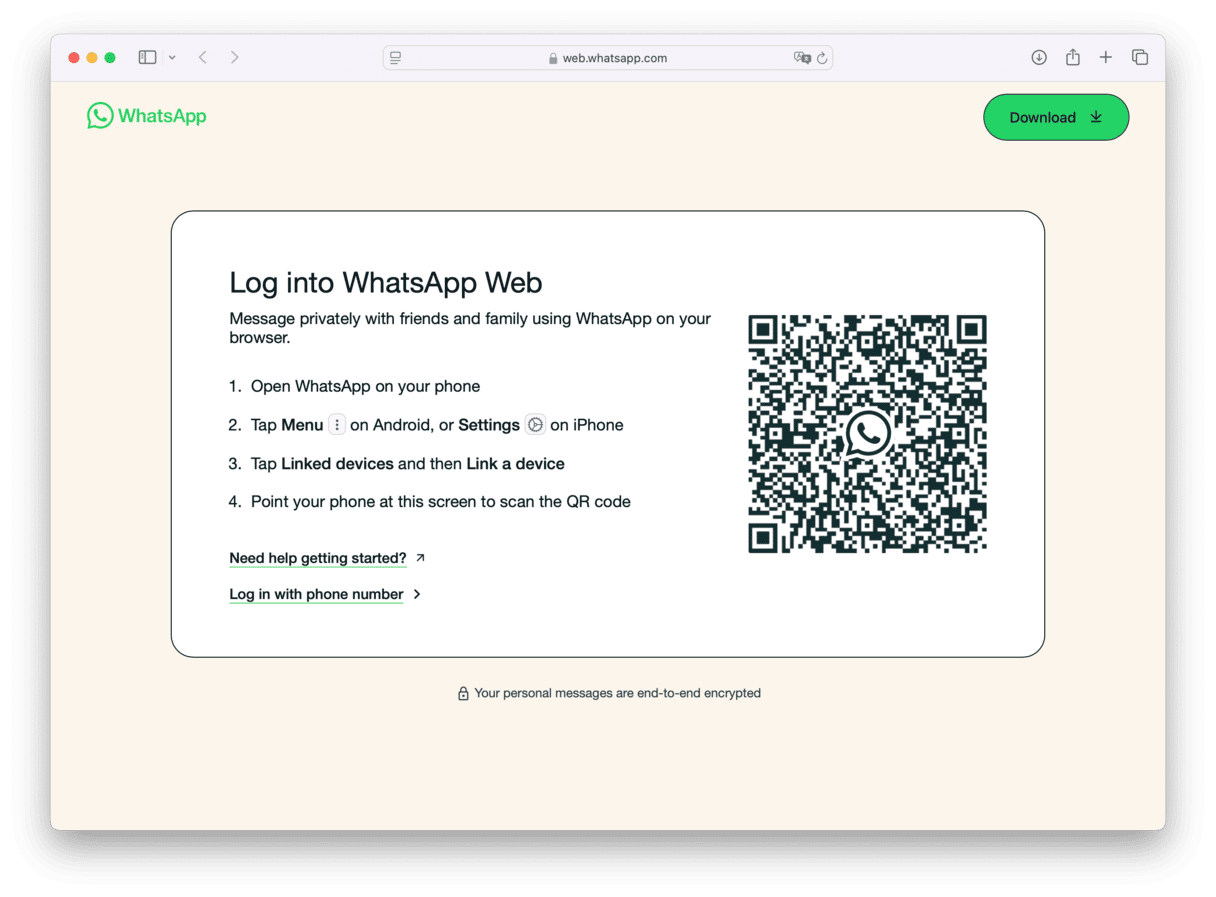
What is the WhatsApp app for Mac?
WhatsApp desktop Mac app allows you to send and receive messages on your Mac, although you will still need to have WhatsApp installed on your smartphone. That’s because WhatsApp uses your phone number to identify you and the Mac app is an extension of the smartphone app.
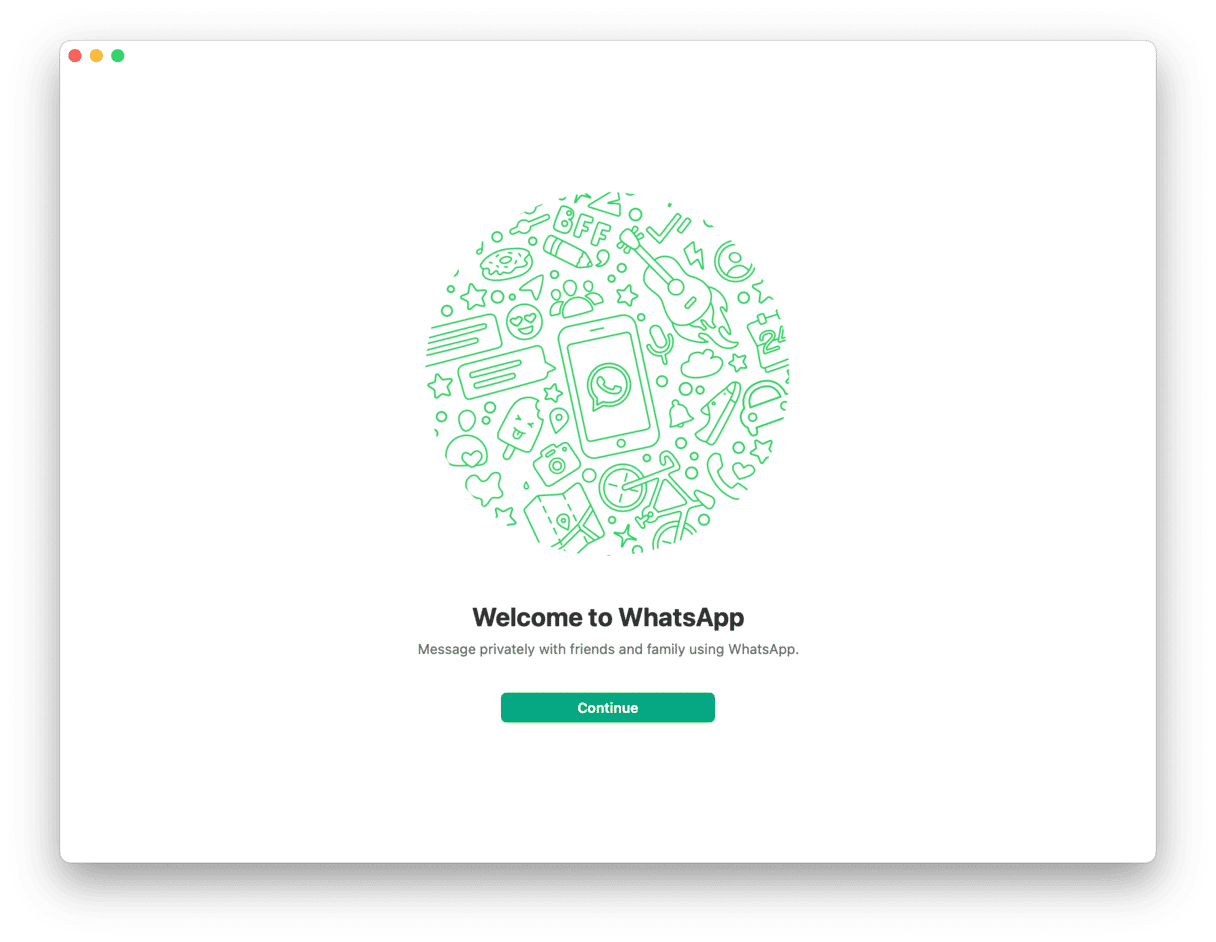
Do I need the Mac app?
If you use WhatsApp on your Mac regularly, you might find the app convenient. However, if you only use it on your Mac occasionally, you can log in to WhatsApp in a web browser and send and receive messages as you would on the app.
Why you should uninstall WhatsApp on your Mac
As with any app, if you don’t use the WhatsApp app on your Mac, you should uninstall it. Keeping apps you don’t use on your Mac doesn’t just take up space; it can also present a security risk because you are unlikely to update the app regularly. That means that if you do use it after a long time of not having opened it, you are likely to be using an older version that may have a security flaw. It’s also possible that old files stored on your Mac may conflict with the apps you install later on.
How to uninstall WhatsApp manually
Manually uninstalling WhatsApp — or any other application — is more than just a case of dragging the application from your Applications folder to Trash. If you do that, you’ll leave behind all the additional files, such as caches, preferences files, and saved states, that it has placed on your Mac. To fully uninstall it, you need to remove all of those, too.
Follow these steps to uninstall WhatsApp manually:
- Quit WhatsApp if it’s running.
- Go to your Applications folder and drag WhatsApp to the Trash.
- Click the Finder in the Dock and then choose Go in the menu bar.
- Select Go to Folder.
- In the text box, paste each of the file paths below followed by Return — one at a time — and check the folders for files with WhatsApp in their name:
~/Library/Application Support/
~/Library/Caches/WhatsApp/
~/Library/Saved Application State/
~/Library/Preferences/
/Library/Preferences/
~/Library/Logs/ - When you find those files, drag them to Trash.
- Empty the Trash.
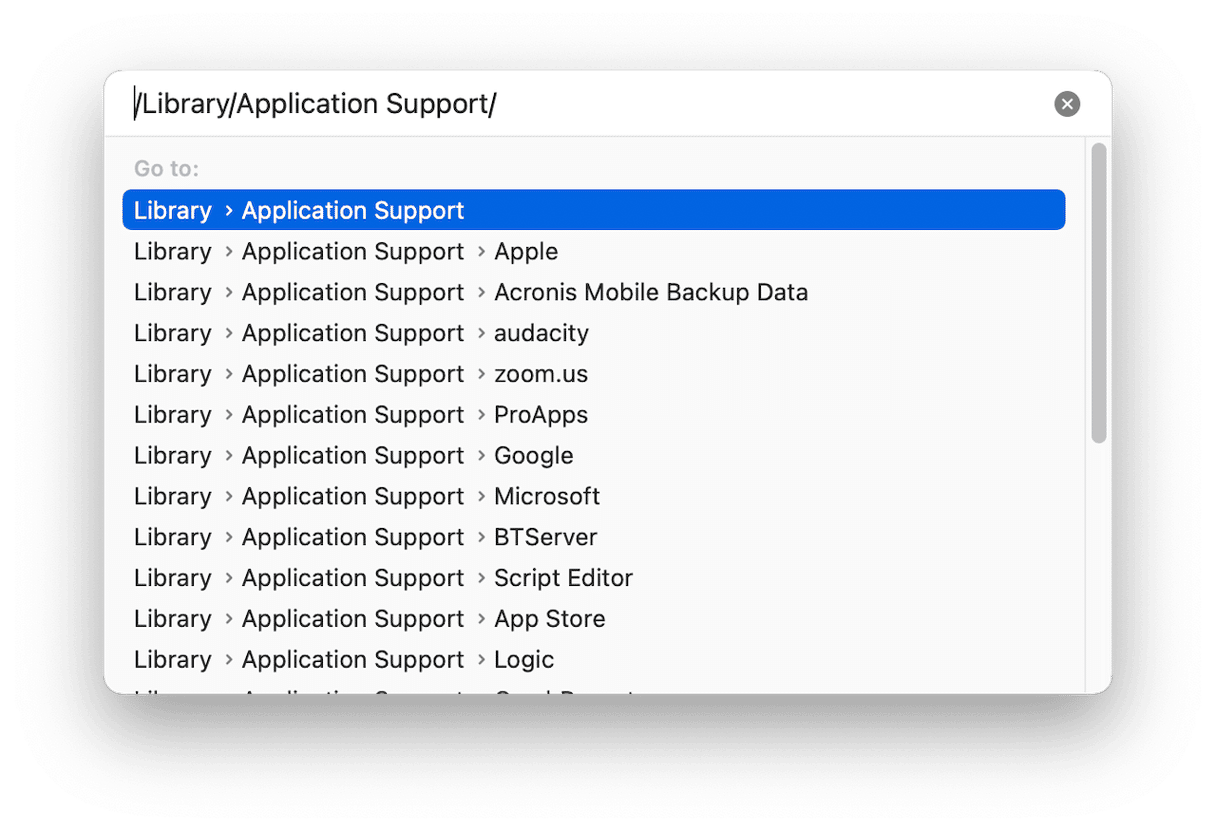
How to uninstall WhatsApp easily
If all those steps above seem like a lot of effort to uninstall WhatsApp, you’ll be pleased to know there is a much easier way. By using an uninstaller app, you can avoid having to go hunting for all the files yourself and, instead, let the app do the work for you. We recommend CleanMyMac.
Along with the Applications feature that will uninstall any app you want and remove all the extra files it has put on your Mac, it allows you to return apps to their newly-installed condition — known as resetting — and has lots of other tools to help keep your Mac free from junk and running smoothly.

Here’s how to use it to uninstall WhatsApp from your Mac:
- Get your free CleanMyMac — you can use it for 7 days at zero cost.
- Open CleanMyMac and go to Applications.
- Click Scan > Manage My Applications.
- Search for and then select WhatsApp.
- Click Uninstall.
That’s it. That’s all you need to do. CleanMyMac will do the rest. If you have multiple applications that you want to uninstall. You can select them all at the same time and then click Uninstall, and CleanMyMac will remove them all.
How to clear WhatsApp history
While WhatsApp messages are encrypted on your Mac and sent securely, anyone who has access to your Mac will be able to read your messages. If you want to stop that, you’ll have to clear your message history.
Here’s how to delete chat history:
- In WhatsApp, locate the conversation you want to delete.
- Hover over the conversation in the sidebar.
- Click the down arrow and choose Delete.
How to reset WhatsApp
If you don’t want to uninstall WhatsApp but want to return it to the state it was in when you first installed it — perhaps because it’s not working properly — you can do that in CleanMyMac, too.
- Choose the Applications feature.
- CLick Scan > Manage My Applications.
- Locate WhatsApp.
- Click the ">" arrow button and select all WhatsApp files (except binaries).
- Click Remove.
WhatsApp is an excellent messaging service that allows you to send and receive messages securely using end-to-end encryption and participate in group chats. If you have installed the WhatsApp client application on your Mac and no longer use it, you should uninstall it to free up space and prevent potential problems that can arise if you have an unused out-of-date app on your Mac. Follow the steps above to do that.

Frequently asked questions
What is WhatsApp?
It’s a messaging app that offers end-to-end encryption, group messaging, and the ability to share photos, video files, and audio messages.
How can I use WhatsApp on the Mac?
There are two options, both of which need you to have WhatsApp installed on your smartphone. You can either download and install the Mac client app or use WhatsApp in a web browser.
Why should I uninstall WhatsApp on my Mac?
If you don’t use it, you should uninstall WhatsApp to free up space and remove the possibility that the files installed along with it will cause conflicts in the future.






