In 2019, few people had heard of Zoom. A couple of years later, it was so well known that the word was used as short-hand for making any type of video call. That, of course, was thanks to the Covid pandemic and the worldwide mass movement from office-based working to working from home. That shift also meant that many people installed Zoom on their Macs for the first time for work and to talk to friends and family members. Now, though, the world is very different, and many of us have returned to working in offices and seeing people in person. That means that lots of people no longer need Zoom on their Macs. So, in this article, we’ll show you how to uninstall Zoom on a Mac.
What is Zoom?
Zoom is the name of a tool for making video and audio calls from a computer or mobile device and for holding meetings online. Features like the ability to create breakout rooms and share screens added to its popularity for holding online meetings. Zoom can be used on Mac as an app or in a web browser and there are also apps for iOS and iPadOS.
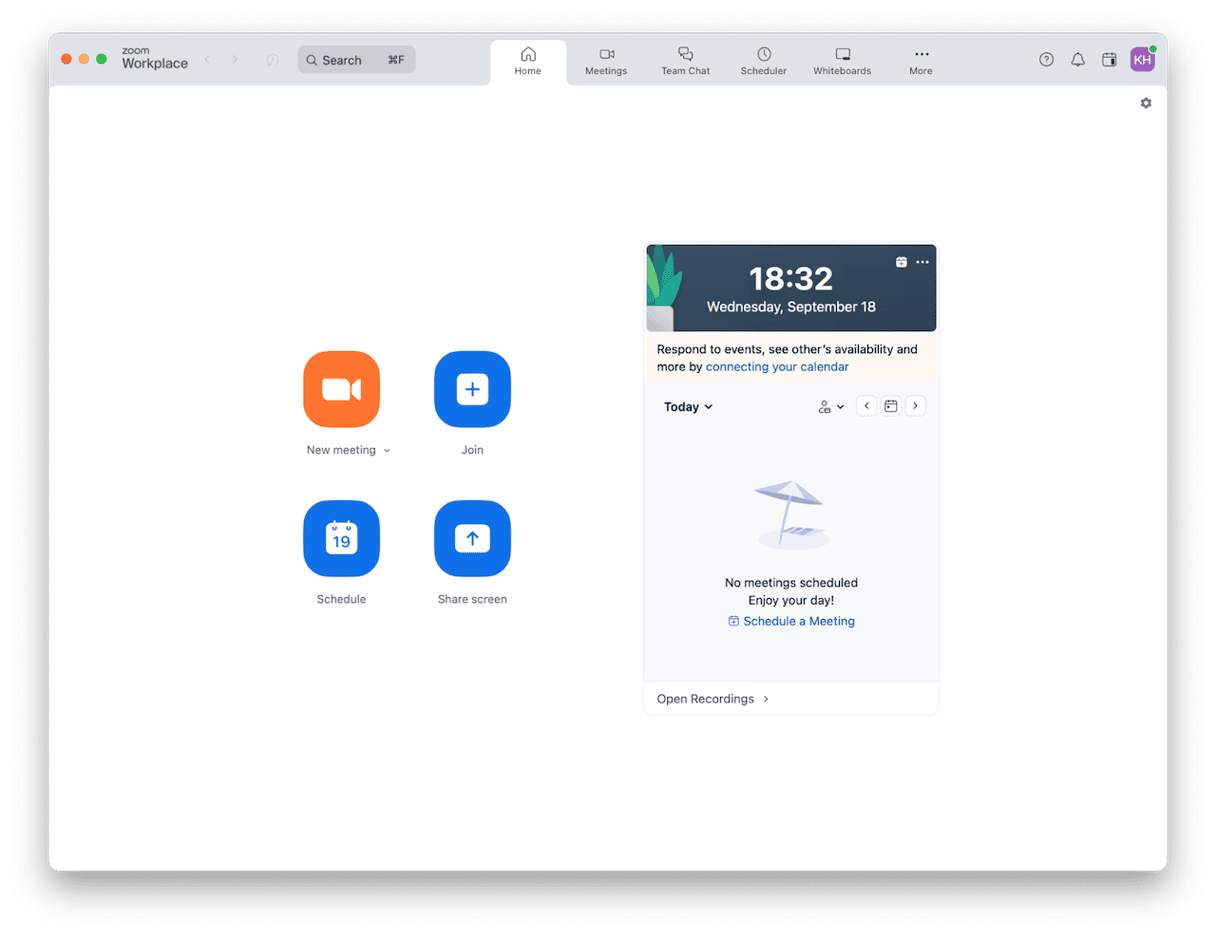
Why uninstall Zoom on Mac?
Like most applications, Zoom installs several files on your Mac. This means that it takes up space on your boot disk. But it also means that if you don’t update it regularly, those files could conflict with other files on your Mac. So, if you don’t use Zoom anymore, it’s a good idea to uninstall it. Even if you use it occasionally, you could use the web version instead of having the app installed on your Mac. Also, if Zoom is not working properly, uninstalling it completely is a good idea before you reinstall it. That way, you won’t be installing the new version over the top of the files that are still on your Mac from the old version.
How to uninstall Zoom on Mac
It’s important to note that uninstalling an application completely involves a lot more than just dragging the application binary from your Applications folder. You need to remove all the files associated with it, too. There are a couple of different ways to uninstall Zoom on your Mac. One is the manual method, which involves tracking down all the files and folders Zoom has installed on your Mac and dragging them to the Trash. The other is much easier and quicker. We’ll show you both. First, the quick way.
How to uninstall Zoom app on Mac the easy way
As you will see, the manual method involves quite a lot of effort. The other way to do it is much easier. It uses a dedicated uninstaller. We recommend CleanMyMac. Its Uninstaller module hunts down all the files placed on your Mac by Zoom and removes them for you with just a couple of clicks. It can uninstall any application except those that are installed with macOS, and you can even uninstall multiple apps simultaneously. It can also reset misbehaving apps by removing all the settings and cache files but leaving the app itself intact. That’s a good way to fix apps that are misbehaving. Best of all, CleanMyMac is free to download here. Once you’ve downloaded and installed it, follow the steps below to uninstall Zoom:
- Open CleanMyMac and choose Uninstaller in the sidebar.
- Locate Zoom in the list of all apps or search for it using the search box at the top right of the window.
- Select Zoom and click Uninstall at the bottom of the window.

Once it’s finished, Zoom will have been completely uninstalled from your Mac. If the reason you want to uninstall Zoom is because it’s misbehaving and you want to try resetting it first, click the Uninstall drop down next to its name after you select it and choose Reset. Then, click Reset at the bottom of the window.
Uninstalling Zoom manually
If you want to remove Zoom without a third-party uninstaller, it is also possible. Follow these steps:
- Quit Zoom if it’s running.
- Go to your Applications folder, locate Zoom, and send it to the Trash.
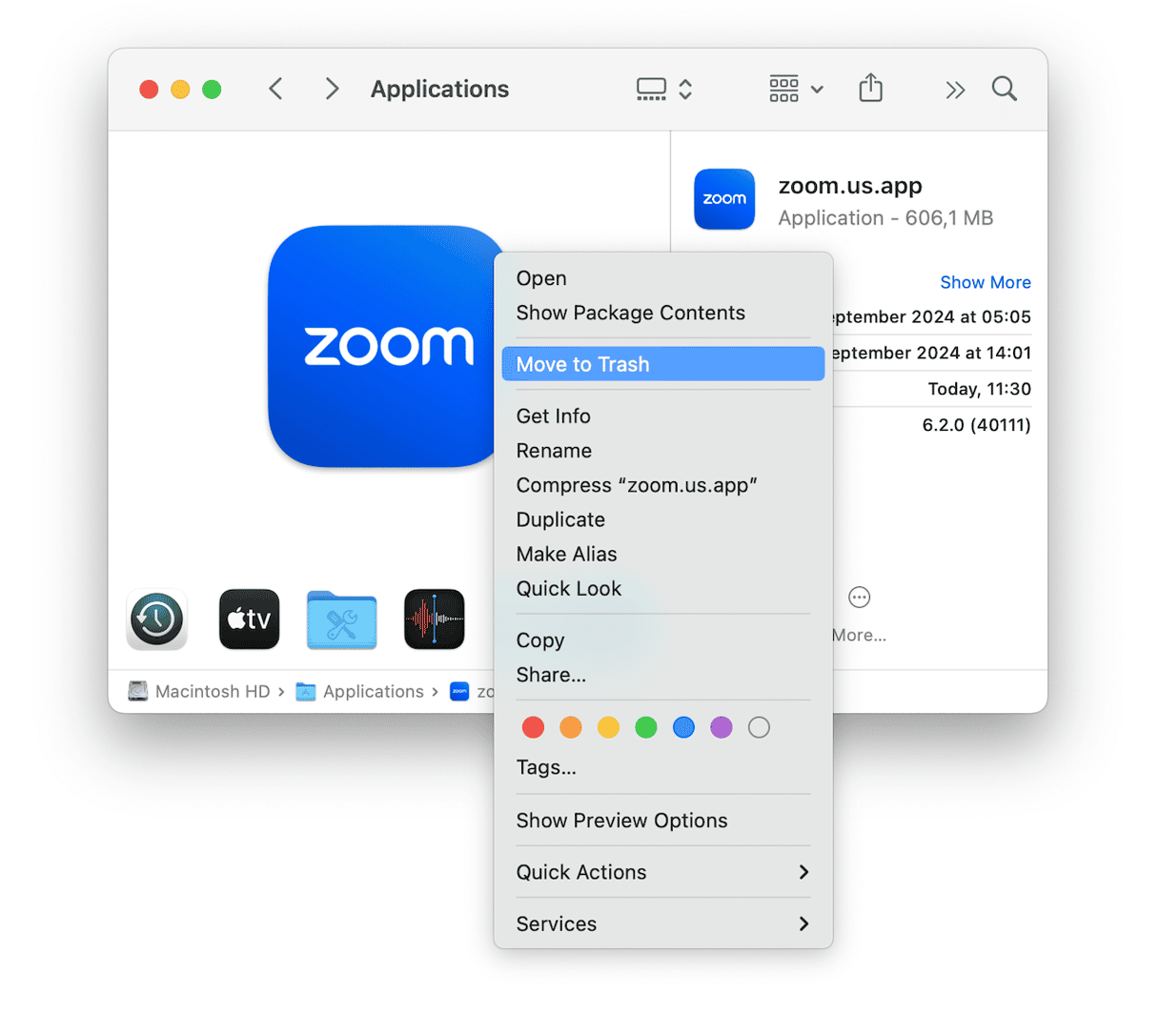
- Next, click the Finder icon in the Dock and choose the Go menu at the top of the screen.
- Click Go to Folder and type or paste each of the paths below into the text box, one at a time, pressing Return after each one. At each location, look for files or folders with Zoom in their name. When you find them, drag them to the Trash:
~/Library/Saved Application State
~/Library/Application Support/
~/Library/Containers/
~/Library/Caches/
~/Library/Preferences/
~/Library/Cookies/
~/Library/Logs/
~/Library/LaunchAgents/
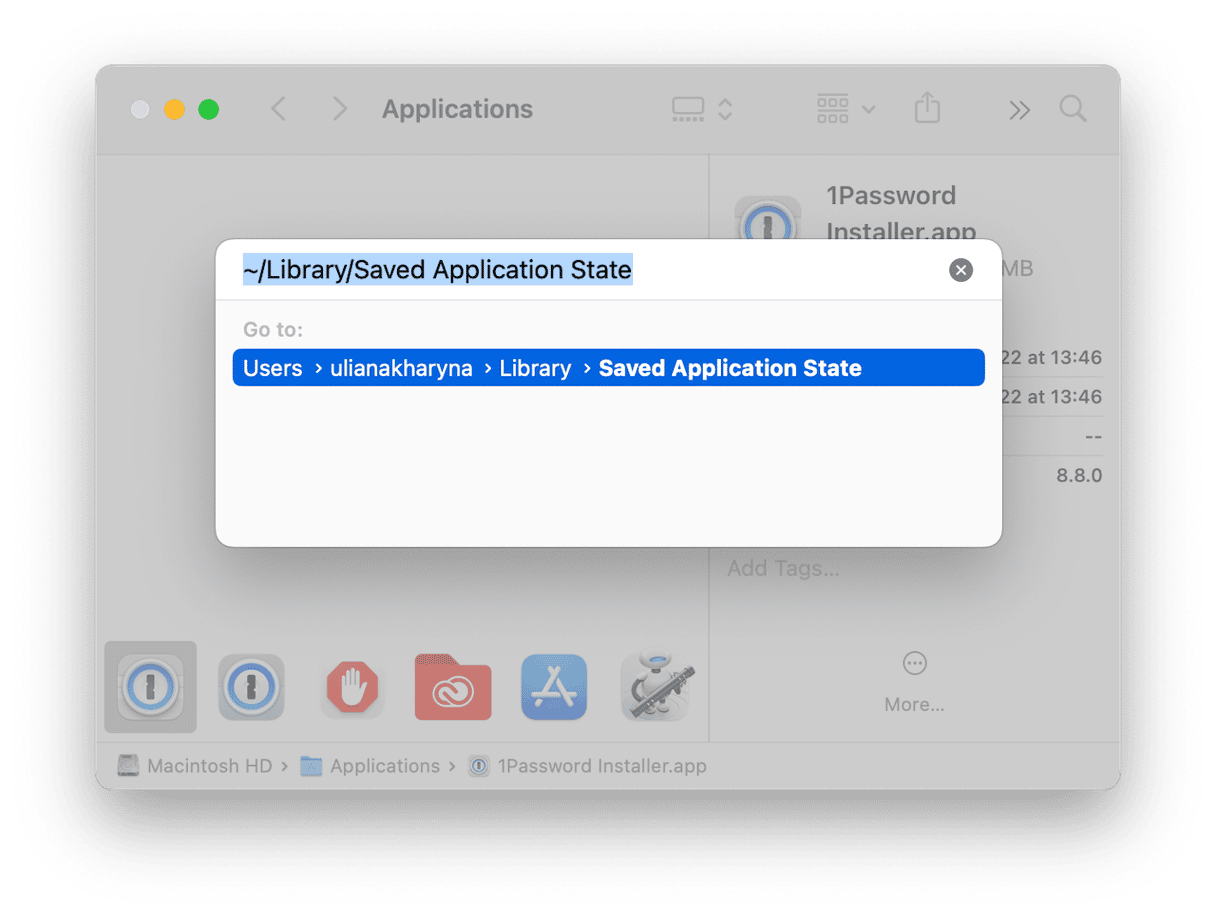
The final step in manual app removal is emptying the Trash.
Alternatives to Zoom on your Mac
Once you’ve uninstalled Zoom, there are still a couple of options if you need to attend meetings on Zoom or if someone you want to talk to only uses Zoom.
- Use Zoom in a web browser. You can click a Zoom link in an email, and it will take you to the meeting in a web browser if Zoom isn’t installed on your Mac. Or you can log into your Zoom account on the web and start a call from there. The web version looks very like the app, and you should be able to use it without any problem. You will need to allow the browser to access your microphone and camera if you haven’t already done that.
- Use Zoom on your iPhone or iPad. There are Zoom apps available for most platforms, including iPhone and iPad. So, you could use those instead of making calls on your Mac.
Zoom isn’t as widely used as it once was. If you’re one of the many people who installed it but doesn’t need it anymore, follow the steps above and you’ll no longer ask yourself, “How do I uninstall Zoom on my Mac?”






