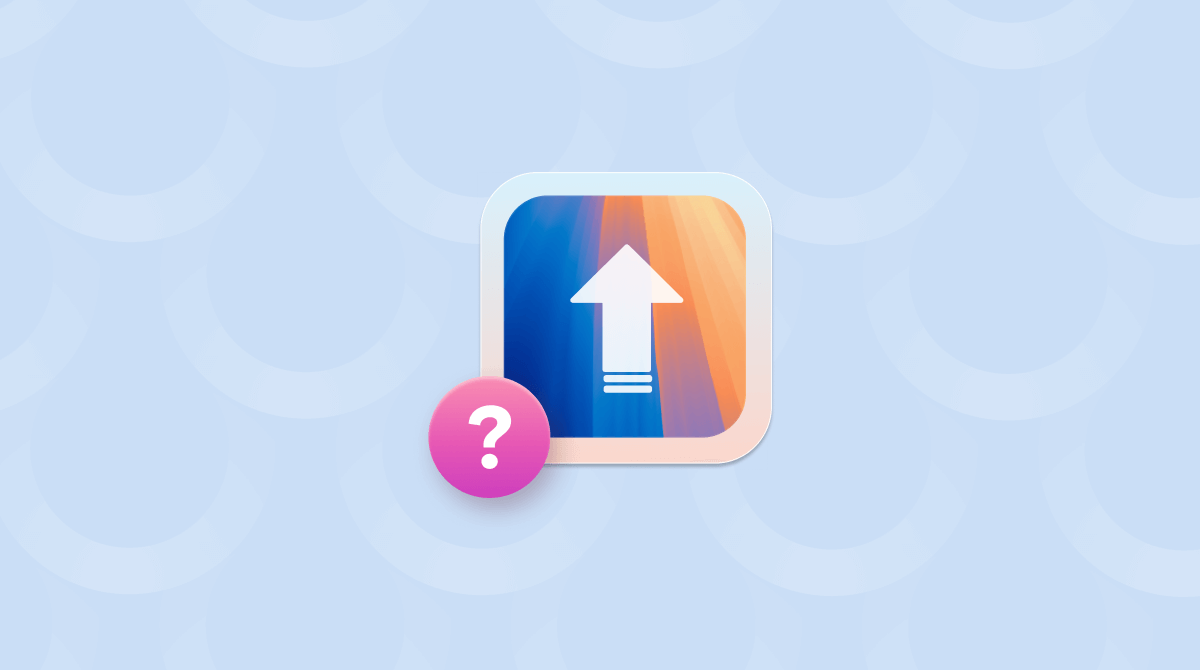When Apple announced macOS Sequoia at WWDC in June, the standout new feature was Apple Intelligence. That’s the name Apple has given to a suite of AI features that work in macOS, iOS, and iPadOS. It covers everything from creating images from text descriptions to transcribing audio notes to the redesigned Siri and incorporation of ChatGPT in the OS. And on macOS Tahoe, it works even better. In this article, we’ll show you how to use Apple Intelligence on your Mac and how to get the most from it.
What is Apple Intelligence on Mac?
Apple Intelligence is the name Apple gives to several features in macOS and iOS that incorporate artificial intelligence. One of those is Writing Tools, which allows you to proofread, summarize, or rewrite a passage of text in any application. You can even ask it to make the text more friendly or more concise. Siri is now smarter and able to do things like find files sent to you by a contact or launch an application. And then there’s Image Playground, which allows you to create an image in one of several different styles based on a text description you supply. And Genmoji, which can turn a photo of someone in your Photos Library into a Memoji based on a text description.
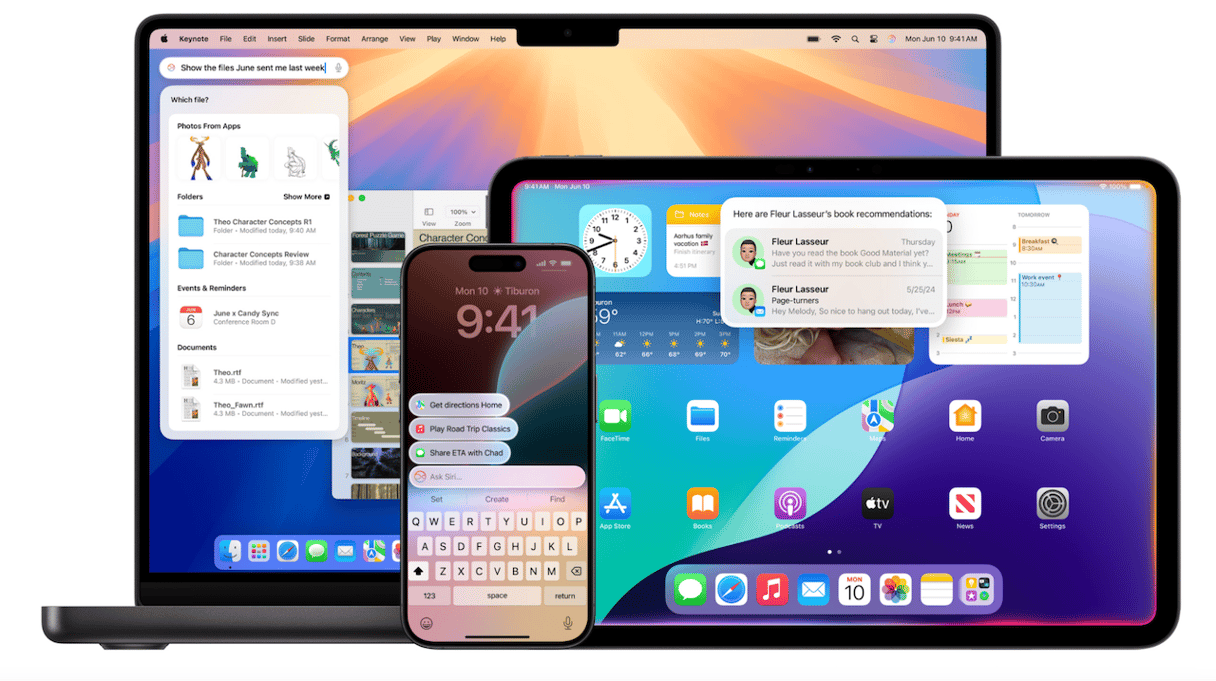
Does my Mac support Apple Intelligence?
If you have a Mac with Apple silicon, then the answer is yes, provided it is running at least macOS 15.1. If you have an Intel-based Mac, you won’t be able to use Apple Intelligence. Unfortunately, there is no way around that. Apple Intelligence will only run on M-series Macs. The good news is that it will run on any M-series Mac from M1 onwards.
How to use Apple Intelligence on your Mac
The first thing you need to do is enable it. But how to turn on Apple Intelligence on Mac? At the time of writing, you will need to change your language settings in General > Language & Region and in Apple Intelligence & Siri to US English.
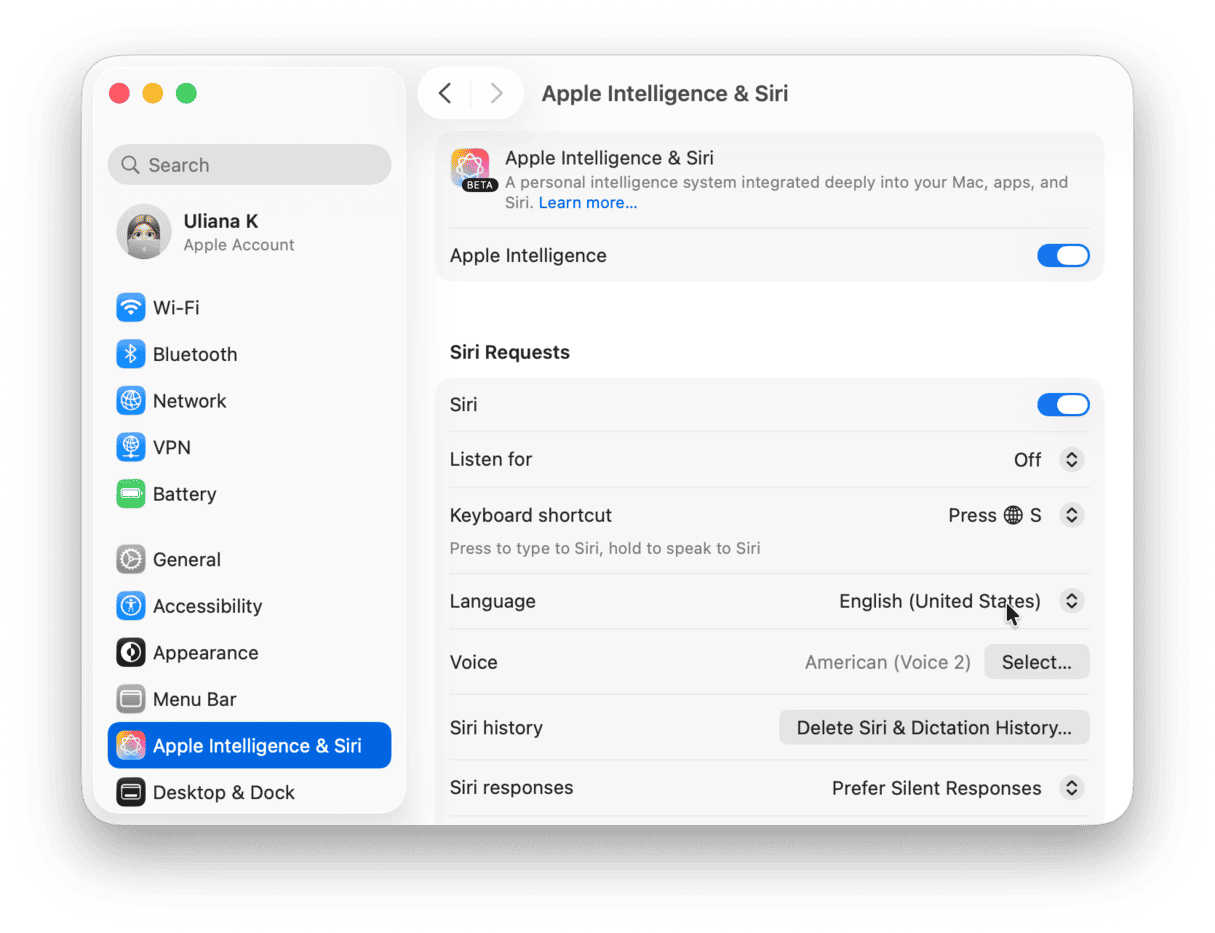
And, you’ll need to change Region in General > Language & Region to United States. Those requirements will change as Apple Intelligence supports more languages and regions. Next, go to System Settings > Apple Intelligence & Siri and toggle Apple Intelligence to On if the option is there. If not, choose Join Apple Intelligence Waitlist. Once you’ve made those changes and gained access, you can start using its features.
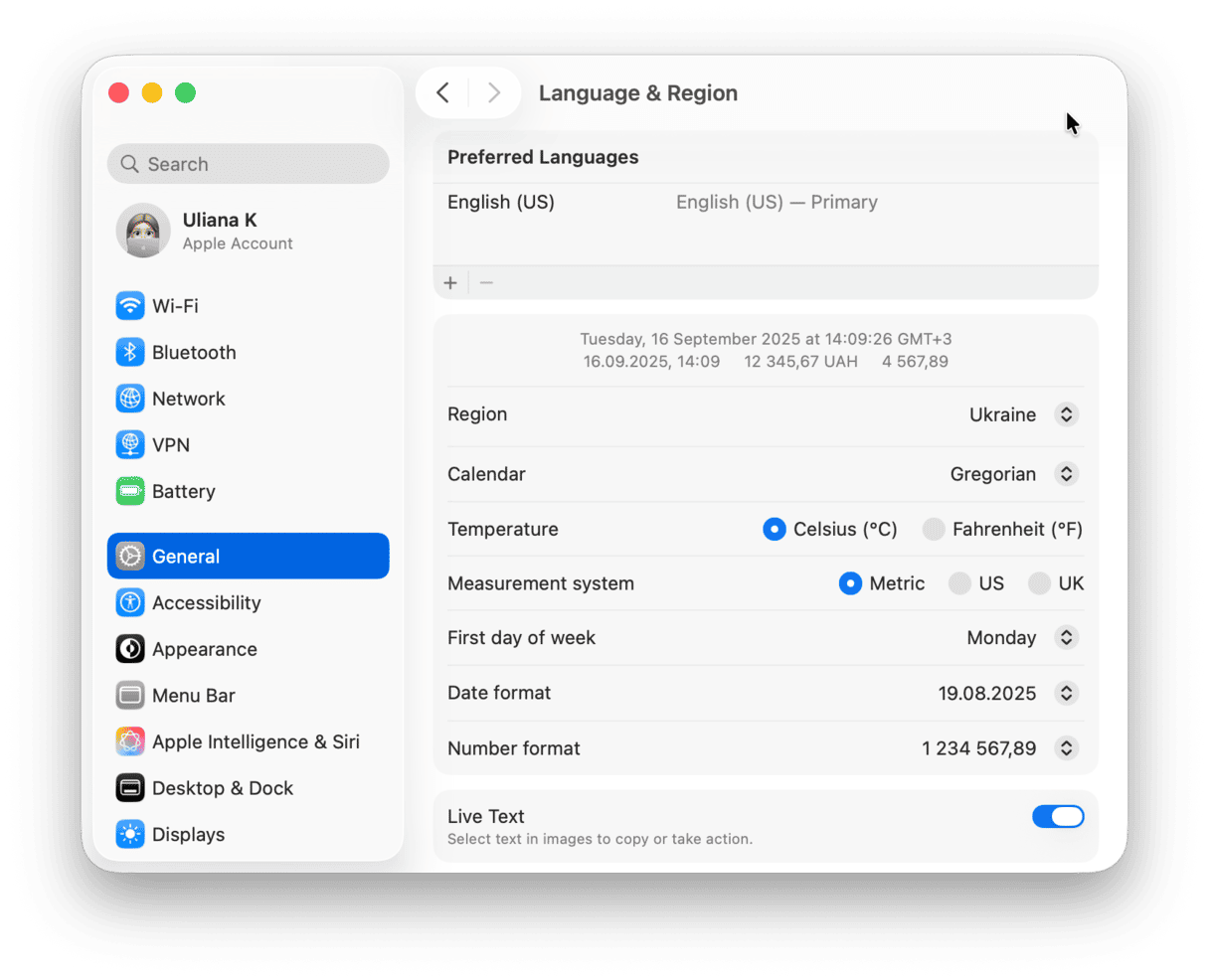
How to use Writing Tools
In any app that you use to write text, do the following:
- Select a passage of text.
- Right-click or Control-click the selection.
- Choose Writing Tools.
- You will then see a menu of available writing tools. Choose the one you want.
- If you’re not sure which tool you want, click Show Writing Tools to see a palette of available tools.
Writing tools aren’t the only Apple Intelligence feature available for text. When you select a passage of text, you can also use ChatGPT to add an image or create a backstory for a character in a piece of fiction you’re writing.
Siri
Siri is now much smarter and understands context and you can make follow-up requests. So, you could ask it to show you movie recommendations made by a friend or recipes you’ve recently saved. Much of what Siri does doesn’t need any interaction with you. For example, it automatically prioritizes notifications and Mail messages it recognizes as being important to you. And you can ask Siri questions about how to do something on your Mac and it will tell you.
Image Playground
The new Image Playground app allows you to create images using Apple Intelligence. You can start with an existing photo in your Photos Library or take a new one and use that as the jumping-off point for a new image. Or you can choose from concepts like themes, costumes, accessories and places and have Image Playground create an image based on your choices. You can also create characters by providing a text description or choosing from options for things like gender and skin tone. And you can take people you know and put them in your images, perhaps by turning them into an astronaut or an explorer. Perhaps the most interesting feature is the ability to type a text description of the image you want and have Image Playground create it. Once created, you can remix it if it’s not quite right and then share it with family and friends.
Apple Intelligence gives your Mac a whole new suite of tools and features. From summarizing or rewriting text to creating images from descriptions you provide and transcribing notes you dictate, it’s pretty incredible. Follow the guide above to get started using Apple Intelligence on your Mac.