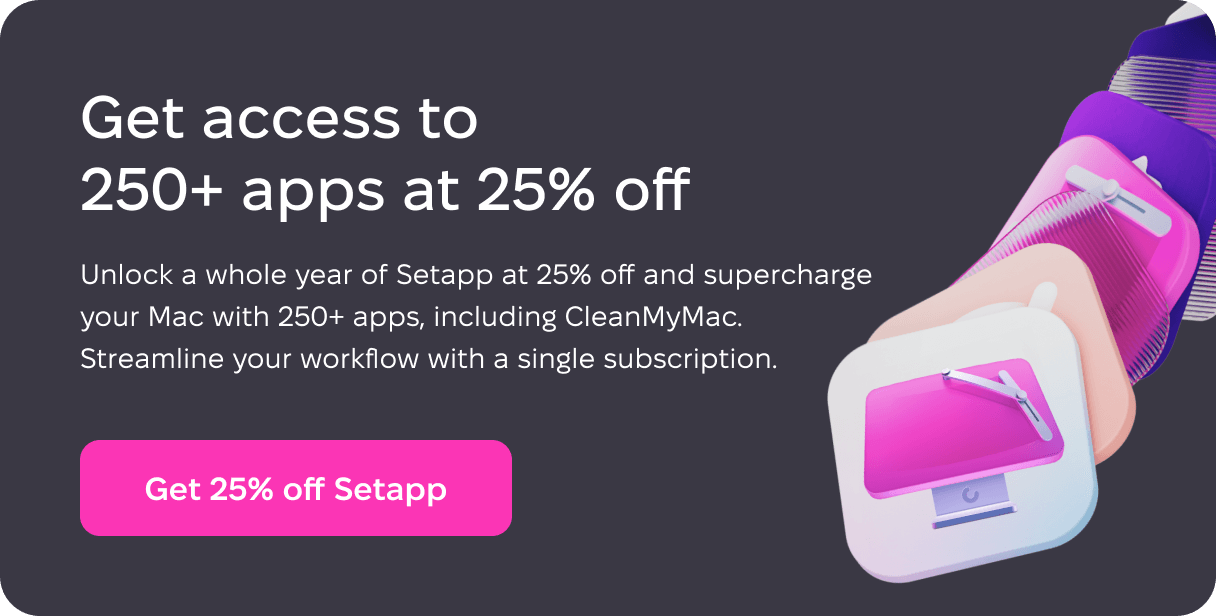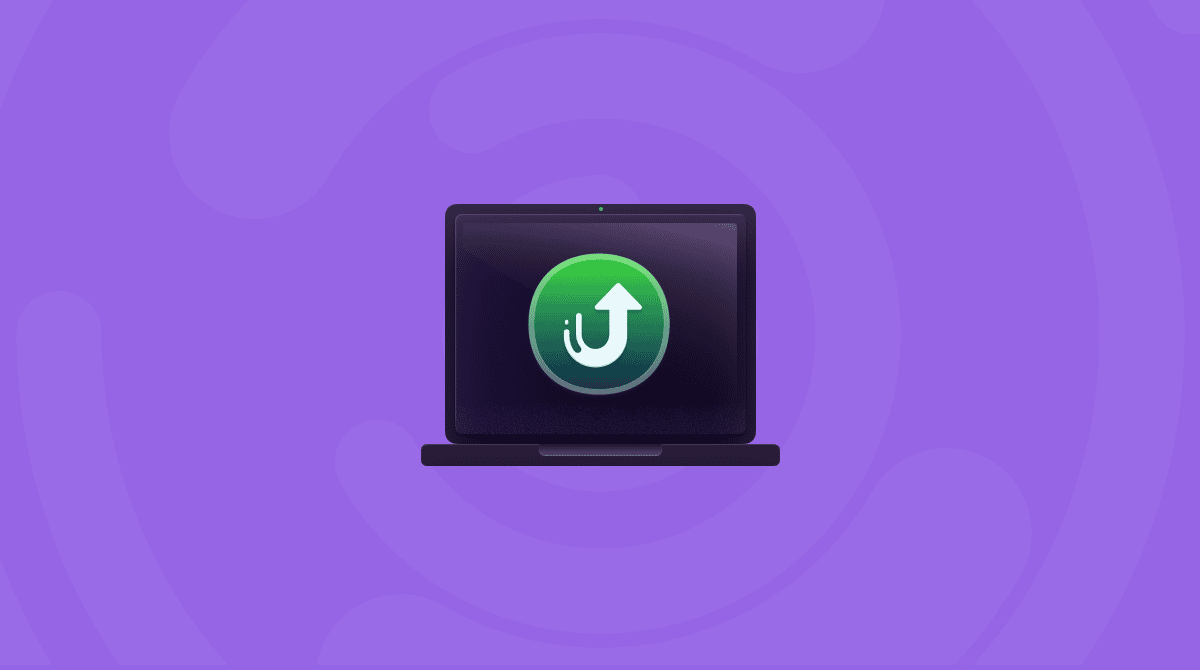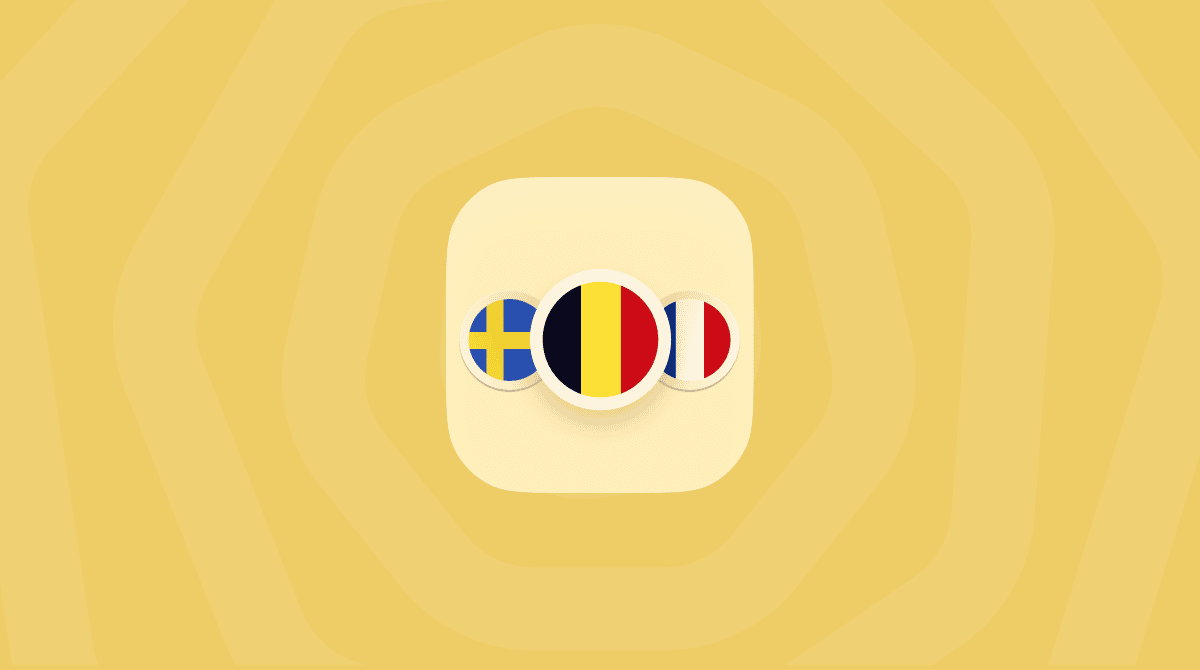Anyone who ran their own website in the 90s or early 2000s is probably familiar with FTP. But for those who aren’t, it can seem like an arcane and difficult-to-understand system. However, it’s really quite simple, and even these days, when many people use much friendlier tools like content management systems to run websites, FTP can still prove useful. In this article, we’ll take a look at what FTP is and how you can use it on your Mac.
What is FTP?
FTP stands for file transfer protocol. The easiest way to understand it is that it sits alongside other internet protocols like HTTP. Where HTTP allows you to connect to websites and move between them using hyperlinks, FTP allows you to quickly and easily move or copy files to and from a remote server or between two remote servers. For example, if you run a website and have a hosting account, you can use FTP to copy files from your Mac to the web server that hosts your website. FTP is particularly useful for transferring large files because some content management systems place limits on the maximum size of files that can be uploaded.
Benefits of FTP
- Large files
FTP is particularly useful for transferring large files because some content management systems place limits on the maximum size of files that can be uploaded.
- Work on remote files
Another benefit of FTP is that once you have connected to a server from your Mac, it is treated as a local disk. So, depending on the FTP client you use, you could open a file on the remote server, work on it on your Mac, and then save it without ever having to transfer it to your Mac.
Disadvantages of FTP
- Needs extra software
While you can connect to an FTP server in Finder (see below), you’ll need to use a third-party client if you want to make the most of FTP.
- Security
While most FTP servers require you to log in using a username and password, these aren’t encrypted. Many FTP servers have been compromised using ‘man in the middle’ attacks, where data is stolen while being transferred to and from an FTP server. The introduction of SFTP (secure file transfer protocol) and FTPS (FTP over SSL) have improved security by using encryption.
Is FTP safe?
Yes. However, you should use a secure version wherever possible. That could be SFTP or FTPS, as long as it encrypts files as they are transferred.
How to use FTP on your Mac
The simplest way to use FTP on your Mac is to use the Finder to connect to a remote server and Sharing to set your Mac up as an FTP server. Here’s how to do it.
Set your Mac up as an FTP server
- Click the Apple menu and choose System Settings.
- Go to General > Sharing.
- Enable Remote Login.
- Click the “i” icon to choose whether to allow access to all users or only users you choose.
- Quit System Settings.

Enabling remote login allows SFTP access to your Mac using the username and password of an account you have allowed access to.
Connect to an FTP server from your Mac
- Click the Finder icon in the Dock.
- Choose the Go menu, then Connect to Server.
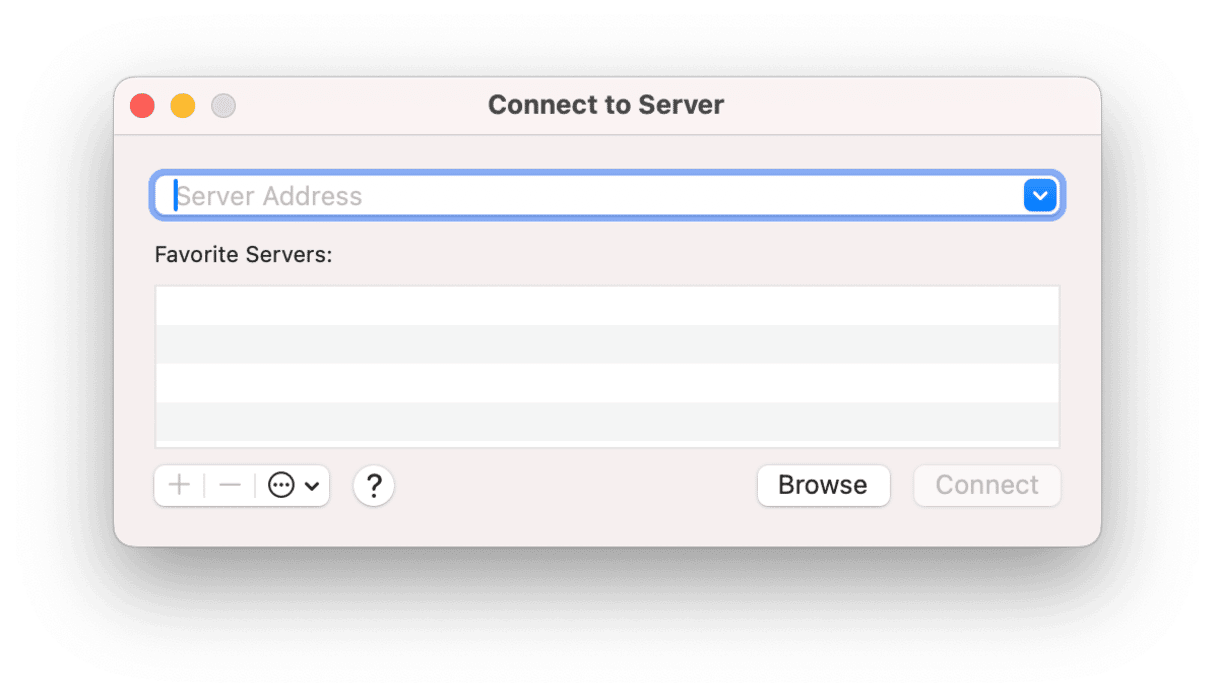
- Type the address of the server into the text box.
- Click Connect.
- If requested, type in your username and password for the FTP server.
The best FTP clients for Mac
Connecting to an FTP server from the Finder allows you to copy files to and from it, but not much else. Using a third-party client means you can edit files on the server, compare versions of files on the server with local versions, and manage duplicate files. There are lots of options for accessing FTP servers on a Mac. Some of them are general file management tools that can be used in place of the Finder. Others are dedicated FTP clients. Here are some options:
- Forklift
- Commander One
- DC Commander
- Transmit
- CyberDuck
The one you choose will depend on what you need to do. If you want a basic file transfer tool that supports secure transfer protocols, CyberDuck is great. If you want a replacement for the Finder with a dual-pane interface and the ability to sync files between locations, ForkLift and Commander One will do that. And if you want a one-stop shop for all file transfer tools and services, Transmit fits the bill.
FTP is a very useful tool for transferring files between your Mac and a remote server. However, you should use a secure version, either SFTP or FTPS, to make sure your files are secure while in transit. Depending on what you want to do, you can either connect to an FTP server from the Finder or use a third-party utility to transfer and manage files.