Using Google Lens on your iPhone may just change how you use your phone forever. This robust photo recognition software can help search for products, translate text, and identify plants. You can use Google Lens to find the cheapest price for a hotel room or to shop for a sweater you see on the street.
With unlimited useful possibilities, knowing how to use Google Lens is a skill you’ll want to have moving forward. If you already use Google products on your iPhone, you’ll see Google Lens in Chrome, the Google app, and Google Photos. If you don’t already use these apps, you may want to download them before continuing.
So, let’s take a look at how to use Google Lens on iPhone and all the cool things you can do with this fun tool.
How to use Google Lens on iPhone
You may think of Google Lens as a useful tool for Android phones but dismiss the idea of using it for your iPhone. As long as you have Google apps on your iPhone, you can use Google Lens.
How to get Google Lens on iPhone
Google Lens has been integrated into most Google products, and there are several ways to ensure you can use Google Lens app for iPhone.
- Download Google Chrome to use as your web browser.
- Use Google Photos to run image searches.
- Use the Google app for a more comprehensive collection of Google products.
Before you get started with Google Lens
Google Lens will inspire you to take more photos, do more research, and potentially gobble up your iPhone storage space. Before you start exploring all the ways Google Lens will make your life easier, download CleanMy®Phone to manage your massive photo library. It removes unneeded screenshots, duplicates, similar images, and other clutter helping you free up space for new memories. Give CleanMy®Phone a try, and don’t forget to check out our article on how to clear iPhone storage to keep your device running smoothly.

How to use Google Lens on Your iPhone
Here’s how to use Google Lens on your iPhone with the various apps we’ve already mentioned.
Use Google Lens app for iPhone
Using Google Lens from the Google app is the best way to take an image using your camera and quickly search for an item in real time. Here’s how to do it:
- Download and open Google on your iPhone.
- Tap the Google Lens icon, which looks like a camera in the search bar.
- Tap ‘Search with Camera.’
- Point your camera at the item you want to look for and tap the shutter.
- Depending on what you’ve captured, Google will pull up a list of results related to your search.
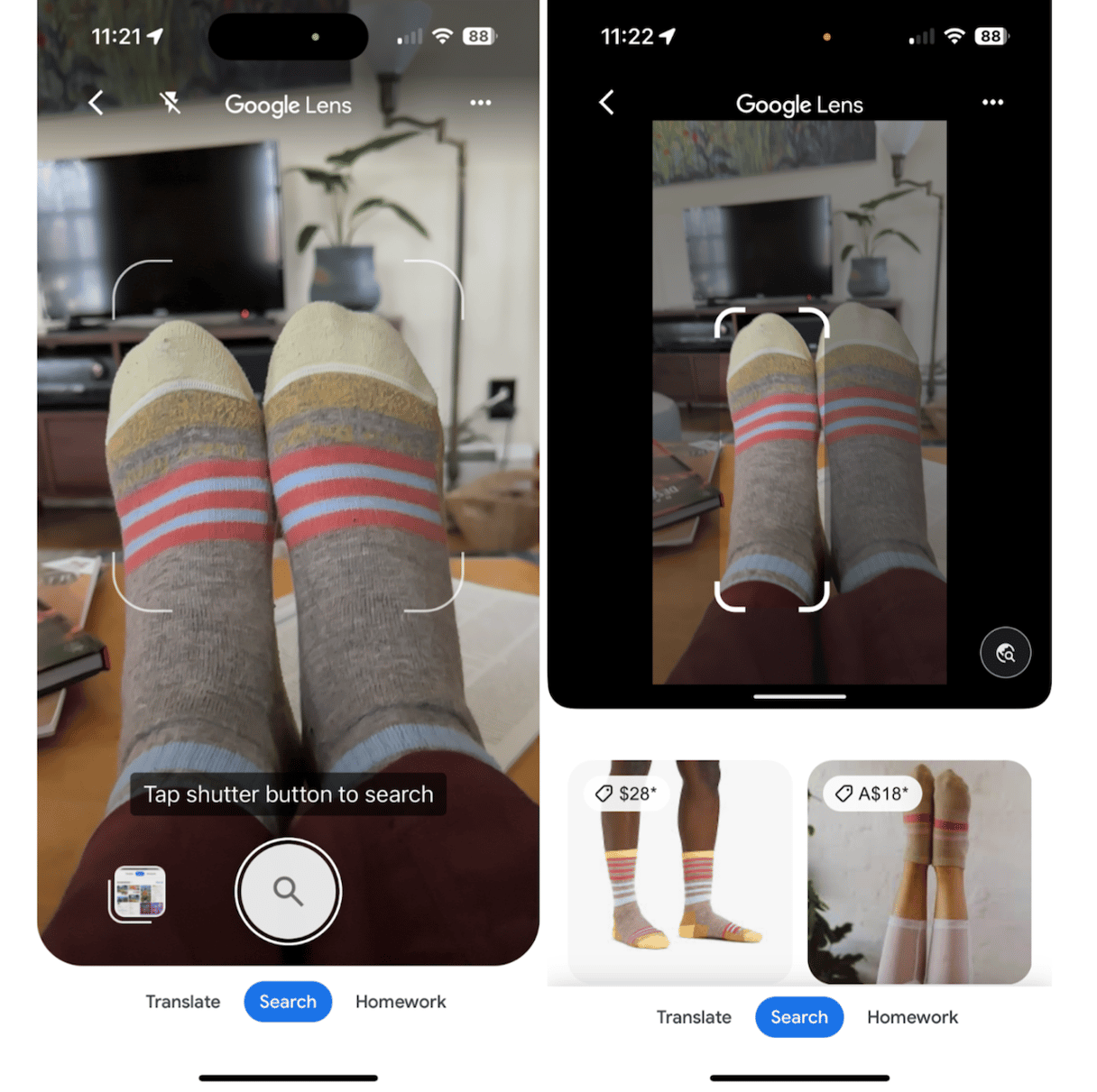
In the example above, I snapped a photo of my socks. Google accurately pulled up the website to purchase the exact same socks as the ones I was wearing. If you point your camera at a dog, Google will pull up information on the breed. If you point your camera at a plate of food, Google may pull up a recipe. Scroll through the results and see what comes up.
How to use the Google Lens within Google Photos
Using Google Lens from within Google Photos is the best way to search for something within a photo in your library. Here’s how to use it:
- Download Google Photos and open it on your iPhone.
- Give permission for the app to access your photos and videos.
- Scroll through your photos and choose one to look at with Google Lens.
- Tap the Google Lens icon to begin your search.
- If there is text in your image, tap ‘Text’ to learn more. If the text is in a language you don’t recognize, tap ‘Translate’ to find out what it means.
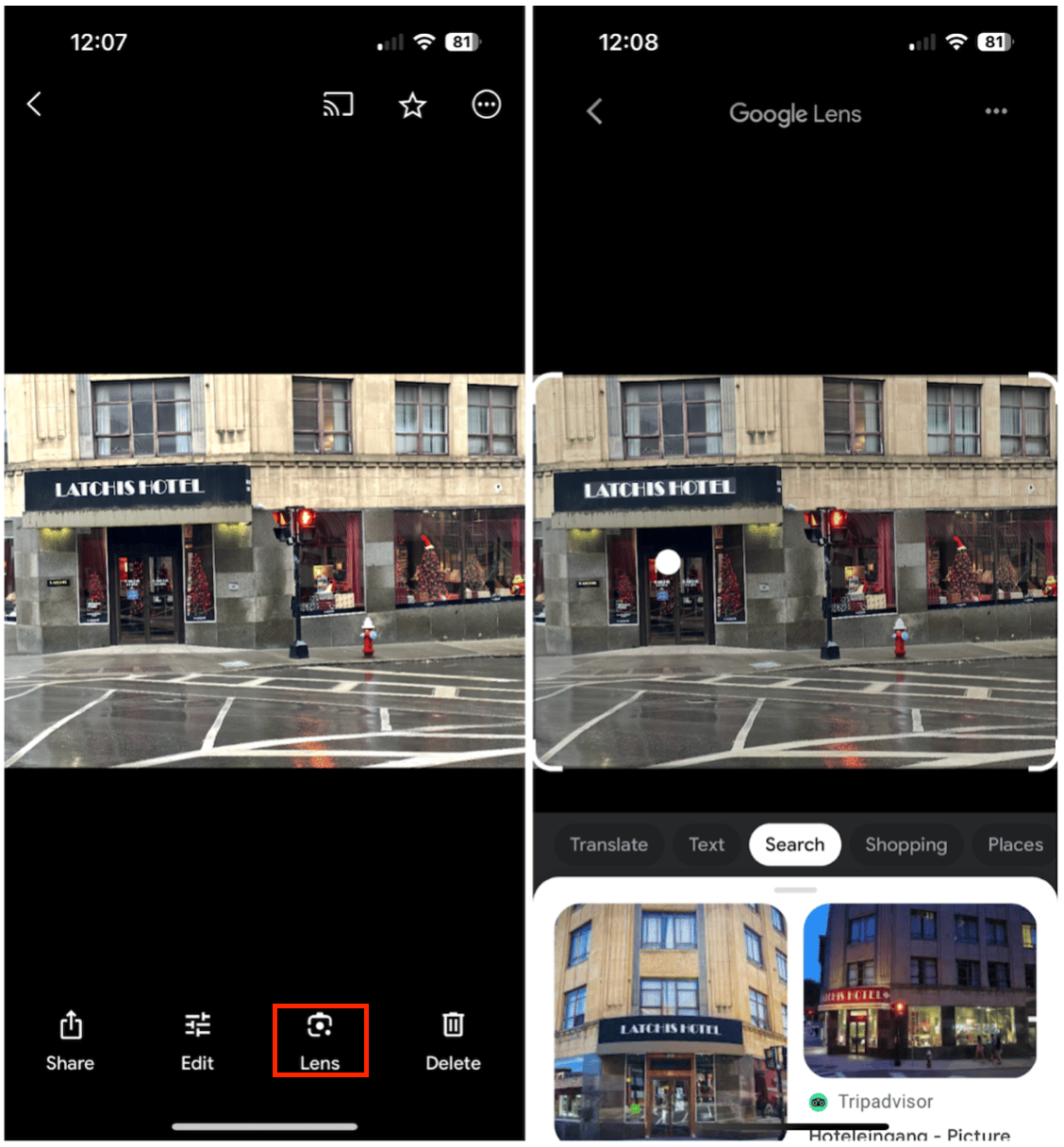
In the example above, I chose a photo of a hotel that I photographed on a recent trip. Using Google Lens, I was able to pull up the hotel website and various booking platforms to find the best deal on a weekend getaway.
How to search by image on iPhone on the Chrome Browser
Finally, you can use Google Lens when you come across a photo on a website while using Chrome. Here’s how to do an image search on iPhone using Google Lens on Chrome:
- Download the Google Chrome app and open it on your iPhone.
- Search for a topic and scroll through the results. When you find an image that you want to analyze, long press on it until a pop-up menu appears.
- Tap ‘Search Image with Google.’ A list of websites will appear in the search results and will vary depending on the photo. You will likely see a description of the photo and all the different websites where the photo is featured as well as similar images and shopping results.
- Tap on any result to read more.
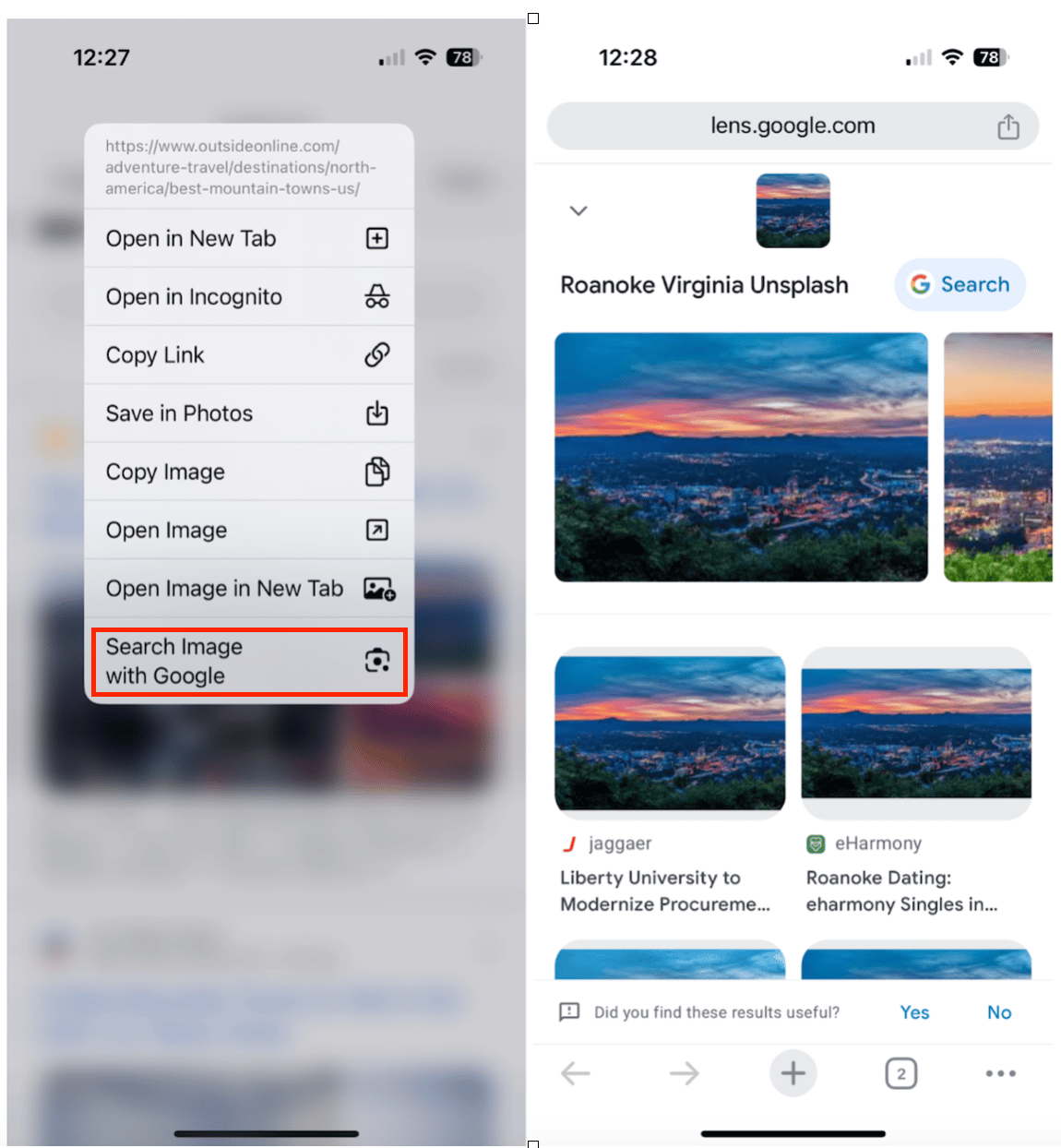
In the example above, I used Google Search to find out more information about a mountain town. I learned where it was located and got tips for visiting.
As you can see, Google Lens has changed the way we search the internet. We no longer need to type in a search query. Instead, we can snap a photo to shop for a look, book a vacation, or learn more about anything we come across.
How to do a Google reverse image search on an iPhone
First, download the Google App so then you can search similar images. Then follow these instructions:
- Open the Google app.
- Tap the camera icon (Google Lens) in the search bar.
- Allow access to your photos.
- Upload or take a photo.
- Google will display reverse image search results.
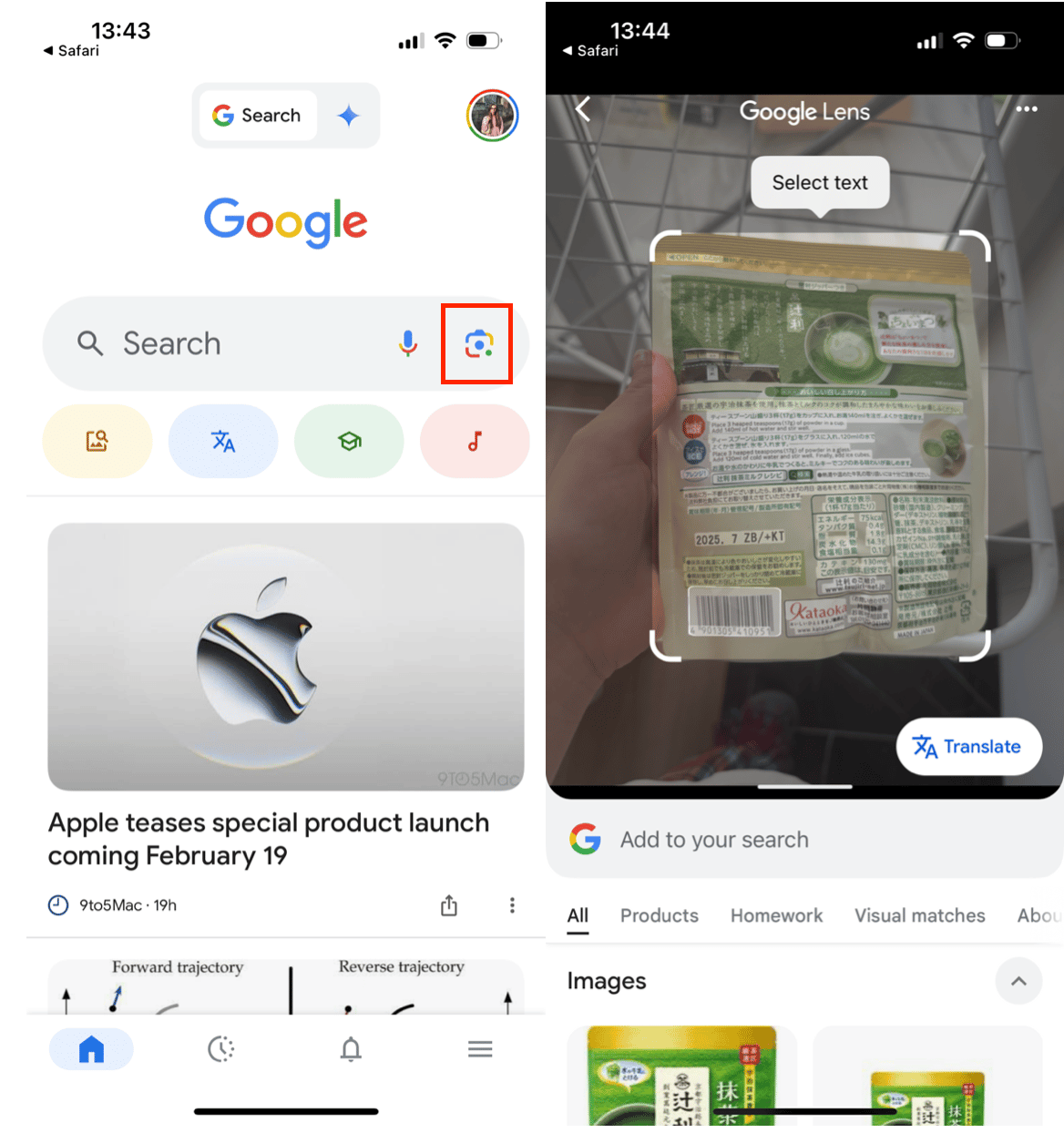

Frequently asked questions
How does Google Lens work?
Simply open the app, point your camera at an object, text, or even a scene, and Google Lens will work its magic. It can identify plants, animals, or landmarks, translate text in real-time, and even help you shop by finding similar products online. The app processes the image using Google’s advanced visual recognition technology and delivers results instantly.
Can you use Google Lens on iPhone?
The short answer is yes. You can use Google Lens on iPhone with one of the Google apps.
Is Google Lens on iPhone free?
Yes, it is free, just like all Google apps you can download from the App Store.
What is Google Lens for iPhone?
Google Lens calls itself a visual search tool. It uses images or your iPhone’s camera to identify objects and then quickly searches the web for more context. Using the data it collects from similar images, it can quickly identify plants and animals, translate multiple languages, scan QR codes, and even find stores where products in a photo are for sale.
Does Google Lens work on iPhone?
Yes, Google Lens will work on iPhone, provided that you are using one of the compatible Google apps, which are easy and free to download from the App Store.









