Gaming has been a strong focus for many of the most recent updates to macOS. The integrated GPU in Apple’s M-series Macs and its Metal architecture mean that the Mac is a much more capable games machine than it used to be. Apple has sought to capitalize on that by improving the experience of playing games on the Mac as it tries to attract more publishers to port their big-name titles to the platform. Key to that experience is Game Mode introduced in macOS Sonoma. We’ll tell you everything you need to know, including how to turn on Game Mode on your Mac.
What is Game Mode on Mac?
Game Mode gives the game you play the highest priority when it comes to allocating CPU and GPU resources. Other apps that are running are pushed to the back of the queue. It also doubles Bluetooth sampling rates to boost response times for Bluetooth controllers and reduce latency for connected AirPods. The result is that games are smoother at more detailed graphics settings and frame rates are higher. Apple says that Game Mode will work with any Mac-compatible game, as well as iPhone and iPad games that can run on a Mac.

How do you turn on Game Mode?
Game mode turns on automatically when a game is in full-screen mode. But it only runs in full-screen mode. If you play the game in a window, or switch from full-screen mode to a window, Game Mode will pause.
How to improve gaming performance on your Mac
Even though turning on Game Mode directs all resources to gaming, it does not mean that your Mac will not feel the strain games put on it. In fact, games do consume a lot of resources and may slow down your computer. One way to avoid the sluggishness and unresponsiveness, not to mention the reduced satisfaction of the gameplay, is to run regular maintenance. Consider freeing up RAM, freeing up purgeable space, and thinning Time Machine backups to speed up your Mac. Dealing with these three things is a good way to improve gaming performance on your Mac. The easy way to deal with all three at once is to use CleanMyMac’s Maintenance module. All you have to do is open the app, go to Maintenance, and select which tasks you want to run there. And if you want to monitor Memory pressure and CPU load, which are also important for gaming performance, open the Menu App by clicking a little iMac icon in the menu bar and check these resources there. The Menu App allows you to free up memory and reduce CPU load with a click. You can download CleanMyMac for free here.

Can I turn Game Mode on and off when I choose?
You can. Although it turns on automatically when a game is in full-screen mode, but how to turn off Game Mode on Mac? Just click the controller icon in the menu bar and choose the option to turn it off. To turn it back on, click the controller icon again and choose the option to turn it on again. If you turn Game Mode off and quit the game while Game Mode is still turned off, when you next launch the game, Game Mode will still be off.
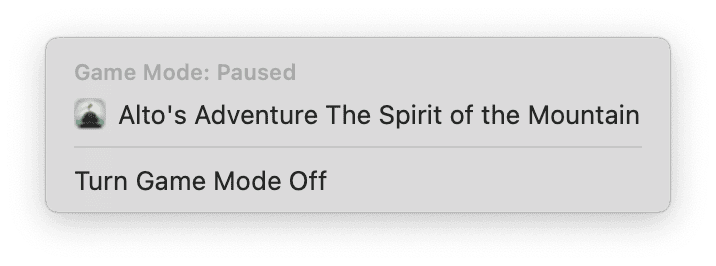
Game Mode settings
Game Mode doesn’t have any settings; it’s either on or off. Perhaps in future versions of macOS, Apple will let you control the extent to which games get priority when it comes to resource allocation, but for now, there is
no way to do that.
What else can I do to improve gaming on my Mac
Aside from the obvious — a bigger screen, a good set of headphones or speakers, and a comfortable chair — there are a couple more things you can do to improve the gaming experience on your Mac. One is to maintain your Mac like we’ve described above. The other is to create a focus that automatically turns on when you connect a game controller and minimizes distractions.
How to set up a focus for playing games
You can set up a focus that turns on whenever you connect a wireless controller.
- Go to System Settings > Focus.
- If you see Gaming in the list of options, choose it. If not, click Add Focus and choose Gaming.
- With the Gaming Focus selected, you’ll see Wireless Controller under Schedule. That means that the Focus will turn on when you connect a wireless controller.
- If you want to set a schedule for the Focus instead, choose Add Schedule, then choose Time, Location, or App.
- Set the time when you want the Focus to trigger, or choose the location that triggers it, or choose the game you want to use as a trigger.
- Click Done.
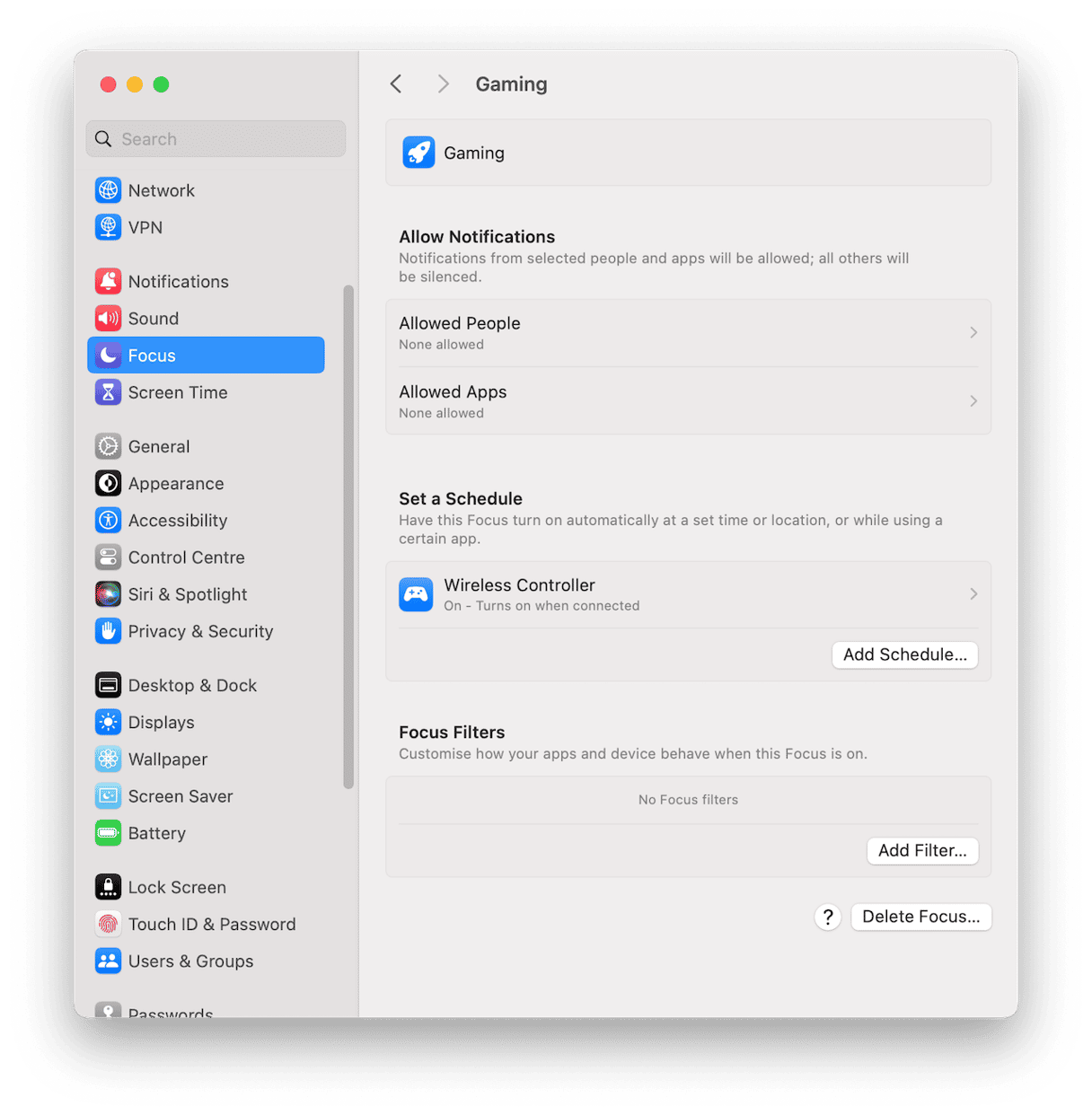
To manage which notifications are allowed when the Focus is turned on, choose Allowed People and either Allow Some People or Silence Some People, then choose the contacts and whether to allow calls. Then, Click Done.
To manage which apps can send notifications, click Allowed Apps, then Allow Some Apps or Silence some apps. Then, Click Done.
If you want to manage how apps work while the Focus is on, click Add Filter, choose the app, and set the filter. For example, if you choose Safari, you can choose to limit it to a specific profile or to a group of tabs.
Game Mode introduced in macOS Sonoma is a great way to make sure that a game you want to play gets priority when it comes to your Mac’s CPU and GPU. And it should make a noticeable difference to frame rates and the use of in-game video effects, as well as to response rates from your controllers. Follow the steps above to turn it on and off and to maximize games performance on your Mac.






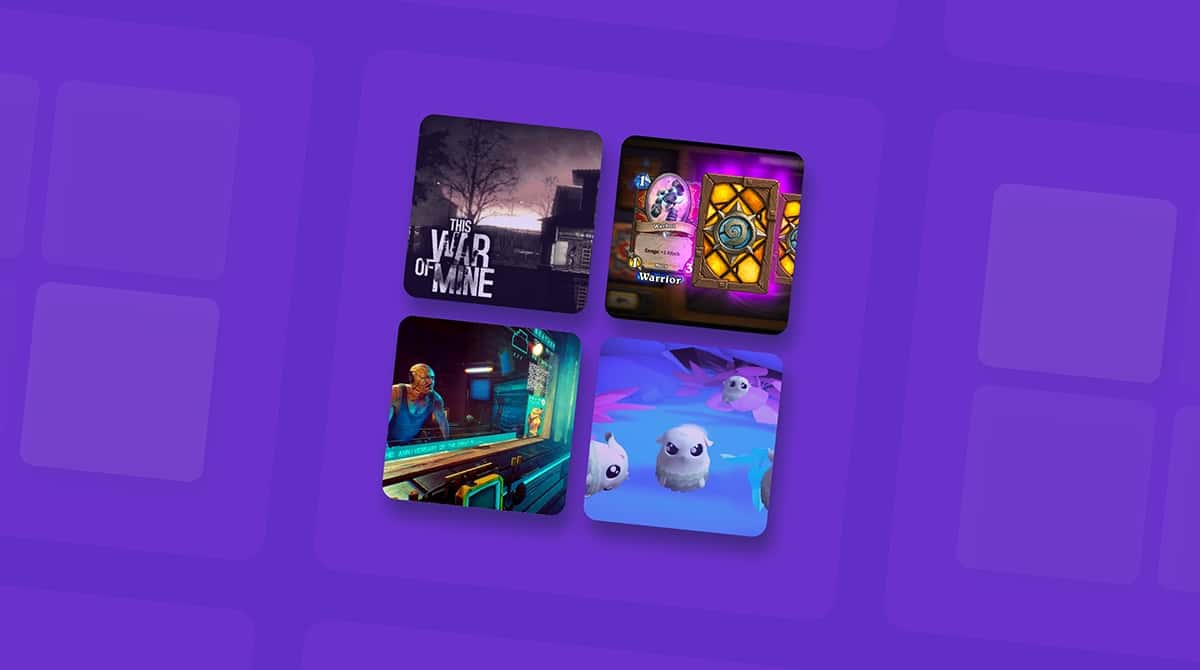
%20%201200x670_1717085339.png)
