Apple has introduced lots of different features to make it easier to manage windows and Spaces on your Mac’s desktop, such as the new window tiling feature in macOS Sequoia. It’s likely that you rely on one or two on a daily basis and ignore the rest. Maybe you swear by Exposé or are a convert to Stage Manager. I’m a big fan of Mission Control, so in this article, we’re going to take a deep dive and show you where is Mission Control on Mac and how to use it.
What is Mission Control on Mac?
Mission Control is Apple’s name for a feature that allows you to quickly see all the open windows in a desktop Space and, in a row along the top of the screen, all the full-screen and split-screen apps and desktop Spaces you are currently using.
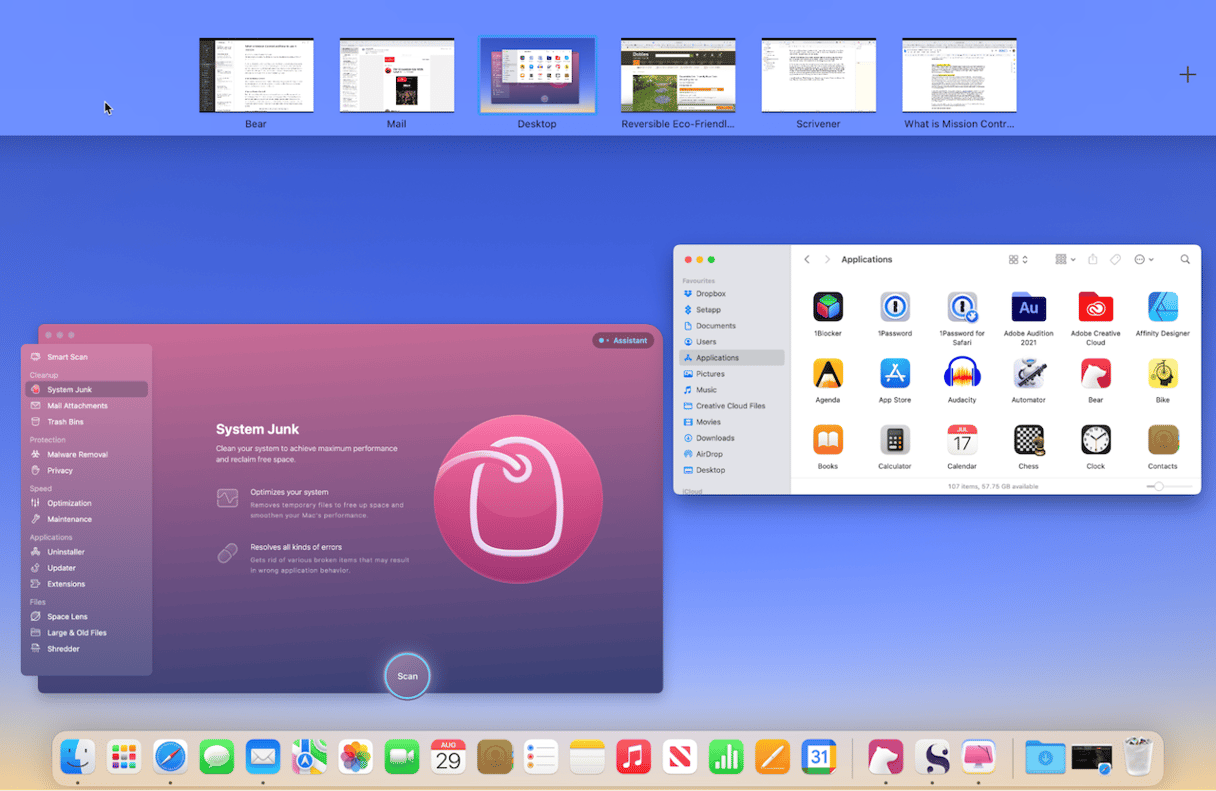
Why use Mission Control on Mac?
The main reason is that, with one key tap or trackpad gesture, you can find any open window without having to hunt for it. But you can also use it to rearrange the order of desktop Spaces and full-screen apps. Let’s say, for example, you’re using Pages and Safari full screen, and you want to be able to quickly swipe back and forth between them. To do that, they need to be next to each other, and the way to put them next to each other, if they aren’t already, is to use Mission Control.
How to use Mission Control on Mac
Mission Control has its own control key on Apple and some third-party keyboards. It looks like a group of rectangles on the F3 key. One way to access Mission Control is to set media keys to on as the default (instead of function keys) and press F3. Try it now. You’ll see all the currently open windows in the Space you’re working and a row along the top of the screen with the other Spaces, as well as full-screen and split-screen apps. You can also use Control-Up arrow to view Mission Control if you use the function keys as function keys. If your Mac has a trackpad, you can also swipe up with three fingers to display Mission Control. If your Mac has multiple displays connected to it, you will only see the Spaces for the display you’re currently working in.
In the row of thumbnails at the top of the screen, click one to make that your current display. Or drag and drop Spaces to rearrange them.
To view all the open windows for the app you’re currently using, press Control-down arrow. And to move open windows to the side of the screen and view the desktop, press Command-Mission Control (F5) or, using the trackpad, spread your thumb and three fingers apart on the trackpad. To return to where you were, press Command-Mission Control again or squeeze your thumb and three fingers together on the trackpad.
To copy text or an image between Spaces or windows, select the text or image, press Command-C to copy it then invoke Mission Control using one of the methods above, choose the window or Space you want to copy to and paste the text or image in your document there. You can do the same with files in Finder windows if they are in different Spaces.
To copy an item to the desktop, copy it from its current location, then press Command-Mission Control to clear windows out of the way, click on the desktop, and paste the item there.
How to customize Mission Control settings
There are a number of things you can customize in Mission Control’s settings, like the keyboard shortcuts. Go to System Settings > Desktop & Dock and scroll down to Mission Control.
- The first option allows you to choose whether to keep the order Spaces are in fixed or to allow macOS to change it based on the Spaces you have used most recently. Use the toggle switch to choose.
- Next, you can choose whether to automatically switch to a Space if there is one that already has open windows for an application when you switch to the app. If you turn it off, the application will open a window in the current Space.
- The next two options allow you to choose whether to keep all windows for an application in the same Space and, if you have multiple displays, whether to have separate Spaces for each display.
- To change the keyboard shortcuts for Mission Control, click Shortcuts and choose new shortcuts under Mission Control.
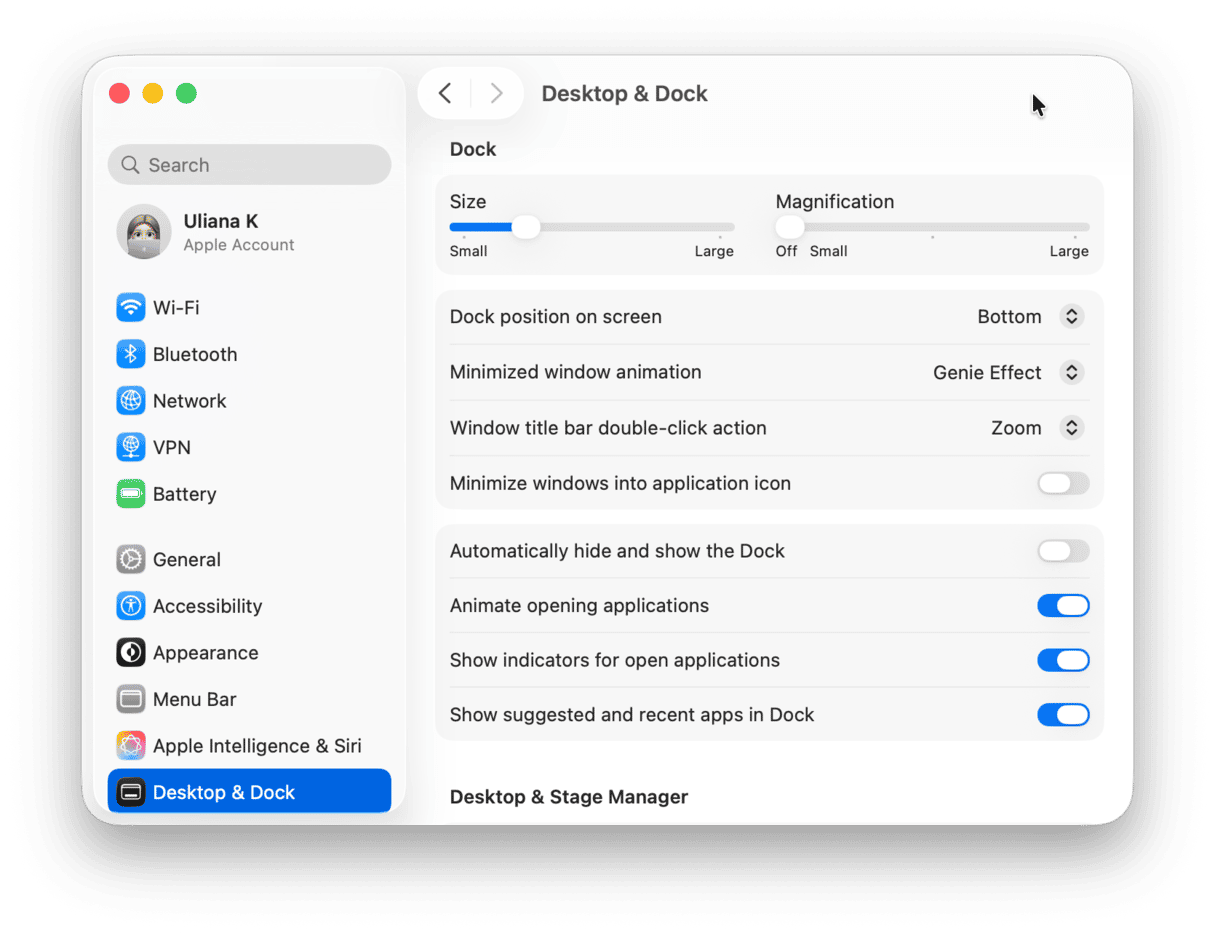
Mac Mission Control is one of the most useful features in macOS for managing your Desktop, especially if you have lots of full-screen or split-screen apps open at the same time. Follow the steps above to get the most from using it.








