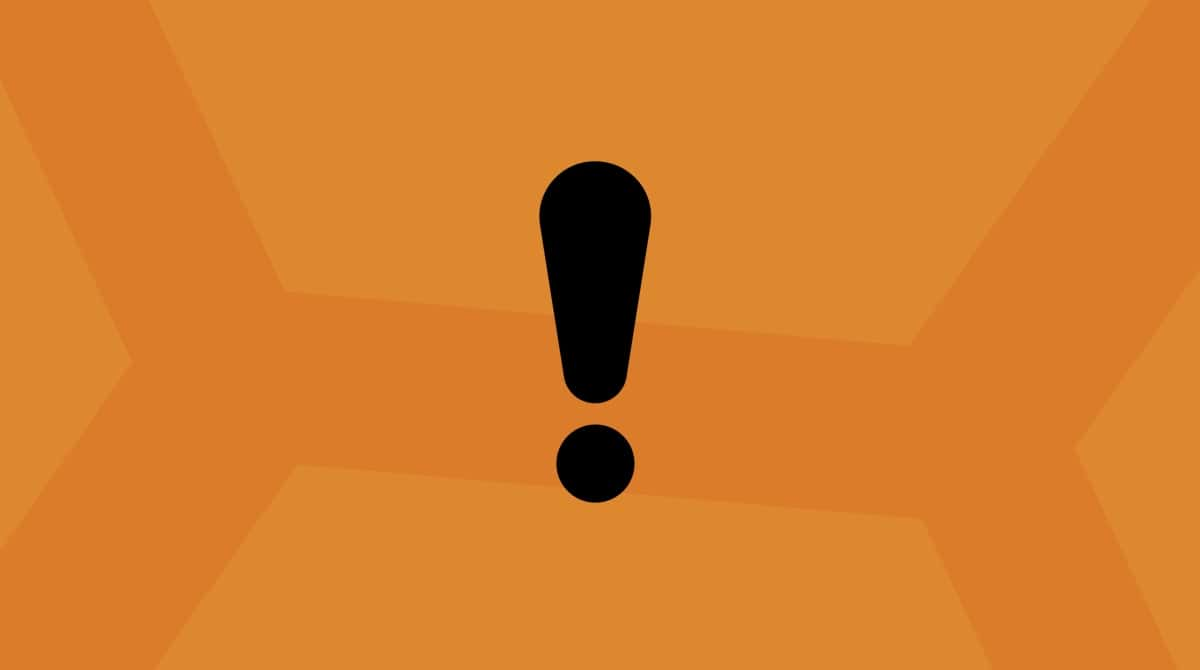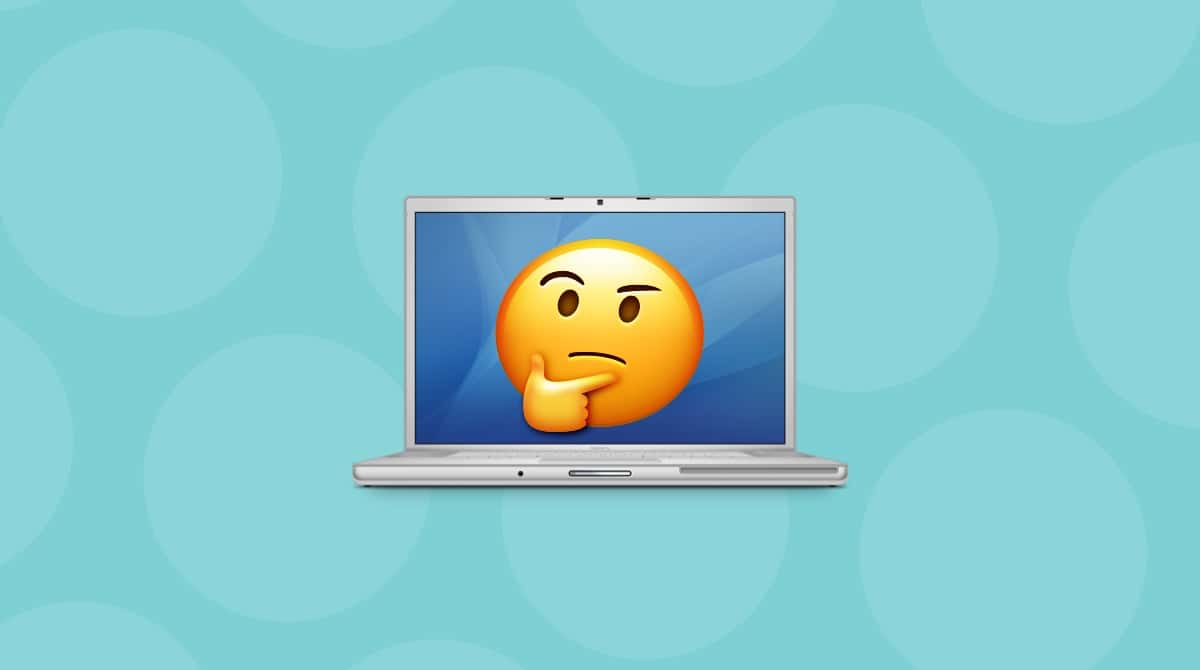One of the downsides of using a computer, or any device with a screen, is the effect it can have on both our eyes and circadian rhythms. While eye damage is unlikely and eye strain somewhat contentious, there’s much more research that shows the effect of certain colors of light on our brains at different times of the day.
The blueish light emitted by most computer and mobile device displays can cause tired eyes to struggle at night, and it fools our brain into thinking it’s daytime, even when it’s late at night. The solution Apple has come up with is to allow displays on its Macs and iOS devices to shift color automatically at certain times of the day. The screen goes from blueish color during the day to warmer, more yellow tones in the late evening. That yellowish color is supposed to take less effort to view on the part of our eyes and is less likely to make our brains think it’s still daytime. As you would expect, you can control when and if Night Shift is invoked.
What is Night Shift?
Night Shift doesn’t need a separate app. It is a feature of macOS that uses your Mac’s clock and your geographic location to determine whether it’s day or night where you are. It then uses that information to set the color temperature of your display — colder during the daytime and warmer in the evening.
The idea is that by making colors warmer, it won’t disrupt your body’s circadian rhythm — or the body clock that controls them — to the same degree. Night Shift can be turned on and off manually, or you can set a schedule for specific times.
What does Night Shift do?
Your body clock controls circadian rhythm, which has been shown to be key to a number of health conditions. It controls when you feel tired or how you sleep. Disrupting it can be a factor in both physical and mental health problems. So, it’s important to go to sleep and wake up at the same time each day. By making your Mac’s display show warmer colors at night, the Night Shift mode reduces the chances it will interrupt your sleep.
How to enable macOS Night Shift
- Go to the Apple menu and choose System Preferences.
- Select the Displays pane.
- Click on the Night Shift tab.
- Click on the Schedule menu.
- Choose Sunset to Sunrise to have Night Shift turn on and off automatically when it thinks it’s nighttime where you are.
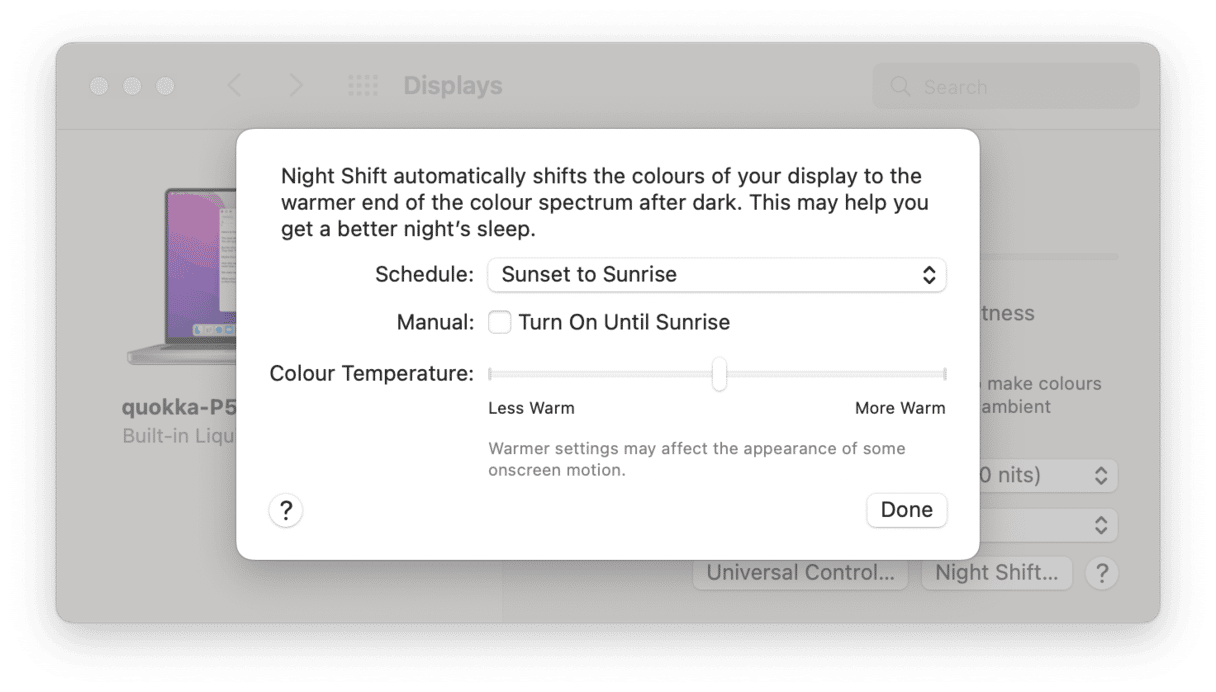
How to set your own Night Shift schedule
- In Night Shift preferences, click on the Schedule menu.
- Choose Custom.
- Type a start time and finish time into the boxes.
How to control Night Shift manually
- If Night Shift is off, go to the Night Shift tab in System Preferences > Display and check the box labeled Turn on until tomorrow.
- If Night Shift is on, click on the Schedule menu in the Night Shift tab and choose ‘Off.’
- Use the color temperature slider in the same window to control the degree to which colors change when Night Switch is turned on or off.
You can also turn Night Shift on or off manually from the menu bar:
- Click on the Toggles icon in the top right of your Mac’s screen.
- In the middle of the window, there is a switch labeled Display. Press an arrow there to access the Night Shift pane.
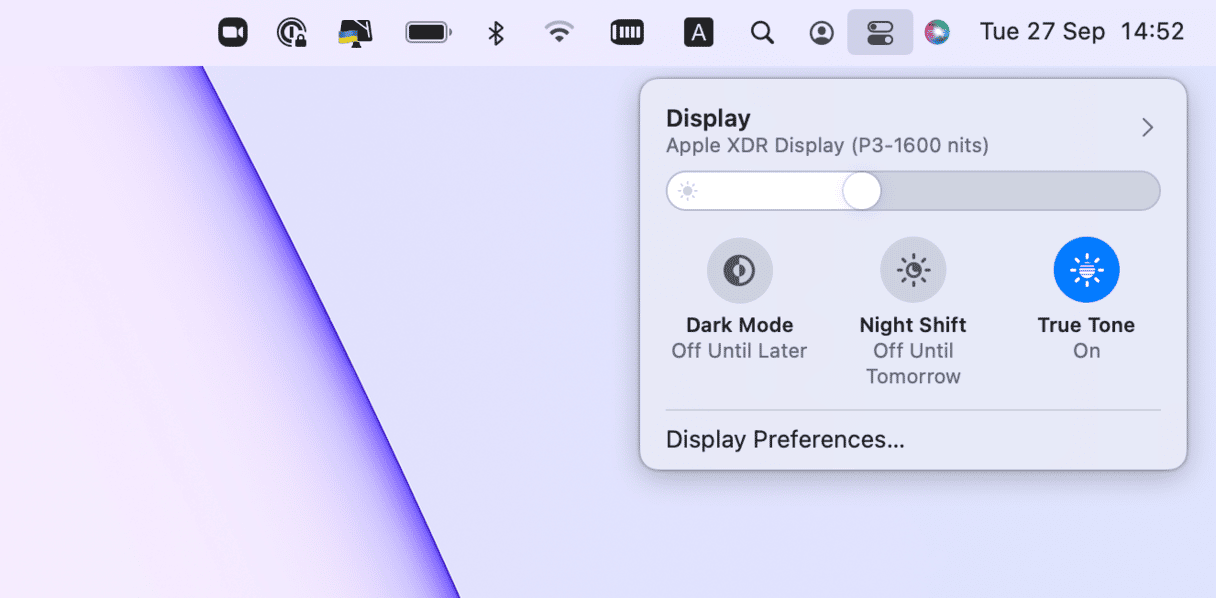
The easiest method of all — ask Siri
You can ask Siri to turn Night Shift on your Apple device on and off.
- Click on the Siri button in the menu bar. If you don’t see it, go to System Preferences, then click the Siri pane and make sure ‘Enable Ask Siri’ and ‘Show Siri in menu bar’ are both checked.
- Say “Turn on Night Shift.”
- To switch it off, activate Siri again and say “Turn off Night Shift.”
Night Shift works with external displays if your Mac is connected to one (or more). However, it doesn’t work with projectors or TVs.
Night Shift stuck? Here’s how to fix it
Occasionally, when a Mac goes to sleep while it’s on, Night Shift can become stuck in the “on” setting. When this happens, turning it off, then on, and then off again doesn’t seem to have much effect. There is a solution, though.
- Go to System Preferences and choose Displays. Then, click the Night Shift tab.
- With Night Shift on, make sure “Turn on until tomorrow” is unchecked.
- Slide the warmth slider all the way to the left, then all the way to the right again.
That should fix it, and you should now be able to switch Night Shift off.
If that doesn’t work, try running macOS maintenance scripts using CleanMyMac. These maintenance scripts can fix problems with files on your Mac that can cause all sorts of problems. CleanMyMac makes it very easy to run them.
- Download CleanMyMac for free here and launch the app.
- Click on Maintenance.
- Check the boxes next to Run Maintenance Scripts and Verify Disk Permissions.
- Press Run.

Limitations
Night Shift can be great, particularly when your eyes are tired — the warmer light is much less harsh on them than cold blue light. However, it does make colors look different. So, you wouldn’t want to have it on while you’re editing photographs or videos. Also, you can’t deactivate it for specific apps or Mission Control desktops — it’s all or nothing. For tasks that involve writing or working with spreadsheets, however, it’s excellent.
Night Shift is a very useful feature that can make it easier for your eyes to focus on your Mac’s display late in the evening. It also reduces the risk of disrupting your body clock and interfering with your sleep, which can lead to health problems. It’s very easy to use, and there are options for how warm the screen becomes when it’s on as well as scheduling when it starts and stops.