We all love our Macs; however, for most of us, being short of storage is a common problem. It is why we may choose to store some of our files on external hard drives. Still, there is a great alternative from Apple, and it is iCloud Drive.
In this article, we’ll explain what iCloud drive is and how to use it. As a bonus, we will provide you with a pro tip on how to keep your Mac clutter-free. Let’s go!
What is iCloud Drive?
Well, it is what it sounds like. iCloud Drive is storage for Apple devices that is based in the cloud. And what is cloud storage? Simply put, it’s a remote server that keeps your data and lets you access it via the internet. iCloud has two main purposes: provide more storage space for your files than you have on devices and allow you to access these files from any Apple device with internet connection.
How does the iCloud work?
So, how does cloud storage work in general? There’s a physical server somewhere in a huge climate-controlled warehouse, and its only purpose is to store information. The hosting company (in this case, it’s Apple) gives you space on this server in exchange for a monthly payment. By default, you have 5GB of storage for free, so even if you’re not trying to move every photo you own online, chances are you’ll run out of free storage pretty fast. Here’s why.
These 5GB of space are not only for your personal files; they are spent on backups, caches, Mail, and loads of app data. Speaking of apps, each app that uses iCloud to sync its data does so relentlessly. Meaning that it stores not only your personal settings and information but also its own internal stuff. That being said, if you’re unwilling to pay, be selective with the apps you sync in the cloud.
How to use iCloud?
In order to start using iCloud Drive, as you can guess, you need to set it up first. Usually, the first time when you turn your devices on or when you upgrade them, you are offered to sync them with iCloud. So there’s a chance you already have it ready. In case you don’t, here’s a quick guide.
To turn on iCloud:
- Open System Settings on your Mac.
- Now click on Apple ID. Log in with your Apple ID (you might need to).
- Open iCloud.
- Select which services you’d like to enable.
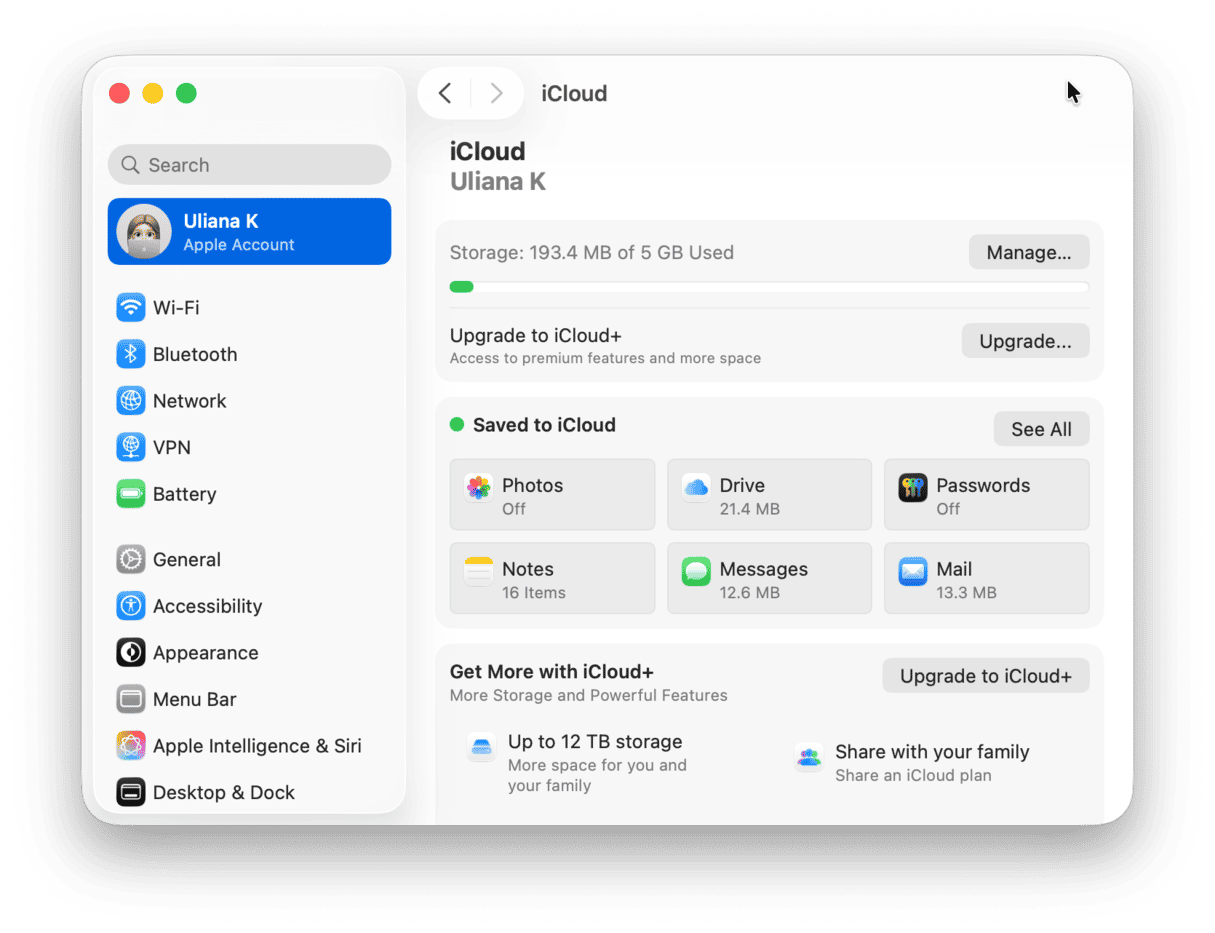
As you can see, it’s not just a storage drive. You can sync Photos, Contacts, Calendar, and many other apps.
Now, how do you actually open the drive? That’s easy, it’s in Finder, in your left menu. You can use it as you would use a simple folder: drag files in there and wait while they upload. Once the progress bar on the file is gone, your file is in the cloud, and you can see it from any other device in the iCloud app.
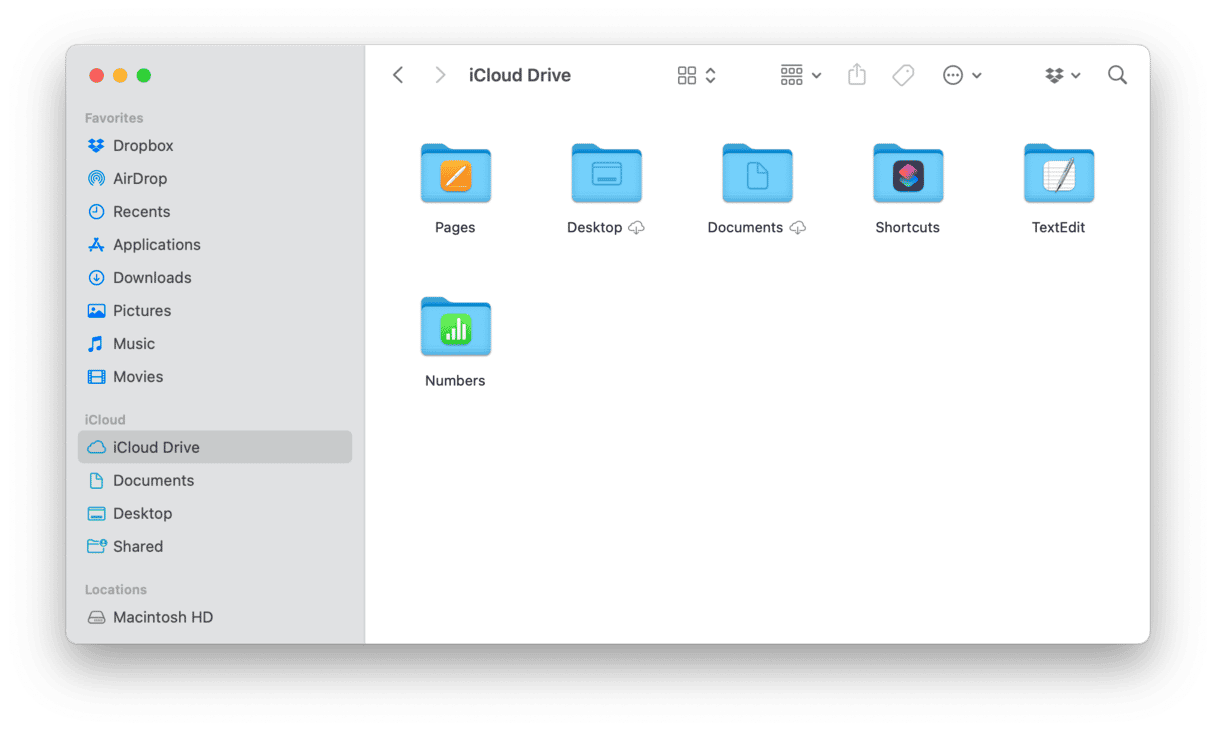
What is stored in iCloud?
The question is rather, “What can you store on iCloud?” and the answer is — everything.
Sure, there are applications that you can sync to have your library everywhere, like Music or Photos. Also, there are apps to help you organize your life, such as Reminders, Calendars, Notes, and so on. These are useful to simply display the same information across all of your devices. But, in terms of what you actually store in iCloud, that is entirely up to you.
The main storage is called iCloud Drive and can be used for any kinds of files or folders, but naturally, not Mac-specific applications. You can hardly expect a Mac app to work on your iPhone simply because you’ve uploaded it online.
Keep no junk in iCloud and still have free space on Mac
It’s actually possible to free up gigabytes on a drive without moving all your Mac stuff into the virtual garage. You’re going to need a Mac optimizer for it. An app like CleanMyMac is a good fit for the job. It lets you quickly scan your Mac, remove junk files, and sort out the files on your hard drive, specifically the ones that take up a lot of space.
How to optimize space on Mac with CleanMyMac:
- Get your free CleanMyMac trial — test it for 7 days at zero cost.
- Open the app and hit Scan.
- Hit Run.
- Done. Your Mac is free from junk.

To free up even more space, consider running another scan — use My Clutter this time. It will find large and old files, duplicates, and similar images.
If you do not want to delete your files, you can still keep your iCloud Drive clutter-free with the help of CleanMyMac. It comes with Cloud Cleanup — a feature that scans a connected cloud storage (not only iCloud Drive but also Google Drive and One Drive) and lets you remove unnecessary stull within minutes.
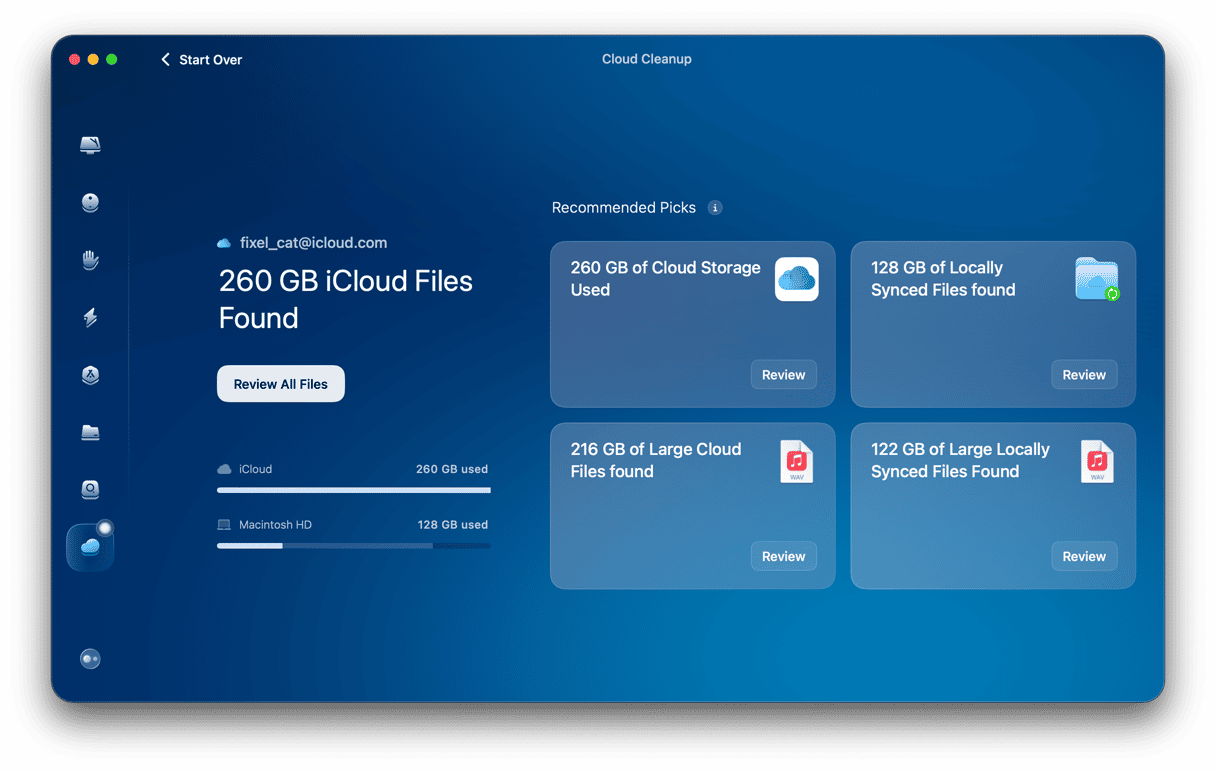

What is Optimized Storage in iCloud?
With macOS Sierra arrived a new feature — Optimized Storage. From now on, the files you no longer need (or use rarely) can be moved to iCloud. What exactly gets optimized and how? First, when you’re running low on drive space, iCloud Drive will keep your files in the cloud, leaving only recently opened ones on the drive. The same goes for movies that you’ve already watched in the TV app.
How do you activate it? Just go to System Settings > General > Storage and check Recommendations under the colored bar. One of them you would be interested in is Optimize Storage, and the second one is Store in Cloud.

Alternatively, you can go to System Settings > Apple ID > iCloud and turn on Optimize Mac Storage under the colored bar.
Why the new cloud storage is good:
- More space.
- Less trouble.
Why the new cloud storage is not so good:
- You’re instantly out of free cloud space and have to pay a fee every month.
- Most of your files can only be accessed with a fast and stable internet connection.
- Your cloud drive is a mess, and so it’s hard to find anything.
- The junk gets moved into the cloud together with the rest of the files.
Long story short, with Storage Optimization, you’re keeping a lot of junk in iCloud and basically paying Apple to hold on to files you could’ve just deleted.
After a few cleanups like that, you won’t have to spend money on storing old junk in the cloud. Now that you know that whatever you decide to move to iCloud, it’s actually a valuable item. Use your cloud storage wisely! Cheers.







