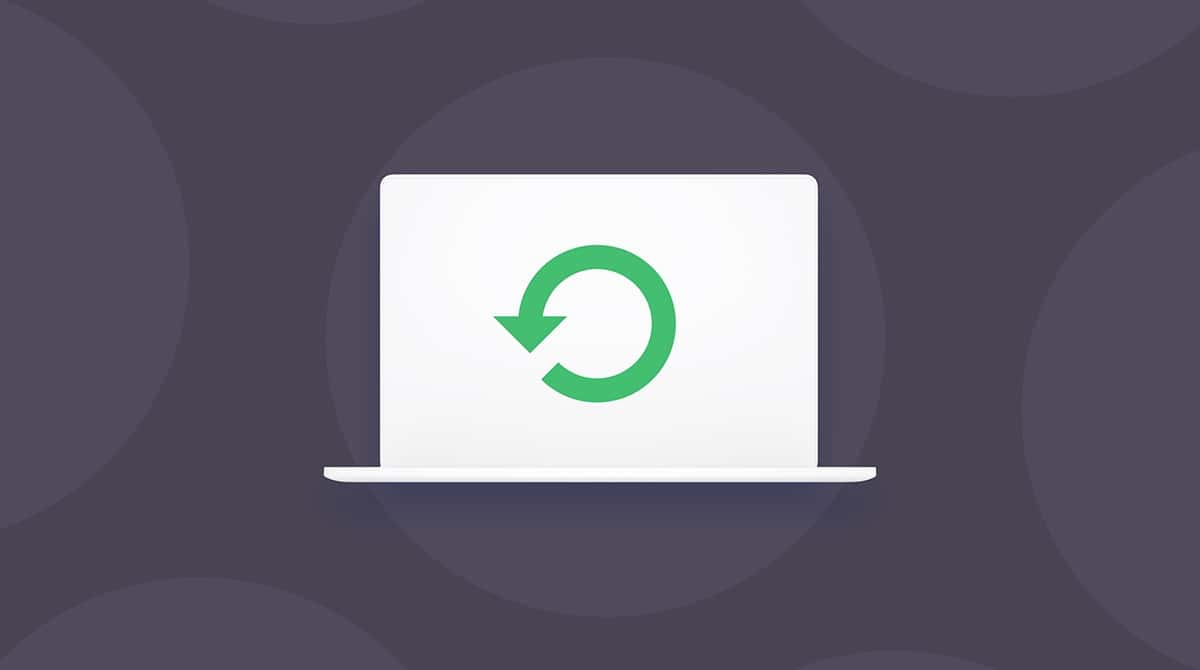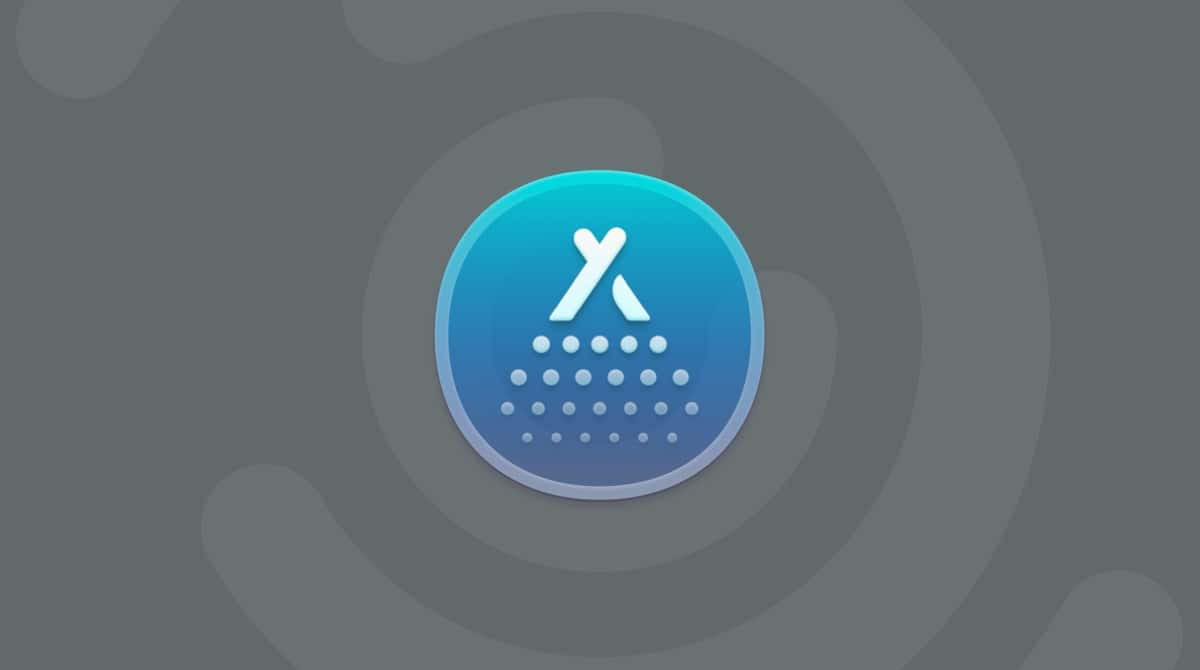How To
Get expert advice on how to free up space, organize applications, and protect your device from all kinds of threats.
Categories
Curated stories around tech
Get expert advice on how to free up space, organize applications, and protect your device from all kinds of threats.
Categories
The latest stories from the tech world and the MacPaw office. See what we have been up to.
Categories
Read MacPaw’s guides to the best software tools, devices, and accessories before you buy.
Categories