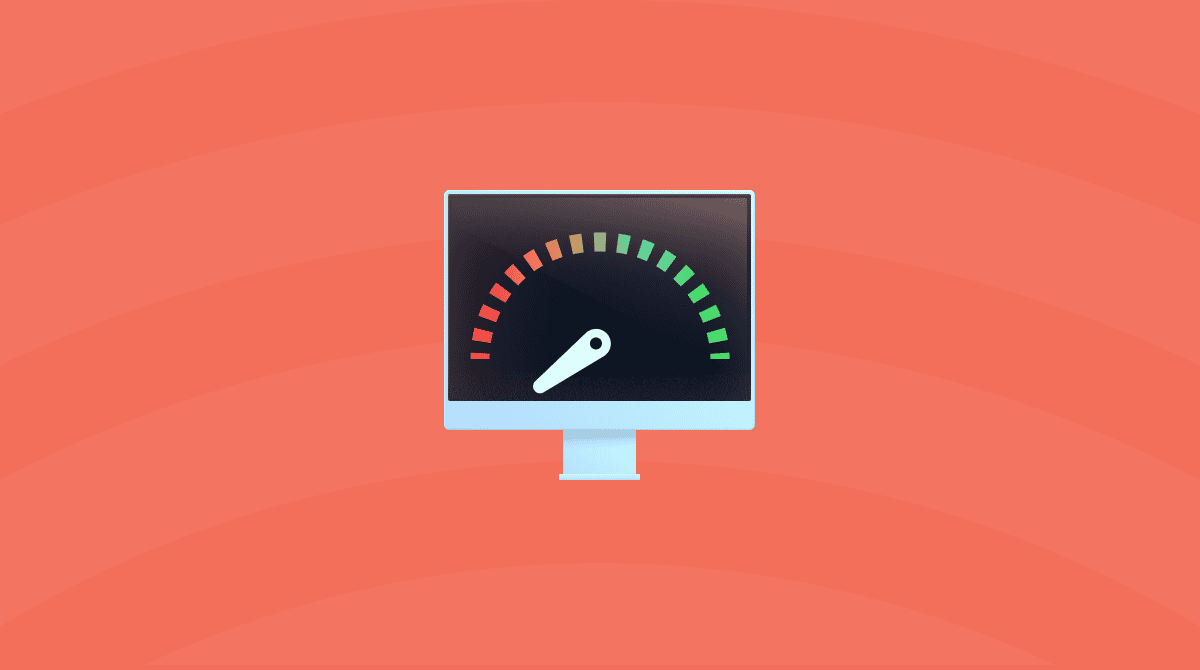Escaping into a role-playing game can be fun, cooperative, and stress-relieving. All this makes World of Warcraft’s steady popularity for the last 15 years no surprise, as the massive multiplayer platform continues to deliver both joy and chaos in equal measure.
Today, many players forgo gaming computers or hand-built PCs in favor of smaller portable MacBooks. For some, it presents a problem because the fundamentals of World of Warcraft (WoW), its beautiful environments, and huge battles remain. Large games like WoW can be tricky to run on smaller or older computers. When the point of playing an RPG is immersion in a fantasy world, to have WoW download slow or run in a jarring way can ruin all the fun.
What to do with WoW slow loading
There are a few reasons why you might experience stuttering graphics or a slow FPS rate while you’re playing WoW. The obvious culprit is your network connection. You might find your computer catches the most trouble when WoW internet speed slows down. If your WoW internet slowness recovers, but the problems don’t go away, you need to go for a closer inspection.
WoW slow loading can point to a few issues. Most stem from a lack of available RAM, overloaded processors, or game settings that your Mac is not able to support. If WoW internet speed slowness or connection issues are not the ones causing problems, you may find that adjusting your settings, physical setup, and automating maintenance on your computer gets you back to gaming in no time.
1. Check your Mac’s heat levels
Macs often reach their thermal throttle and then start to suffer significantly from poor performance. Thermal issues are in many ways similar to faulty wireless connections, making it seem like WoW internet speed slowness or wireless routers is the issue. If your Mac is hot to the touch, you need to cool it down. Restart it or turn it off for some time. Alternatively, you can buy a specifically designed cooling pad or simple aluminum risers, which create airflow and are great at reducing heat. For more tips, check out this article about how to stop Mac from overheating.
2. Adjust your in-game settings
Running games in preset “screen native” or “native resolution” often heavily taxes smaller computers’ CPUs. Additionally, after an update or installing an expansion, you may find custom settings to be erased. Familiarizing yourself with in-game settings to customize resolution and textures is key in preventing World of Warcraft slowdowns.
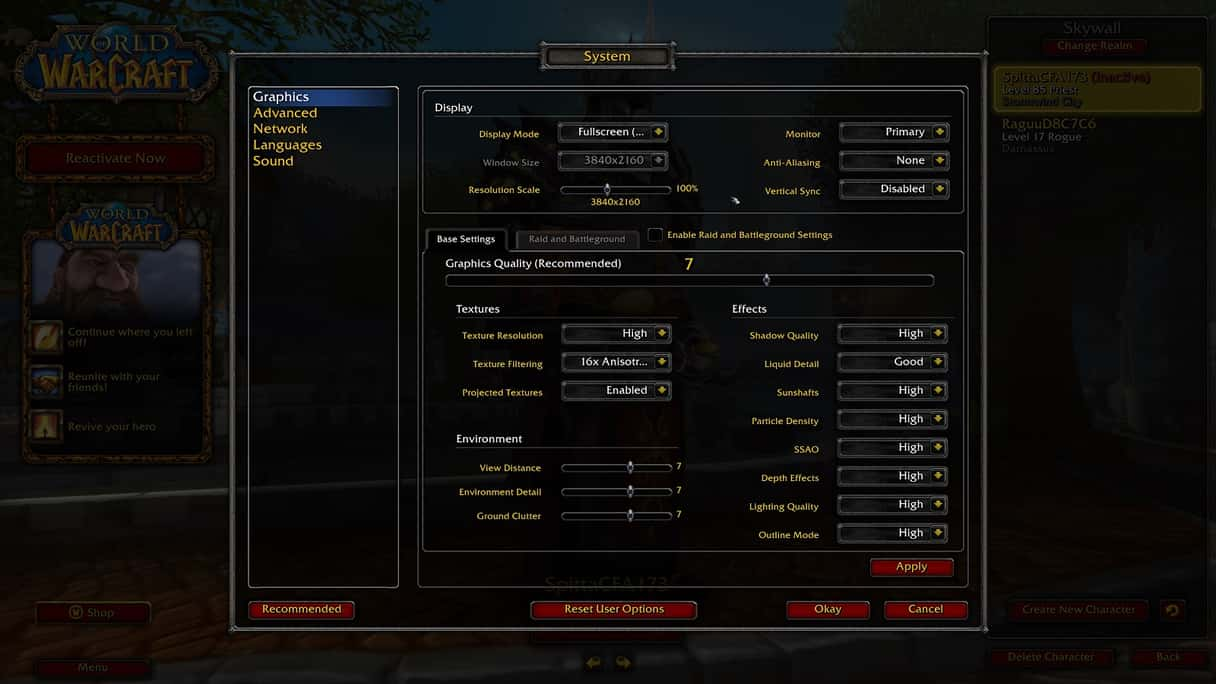
To customize in-game settings in WoW:
- Open the game and click the Menu button in the left-hand corner.
- Choose System to open a window that allows you to begin customization.
- Start by ensuring your Resolution Scale matches your screen size. You may also drag the slider lower until you find an ideal setting.
- Once adjusted, move down to your Graphics Quality slider. You can drop this comfortably to 5, along with decreasing Texture Resolution to Medium or Low.
- Continue making these adjustments for all your Environment settings, taking all sliders to 5 and, additionally, lowering the quality of your Effects.
You may also disable some graphic features under Effects that are known for making World of Warcraft slow on MacBooks. For example, Sunshaft affects light rendering on objects but was created for larger graphic cards than MacBooks are currently built with.
Fully disabling Sunshaft will give the game a flatter quality, making it more playable, and preventing WoW slow loading times. Keep in mind, many of these adjustments will take fine-tuning. So, come back frequently and experiment with micro-tweaks after testing what works best for your Mac.
3. Free up RAM and disk space
A lack of RAM is the most common issue when running or downloading large apps or games. If you find a WoW download slow or an update that can’t be completed, it could mean a lack of memory. In a game like WoW, there are constant temporary exchanges of information that use memory while you’re playing, so both permanent and temporary space needs to be available.
Permanent space is easier to free up by uninstalling programs you’re not using. Drag them to the Trash and empty it, or run a de-installer. RAM can be more finicky to retrieve as it stores information temporarily and is in constant fluctuation. You can find out if your computer is running low on RAM by launching Activity Monitor:
- Open Finder and type Activity Monitor in your search bar.
- Open Activity Monitor and navigate to the Memory tab.
- Check the graph labeled Memory Pressure at the bottom of the window. It works on a traffic-light scale: green indicates healthy RAM space, yellow means there are small changes you can make to free up RAM, and red says you have more serious issues.
- Double-click the Memory column to view the highest usage of RAM at the top.
- If anything is taking up space unnecessarily, end these processes by double-clicking the row and selecting Quit (X) from the toolbar.
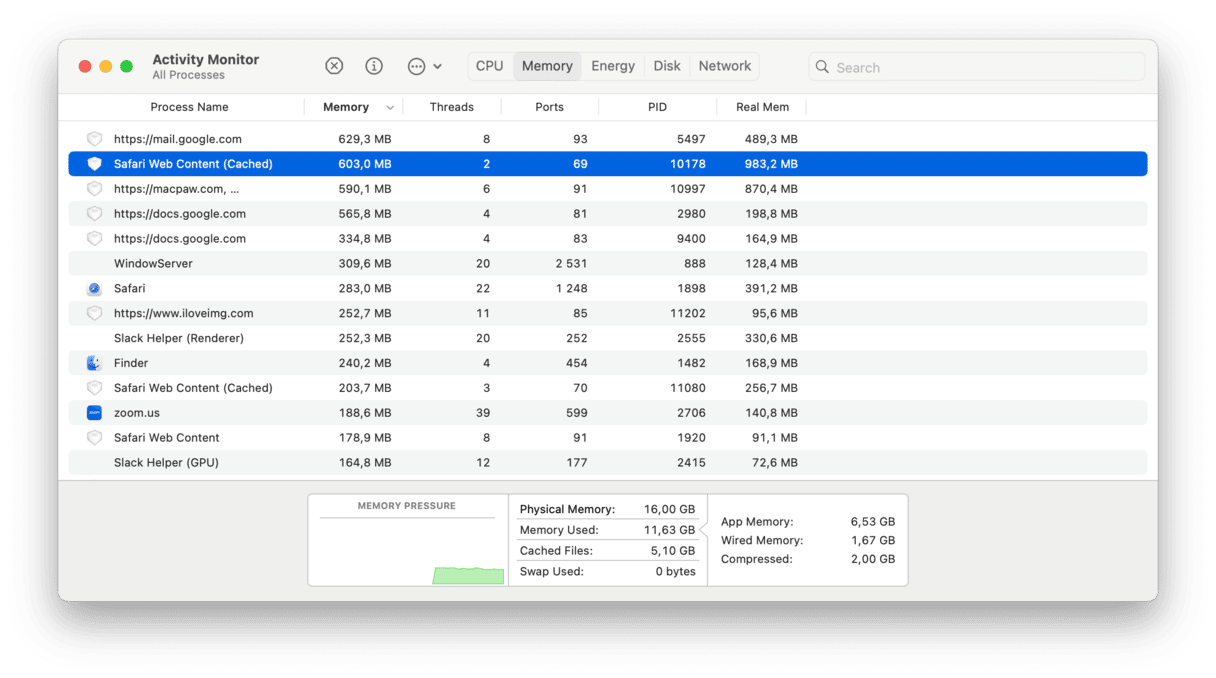
In addition to looking through Activity Monitor, RAM you can free up RAM manually by restarting your computer. However, if you have less than 1 GB of RAM available, it’s likely that your Mac will struggle. If you notice your WoW loading screen slow or jolty in-game play, it may mean having to check your RAM usage every time you play.
4. Quickly automate all tweaks
Freeing up RAM and uninstalling apps can be time-consuming and, at best, incomplete. What’s more, any time spent trying to get the game to work is time spent not enjoying it. The good news is you can automate the manual cleanup of your computer and quickly uninstall old apps and software while freeing up RAM by using CleanMyMac:
- Download the free trial of CleanMyMac.
- Double-click the installers and drag the app into your Applications folder.
- Open the app and run Smart Scan to automatically optimize your Mac.

Follow up the Smart Scan with the Maintenance scan, selecting the option to free up RAM and repair disk permissions, both of which will help WoW run faster.

If you’re finding downloading WoW impossible or your WoW loading screen slow, create permanent space using CleanMyMac’s Uninstaller feature. Select the Unused category and remove apps you no longer need.
When using your MacBook for a big game like WoW, keeping on top of regular maintenance and knowing how to adjust your in-game settings is key to getting smooth gameplay. Automating these processes and running them regularly using CleanMyMac is by far the quickest solution. Not only will this get your games and apps running faster, but it will also keep your computer in excellent condition, leaving you free to play.