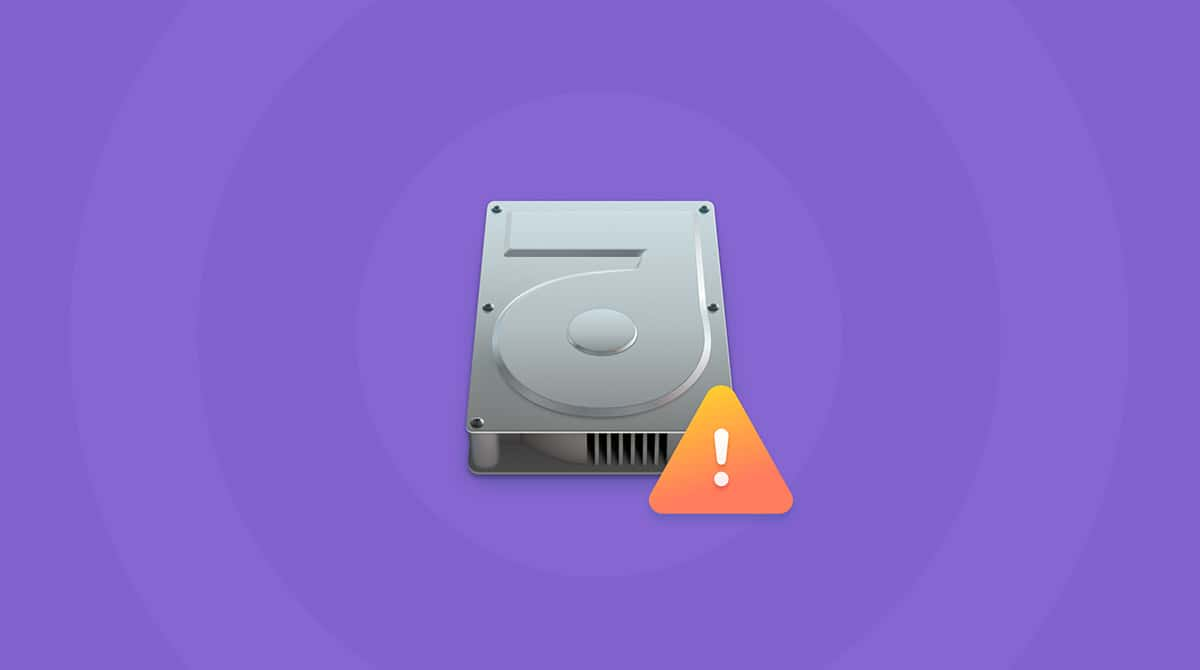Come si svuota il Cestino sul Mac? Niente di più semplice: basta cliccare su Svuota il Cestino ed è fatta! Il più delle volte almeno, perché, come tutto ciò che è tecnologico, a volte le cose non vanno come dovrebbero. Il Cestino del MacBook che non vuole svuotarsi è a dir poco fastidioso. Per fortuna, con il nostro aiuto, puoi risolvere il problema. Continua leggere, in questo articolo vedremo 6 soluzioni per svuotare forzatamente il Cestino e aiutarti a liberarti dei file inutili una volta per tutte.
Perché il Cestino del Mac non si svuota
Di solito, il motivo per cui il Cestino del Mac non può essere svuotato è la presenza di un'app che sta utilizzando uno dei file da cancellare. L'errore può presentarsi anche se il file in questione è bloccato, oppure quando il sistema non riesce a verificare di poterlo rimuovere senza rischi. Infine, il problema potrebbe essere dovuto a un malfunzionamento del sistema. Per fortuna, c'è una soluzione per ciascuno di questi casi. Quindi, proseguiamo per scoprire come svuotare forzatamente il Cestino del Mac.
1. Svuota automaticamente il Cestino con CleanMyMac
Ci sono tante soluzioni che prevedono una discreta dose di conoscenze tecniche su Mac. Per evitare di ricorrervi e di sprecare tempo nel tentativo di metterle in pratica, c'è un modo più veloce: utilizzare un risolutore di problemi per Mac.
Come svuotare tutti i cestini:
- Inizia la prova gratuita di CleanMyMac.
- Seleziona Pulizia nella barra laterale e avvia una scansione rapida.
- Fai clic su Controlla tutta la spazzatura > Cestini.
- Seleziona tutto e clicca Pulizia.
In questo modo non solo svuoterai il Cestino principale, ma farai pulizia anche in tutti gli altri cestini invisibili sul tuo Mac.
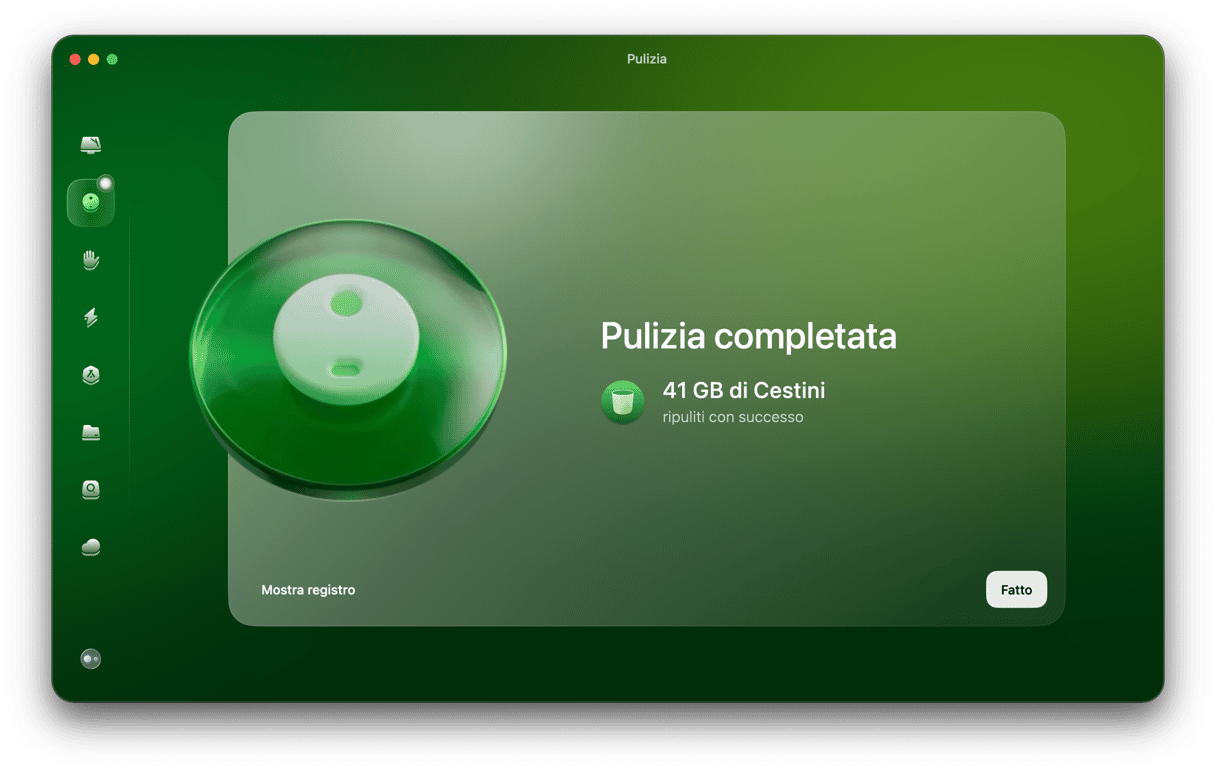
2. Riavvia il Mac
Il motivo per cui il Cestino non può essere svuotato sul Mac, potrebbe essere dovuto a qualcosa che si trova nel Cestino ma che è ancora in uso. Potrebbe essere un file o parte di un'applicazione. Per risolvere il problema, bisogna chiudere tutti i processi attivi sul Mac. Un semplice riavvio del MacBook dovrebbe essere sufficiente.
- Vai all'icona Apple nel menu in alto.
- Fai clic su Riavvia per riavviare il Mac.
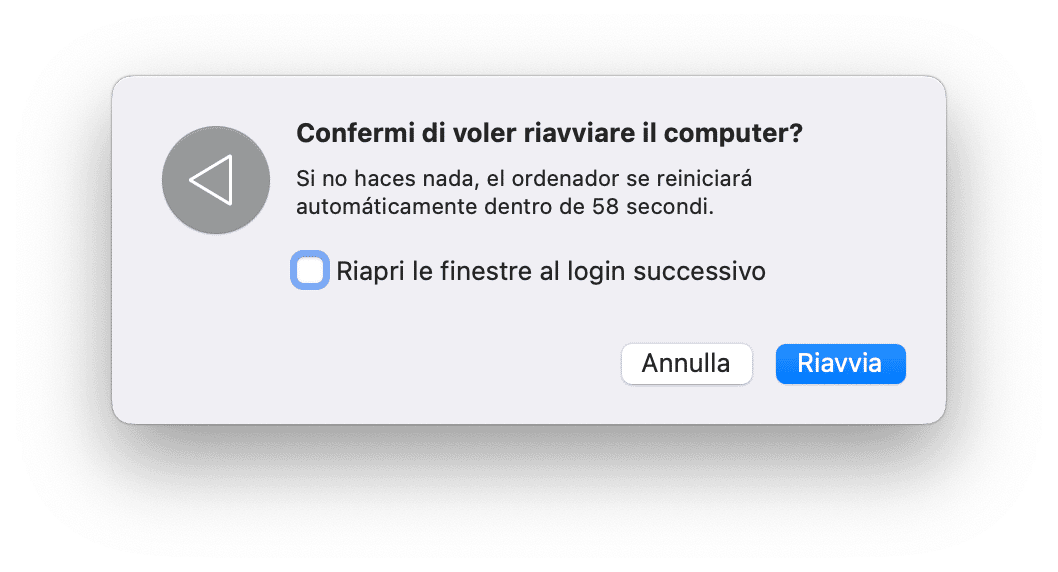
In questo modo, forzerai l'uscita dalle app ancora in funzione. Ora, prova a svuotare il Cestino.
3. Usa il tasto Opzione per svuotare il Cestino
Se non riesci ad aprire il Cestino per cancellare tutto ciò che contiene, puoi svuotarlo dal Dock. Utilizzando il tasto Opzione, puoi accedere ai comandi per svuotare il Cestino senza aprire la cartella.Ecco come fare:
- Cerca l'icona del Cestino nel Dock.
- Premi il tasto Opzione (oppure Opzione+Maiuscole) e fai doppio clic sull'icona del Cestino.

- Clicca su Svuota Cestino.
- Conferma quando compare la finestra pop-up.
Infine, un altro modo per svuotare il Cestino è riparare i permessi del disco. Potrebbe essere utile se non riesci a svuotare il cestino in altro modo.
4. Rimuovi i file bypassando il Cestino
Di solito trascinavi i file nel Cestino? Beh, non è l'unico modo. Ecco una scorciatoia per cancellare rapidamente i file indesiderati sul Mac, senza passare dal Cestino.
Comando + Opzione + Cancella
Attenzione: è un'azione irreversibile! Usa Comando+Opzione+Cancella se vuoi cancellare completamente un file. Non andrà a finire nel Cestino per cui non potrai più ripristinarlo.
Controlla se i file sono bloccati
Se non riesci a svuotare il Cestino, forse è perché i tuoi file sono protetti.
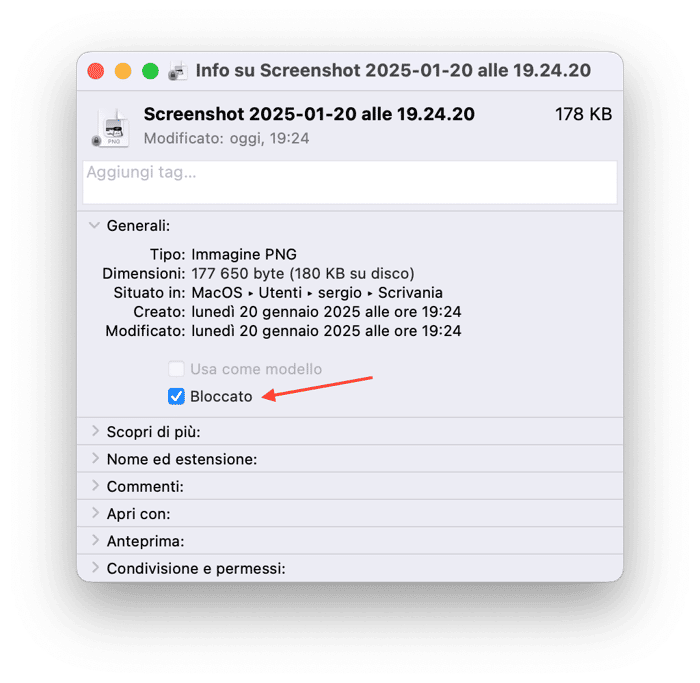
L'opzione di protezione dei file si trova nel menu Ottieni informazioni che si apre facendo Controllo+clic su qualsiasi file.
- Apri il Cestino e cerca i file che non riesci a cancellare.
- Fai Controllo+clic sul file e scegli Ottieni informazioni
- Ora, togli la spunta dalla casella Bloccato.
Prova di nuovo a svuotare il Cestino.
5. Forza lo svuotamento del Cestino con il Terminale
Attenzione a quest'opzione! Inserendo il comando sbagliato potresti cancellare molto più del Cestino.
- Apri il Terminale e digita
sudo rmseguito da uno spazio. Importante: non premere Invio dopo! - Ora, apri il Cestino nel Dock e trascina i file che sono già nel Cestino nella finestra del Terminale.
- Premi invio e inserisci la tua password per confermare. Premi Invio.
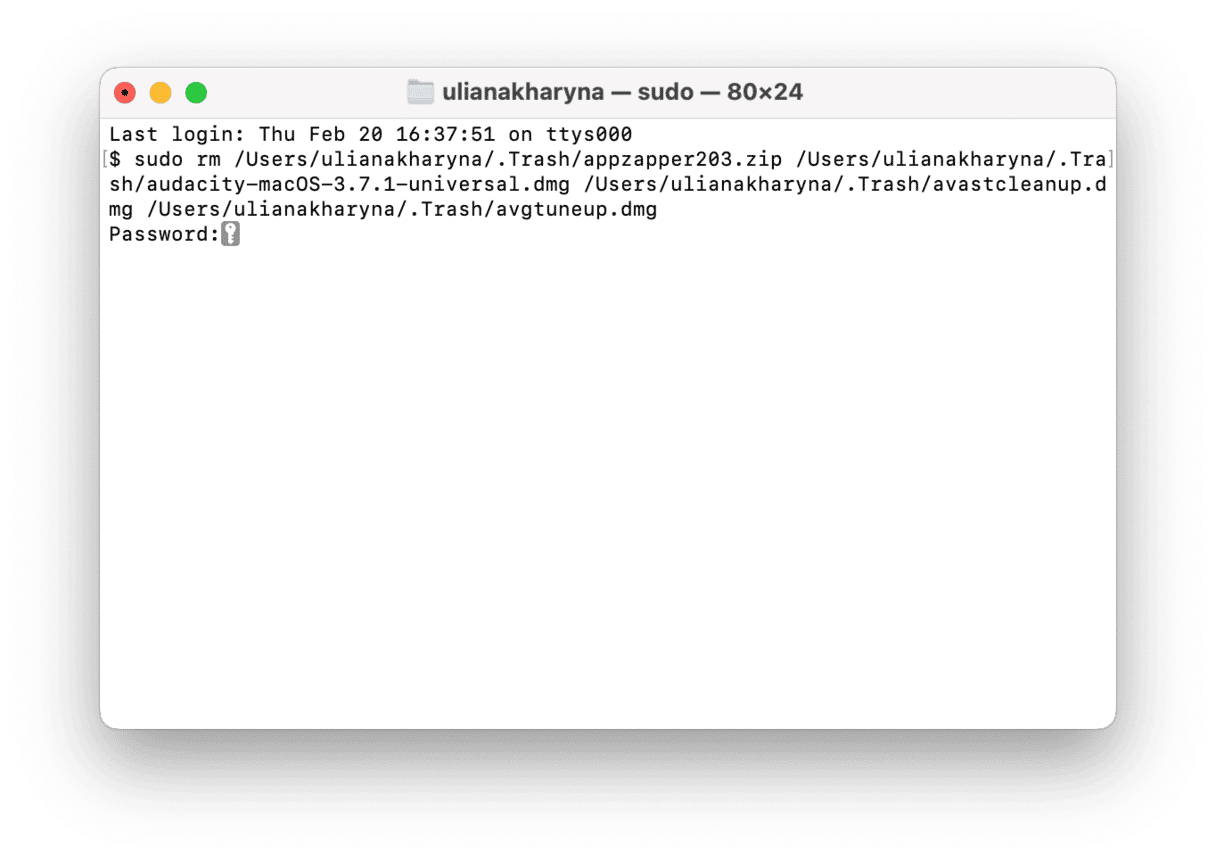
6. Utilizza la Modalità sicura
La Modalità sicura permette al Mac di non caricare all'avvio specifici software, come gli elementi di login o le estensioni di sistema non richieste da macOS. Utilizzando la Modalità sicura, è possibile controllare se ci sono app o software che interferiscono con il normale funzionamento del Cestino.
Mac con processore Intel:
- Vai sull'icona Apple nel menu principale.
- Fai clic su Riavvia.
- Dopo il riavvio, tieni premuto il tasto Maiuscole.
- Rilascia il tasto quando vedi il logo Apple e la barra di progresso. Dovresti vedere "Avvio sicuro" nell'angolo in alto a destra dello schermo.
- Ora il Mac è in Modalità Sicura, ovvero non sono state caricate applicazioni di terze parti, né elementi di avvio.
- Dovresti riuscire a svuotare il Cestino normalmente. Poi riavvia il Mac per tornare alla modalità normale.
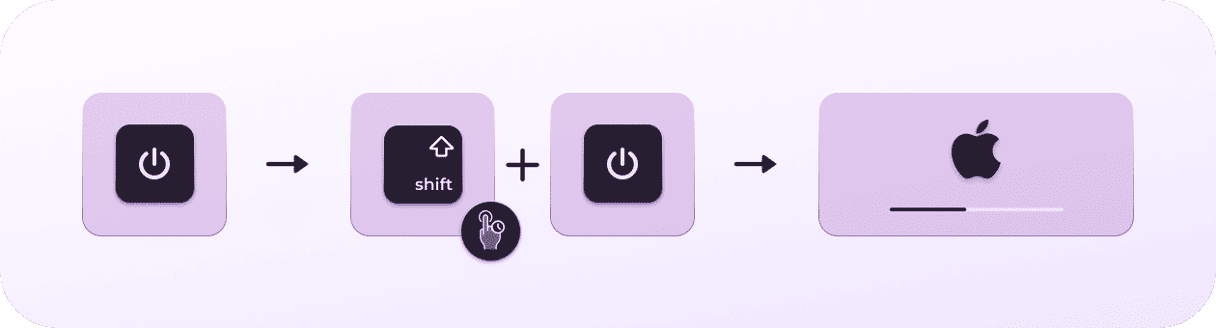
Mac con processore Apple silicon:
- Spegni il Mac e aspetta 10 secondi.
- Tieni premuto il tasto di alimentazione finché non compare la finestra con le opzioni di avvio.
- Seleziona un disco di avvio.
- Premi il tasto Maiuscolo, poi clicca su Continua in modalità sicura.
- Rilascia il tasto Maiuscolo.
Come cancellare file specifici dal Cestino
Sapevi che esiste un modo per eliminare solo alcuni file da Cestino, anziché svuotarlo del tutto? Non devi far altro che selezionare un file, fare clic destro, oppure Controllo + clic, e scegliere Elimina adesso.
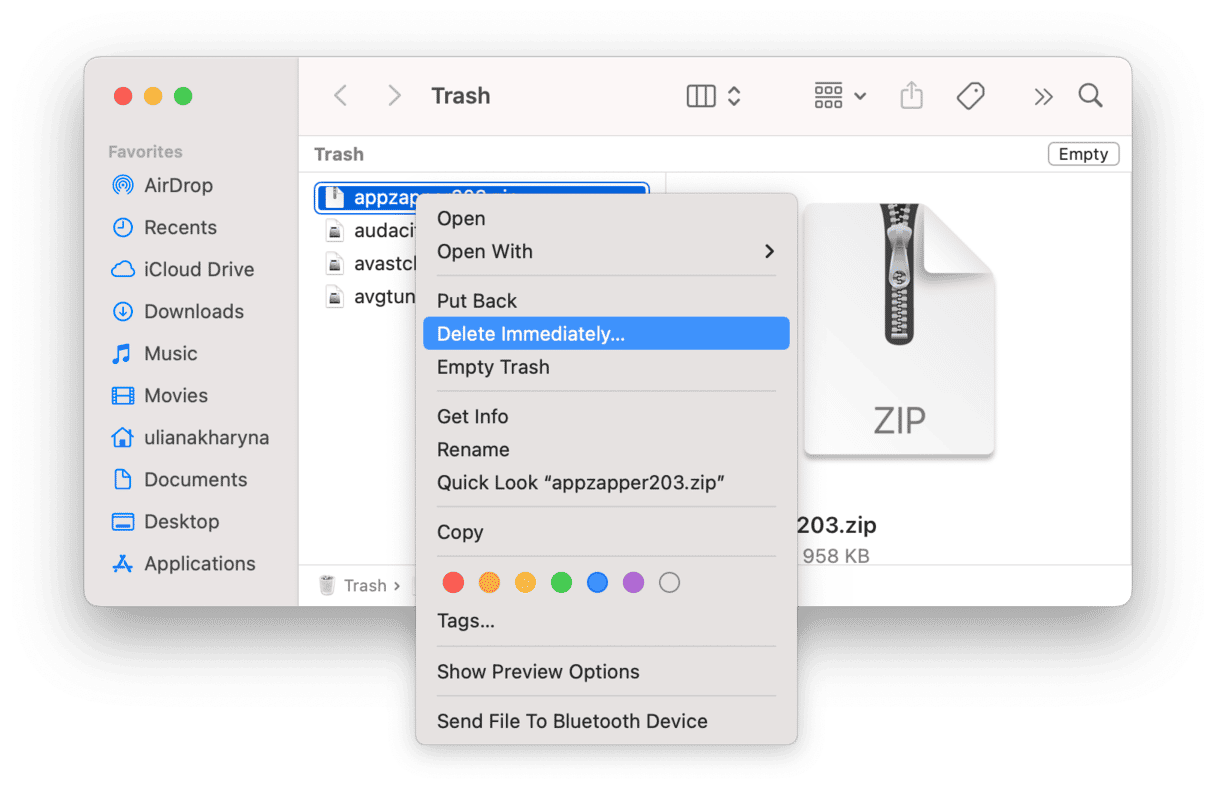
Puoi anche selezionare più di un file. Per file vicini, tieni premuto Maiuscole e poi clicca sul primo e sull'ultimo file. In questo modo, verranno selezionati tutti i file nel mezzo. Se i file da eliminare sono lontani l'uno dall'altro, tieni premuto Comando e selezionali separatamente.
Perché non riesco a svuotare il Cestino del Mac?
Ecco alcuni motivi per cui potresti non riuscire a svuotare il Cestino:
- Uno o più file all'interno del Cestino sono ancora in uso dal Sistema e quindi non possono essere eliminati. Riavvia il Mac e riprova.
- Un malfunzionamento software impedisce l'azione. Il problema potrebbe essere stato risolto in una versione più recente di macOS. Aggiorna il Mac e riprova.
- Un conflitto con un'app in funziona in background non ti consente di svuotare il Cestino. Esci da tutte le app e segui di nuovo i passaggi qui sopra.
- Ci sono dei permessi disco corrotti che inducono macOS a pensare che sia impossibile completare alcune operazioni sui file, tra cui svuotare il Cestino. Prova a utilizzare CleanMyMac e la sua funzione Prestazioni per riparare i permessi disco.
Ora sai tutto su come svuotare il Cestino di Mac. Spero che questo articolo sia stato utile. Continua a seguirci per altri consigli e trucchi su Mac!