Hur tömmer man papperskorgen på Mac? I vanliga fall är det enkelt: du klickar bara på Töm papperskorgen, så är allt borta. Men som med allt annat tekniskt fungerar det ibland inte som det ska. Om din MacBook inte tömmer papperskorgen kan det vara irriterande. Som tur är finns det en hel del du kan göra för att åtgärda det. Fortsätt läsa, så får du lära dig 6 lösningar som hjälper dig att tvångstömma papperskorgen och gör att du kan bli av med onödiga filer för alltid.
Var finns papperskorgen på Mac?
På Mac är papperskorgen en mapp där du kan lagra filer innan du raderar dem helt eller återställer vissa eller alla av dem. Det innebär att filer som skickas till papperskorgen inte tas bort permanent – istället är det bästa sättet att beskriva det som en temporär återvinningsstation.
Som med allt annat på Mac finns det olika sätt att komma åt den. Så här hittar du papperskorgen på Mac:
- Klicka på papperskorgsikonen i Dock.
- Öppna ett nytt Finder-fönster, klicka på Gå > Gå till mapp och skriv Papperskorgen och tryck sedan på returtangenten.
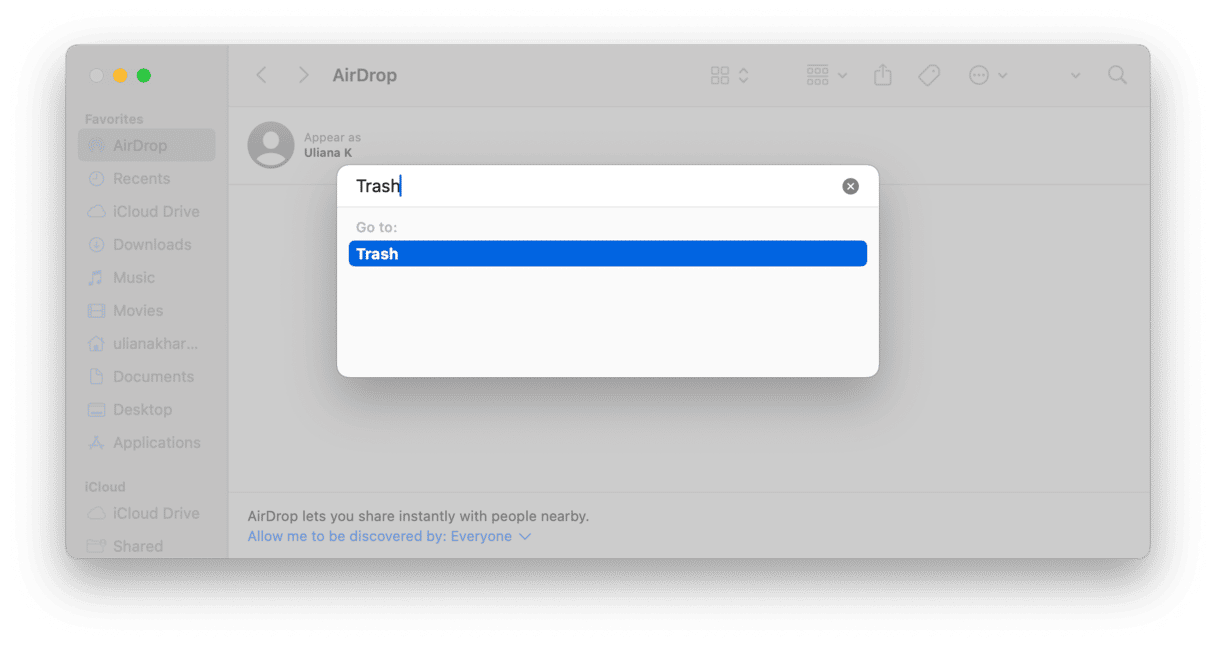
Anmärkning: Om du använder din Mac på engelska heter papperskorgen nu ”Bin” på exempelvis brittisk och australiensisk engelska. Om datorns primära språk är amerikansk engelska heter den fortfarande ”Trash”. Du kan kontrollera detta via Systeminställningar > Allmänt > Språk och region.
Hur tömmer man papperskorgen på Mac?
Ibland kan anledningen till varför en del systemprogram inte körs ordentligt vara ett föråldrat operativsystem. Så om du inte kan tömma papperskorgen på din Mac bör du se till att ditt macOS är uppdaterat.
Om din Mac har den senaste versionen av macOS men papperskorgen ändå inte fungerar, då bör du prova följande lösningar.
1. Töm papperskorgen automatiskt med CleanMyMac
Det finns en rad olika sätt där man måste ha en hyfsad mängd teknisk kunskap om Mac. För att undvika det och den tid det tar att få det att funka, så finns det ett snabbare sätt: genom att använda ett Mac-verktyg som kan lösa dina problem.
Så rensar man alla sina papperskorgar:
- Påbörja din kostnadsfria provperiod av CleanMyMac.
- Välj Cleanup i sidofältet och kör en snabb genomsökning.
- Klicka på Review All Junk > Trash Bins.
- Markera allt och klicka på Remove.
Det kommer inte bara att tömma den vanliga papperskorg, utan rensar även alla andra osynliga papperskorgar på din Mac.
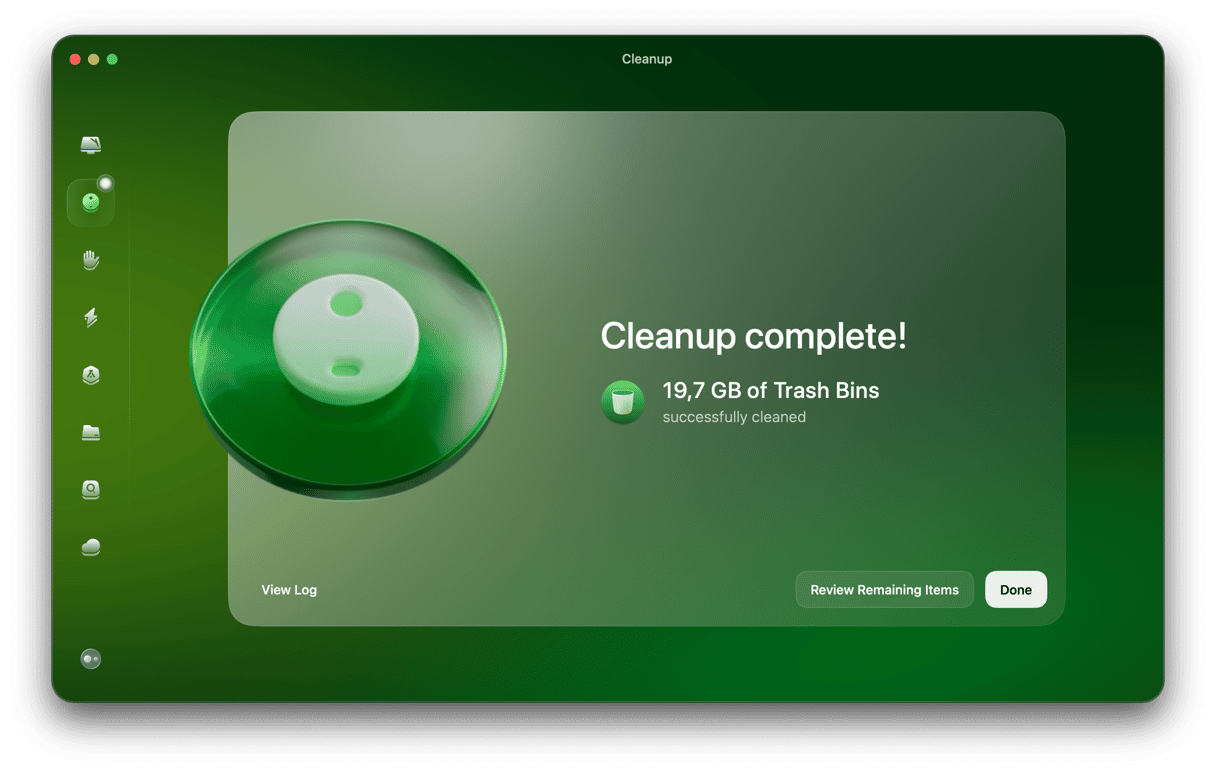
2. Starta om din Mac
Anledningen till varför papperskorgen inte tömmer sig på din Mac kan vara att objekten i papperskorgen fortfarande används. Det kan vara någon fil eller applikationsdel. För att fixa det behöver du avsluta alla aktiva processer på din Mac. En enkel omstart av din MacBook borde lösa det.
- Gå till Apple-menyn i den översta menyn.
- Klicka på Starta om för att omstarta din Mac.

På så sätt tvångsstänger den alla appar som fortfarande körs. Prova att tömma papperskorgen nu.
3. Använd Option-tangenten för att tömma papperskorgen
Ifall du inte kan öppna papperskorgen för att radera allt innehåll så finns det ett sätt att göra det via Dock. Med Option-tangenten kan du öppna alternativen och rensa papperskorgen utan att öppna mappen.
Gör så här:
- Hitta ikonen för papperskorgen i Dock.
- Håll ner Option-tangenten (eller Option-Shift) och dubbelklicka på ikonen för papperskorgen.
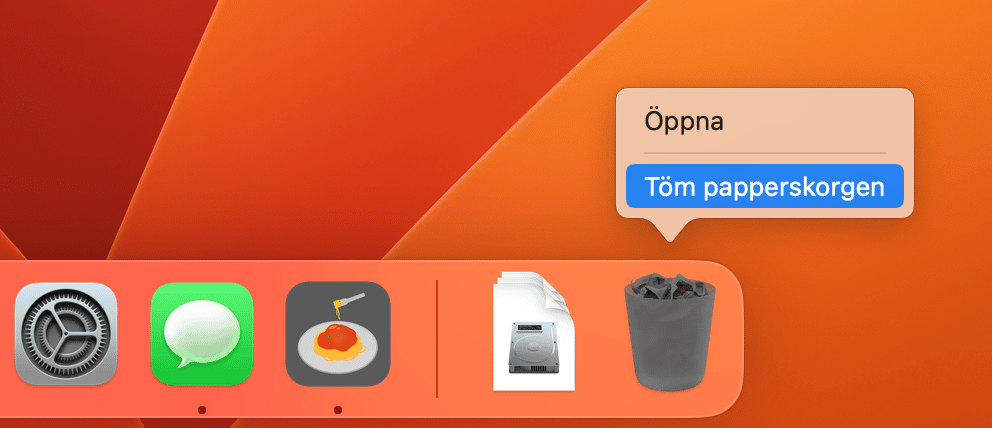
- Klicka på Töm papperskorgen.
- Bekräfta det när popup-rutan visas.
Och slutligen ett annat sätt att tömma papperskorgen på är att reparera diskbehörigheter. De kan vara orsaken till att du inte kan tömma den.
4. Ta bort filer genom att kringgå papperskorgen
Är du van vid att dra filer till papperskorgen? Vänta, det är inte det enda alternativet. Här är en genväg för att snabbt radera oönskade filer på Mac genom att kringgå papperskorgen.
Command + Option + Delete
Varning: det finns ingen återvändo! Använd Command + Option + Delete om du vill ta bort en fil helt. Den åker inte till papperskorgen, så du kommer inte att kunna återställa den senare.
Kontrollera om dina filer är låsta
Om du inte kan tömma papperskorgen eller skräpkorgen, så kanske det beror på att dina filer är låsta från att raderas.
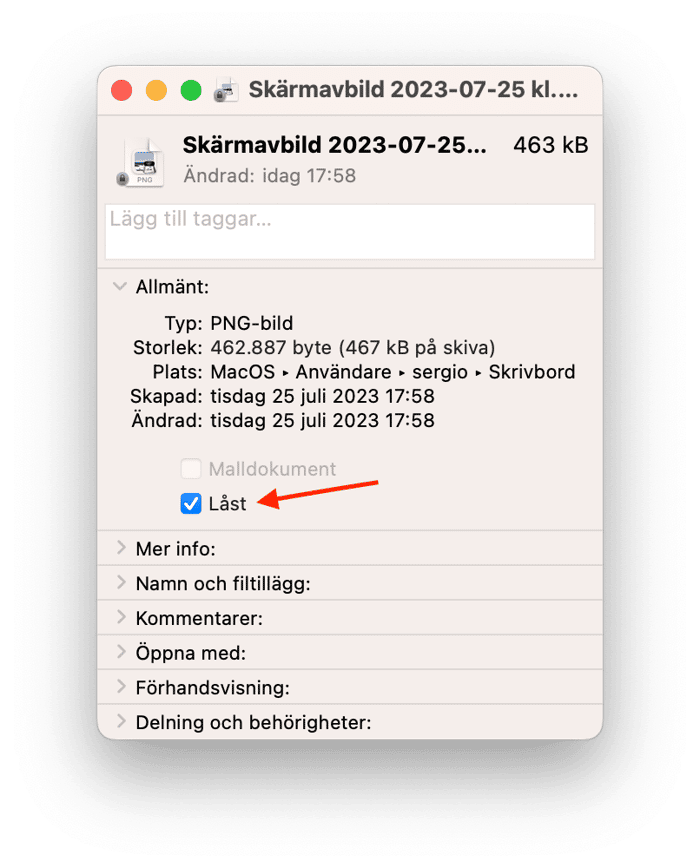
Alternativet att låsa filer på Mac finns under Visa info-menyn om du håller ner Control + klickar på en fil.
- Så öppna papperskorgen och leta efter filer som inte kan raderas.
- Control + klicka på filen och välj Visa info.
- Avmarkera kryssrutan med lås.
Prova om papperskorgen töms den här gången.
5. Tvångstöm papperskorgen med Terminal
Om du använder den här metoden behöver du vara försiktig. Ifall du anger fel kommando kan du radera mycket mer än papperskorgens innehåll på en Mac.
- Öppna Terminal och skriv in
sudo rmföljt av mellanslag och tryck inte på returtangenten efteråt (det är viktigt). - Öppna nu papperskorgen i Dock och dra och släpp filer som just nu är i papperskorgen i Terminal-fönstret.
- Tryck på returtangenten och ange ditt lösenord för att bekräfta. Tryck på returtangenten en gång till.
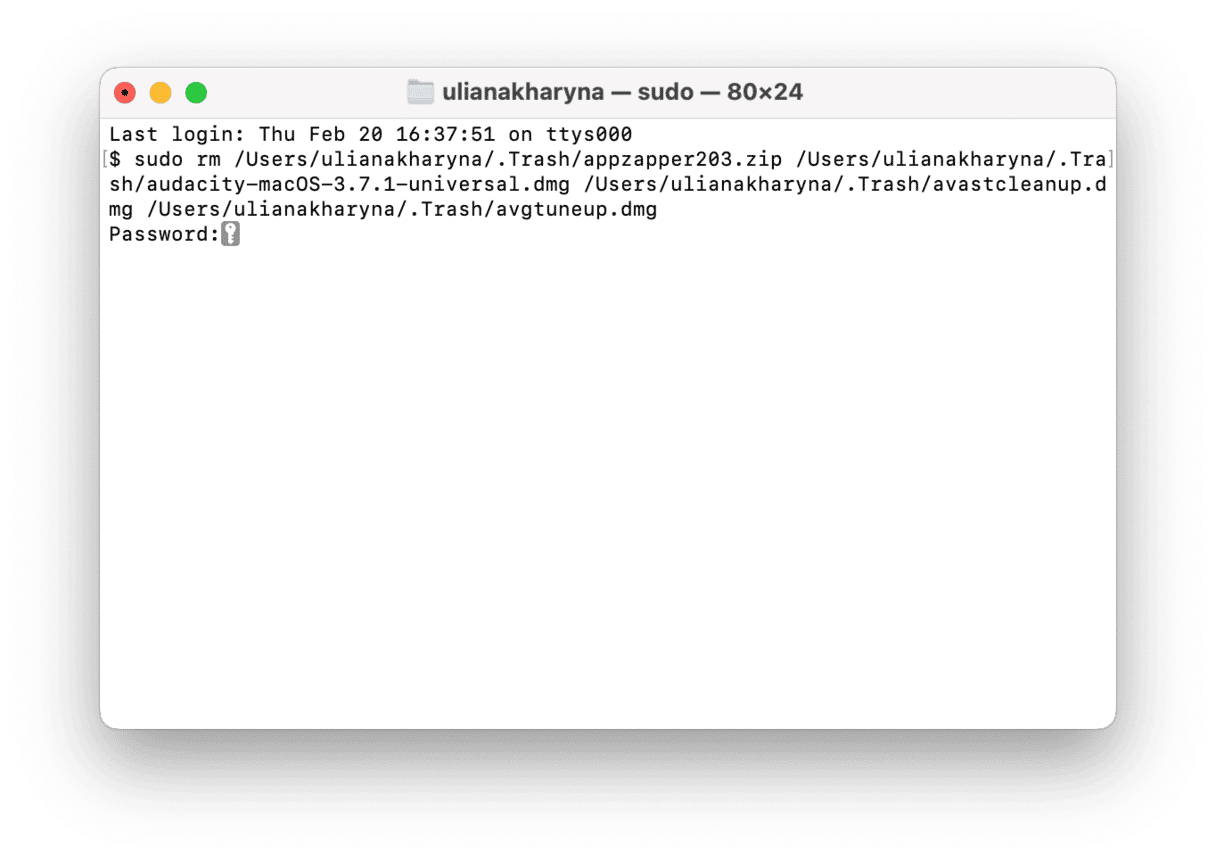
6. Använd felsäkert läge
Felsäkert läge gör att din Mac kan undvika att ladda specifika program, som inloggningsuppgifter och systemtillägg som inte krävs av macOS under uppstart. Genom att använda felsäkert läge kan du kontrollera om en app eller ett program hindrar den vanliga papperskorgens funktion.
För en Intel-baserad Mac:
- Gå till Apple-ikonen i den översta menyn.
- Klicka på Starta om.
- När din Mac startar om håller du ner Shift-tangenten.
- Släpp tangenten när Apple-logotypen och förloppsindikatorn dyker upp. "Säkert läge" bör visas i det översta högra hörnet på din skärm.
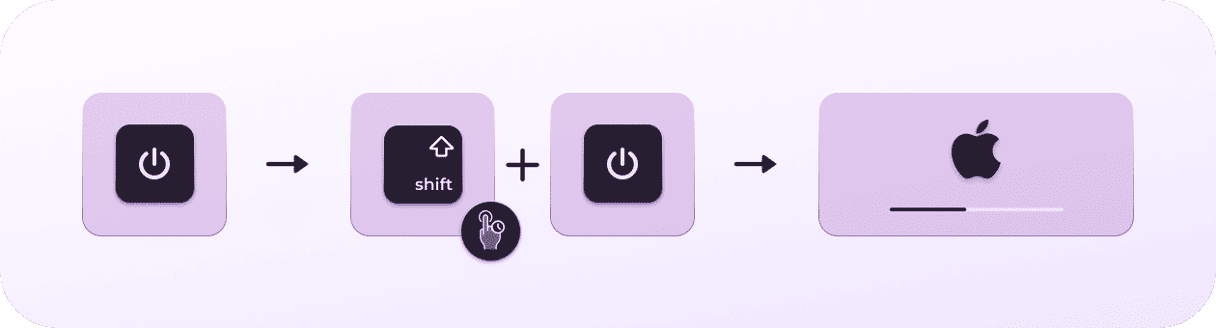
Dator med Apple-kretsar:
- Stäng av din Mac och vänta 10 sekunder.
- Tryck och håll ner startknappen tills rutan med startalternativen visas.
- Välj en startdisk.
- Tryck på Shift-tangenten och klicka sedan på Fortsätt i säkert läge.
- Släpp Shift-tangenten.
Nu är du inne på din Mac i felsäkert läge, vilket innebär att inga tredjepartsapplikationer eller uppstartsprocesser laddas.
Du bör kunna tömma papperskorgen som du normalt skulle göra och sedan starta om din Mac igen för att återvända till normalt läge.
Radera specifika filer från papperskorgen
Visste du att du också kan radera specifika filer istället för att radera allt som skickas till papperskorgen? Markera bara en fil, högerklicka eller controll-klicka på den och välj sedan ”Radera direkt”.
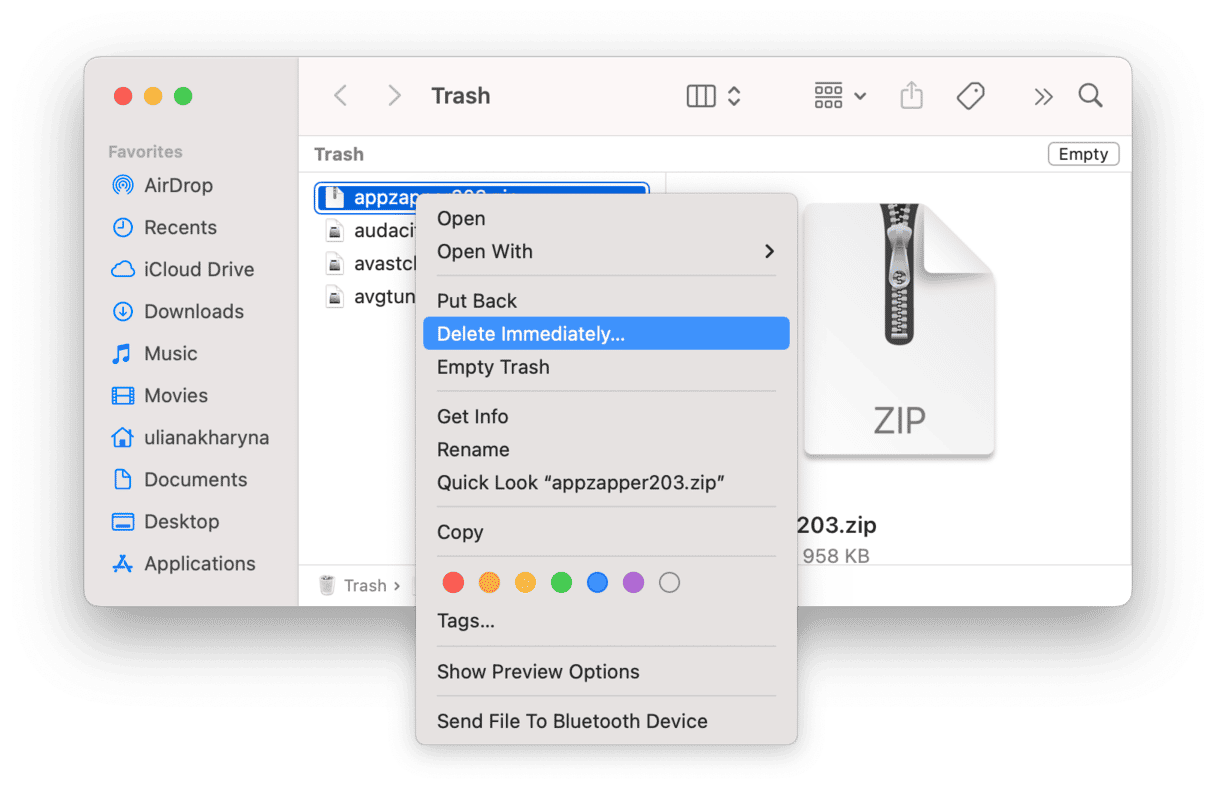
Du kan också välja flera filer. För intilliggande filer håller du ned skifttangenten och klickar på den första och den sista filen. Alla filer däremellan kommer då att markeras. För filer som inte ligger intill varandra håller du ned command och väljer sedan varje fil separat.
Varför kan jag inte tömma papperskorgen på Mac?
Här är några möjliga orsaker till att det inte går att tömma papperskorgen:
- En eller flera filer i papperskorgen används fortfarande av systemet och därför kan de inte raderas. Starta om datorn och försök igen.
- Ett programfel förhindrar borttagning. Det här felet kan ha åtgärdats i en ny MacOS-version. Uppdatera din Mac och försök sedan igen.
- På grund av en konflikt med en app som körs i bakgrunden kan du inte tömma papperskorgen. Stäng alla appar och följ stegen ovan igen.
- Skadade skivbehörigheter gör att macOS tror att du inte kan utföra vissa åtgärder med filerna, inklusive att tömma papperskorgen. Prova CleanMyMacs funktion Performance för att reparera skivbehörigheter.
Nu har du all kunskap som behövs för papperskorgen på Mac. Hoppas att artikeln var till hjälp. Håll utkik efter fler tips och tricks!






