Jak opróżnić Kosz na Macu? Zazwyczaj to jest łatwe: naciskasz Opróżnij Kosz i po sprawie. Jednak, jak często to bywa z techniką, nie zawsze to działa, jak ma działać. Niemożliwość opróżnienia Kosza na MacBooku może być irytująca. Na szczęście jest wiele sposobów to naprawić. Czytaj dalej, a pokażemy 6 rozwiązań, które pomogą oczyścić Kosz przymusowo i pozbyć się niepotrzebnych plików na zawsze.
Gdzie znajduje się Kosz na Macu?
Na Macu Kosz jest folderem, tymczasowo przechowującym pliki przed ich wymazywaniem albo przywróceniem części z nich lub wszystkich. To znaczy, że przeniesienie plików do Kosza nie wymazuje je na stale, raczej jest tymczasowym schowkiem.
Zarówno jak w przypadku z innymi rzeczami na Macu, są różne sposoby uzyskać do niego dostęp. Oto jak znaleźć Kosz na Macu:
- Kliknij ikonę Kosz w Docku.
- Otwórz nowe okno Findera, kliknij Idź > Idź do folderu, wpisz Kosz i naciśnij Return.
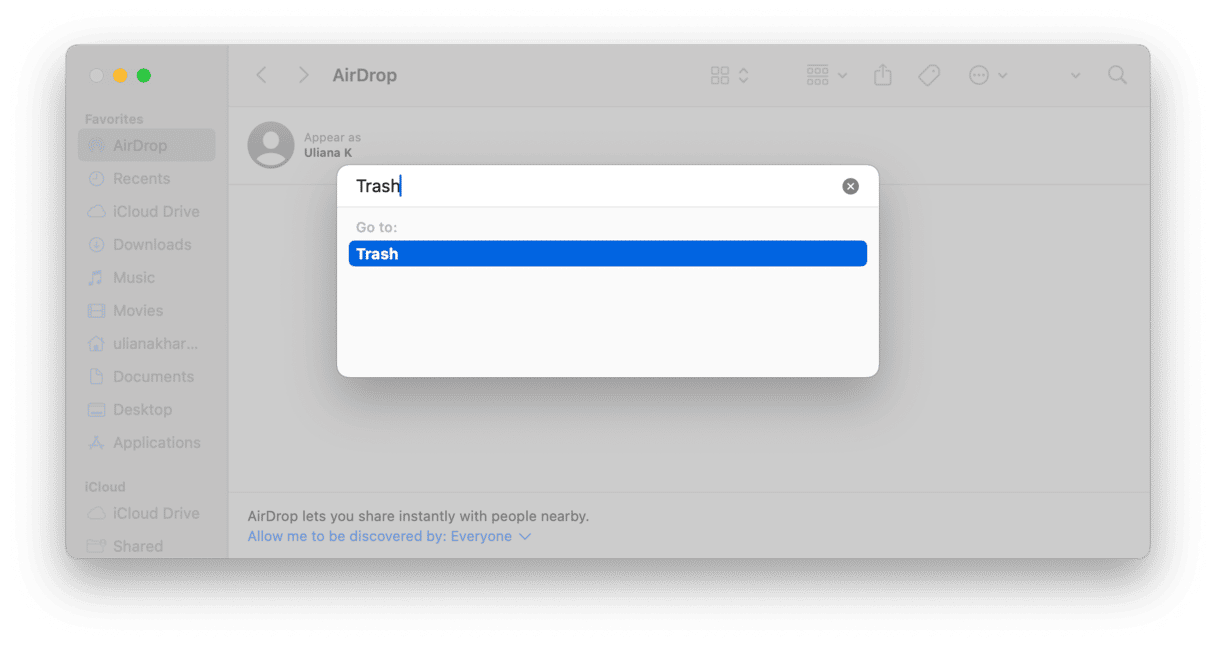
Uważaj: W wielu odmianach języka angielskiego, na przykład brytyjskiej lub australijskiej, Kosz będzie się nazywał Bin. Jeśli nazywa się Trash, to znaczy, że jako podstawowa jest ustawiona odmiana Angielski (USA) – możesz to sprawdzić w Ustawieniach systemowych > Ogólne > Język i region.
Jak opróżnić Kosz na Macu?
Często przyczyną niepoprawnego zachowania się systemowych aplikacji jest nieaktualny system operacyjny. Dlatego, jeśli nie udaje się opróżnić Kosza, upewnij się, że wersja macOS jest aktualna.
Wypróbuj następne rozwiązania, jeśli masz na Macu najnowszą wersję macOS, a Kosz nadal źle działa.
1. Oczyść Kosz automatycznie z wykorzystaniem CleanMyMac
Istnieją sposoby, wymagające dobrej technicznej wiedzy o Macach. To można zrobić szybciej i łatwiej z wykorzystaniem aplikacji do naprawienia problemów na Macu.
Jak opróżnić wszystkie kosze:
- Rozpocznij darmowy okres próbny CleanMyMac.
- W pasku bocznym wybierz Czyszczenie i uruchom szybkie skanowanie.
- Kliknij Przejrzyj wszystkie niepotrzebne pliki > Kosze.
- Zaznacz wszystko i kliknij Czyszczenie.
To nie tylko opróżni główny Kosz, ale również wyczyści inne niewidoczne kosze na Macu.
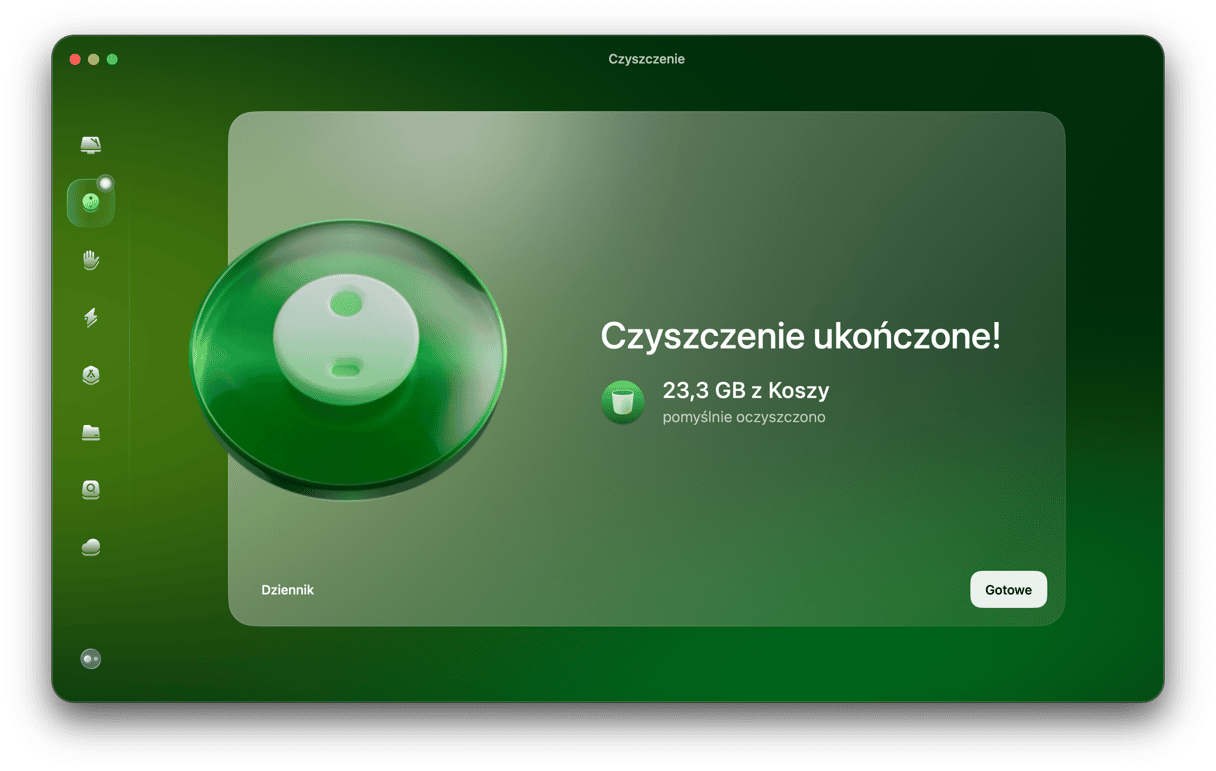
2. Uruchom ponownie Maca
Być może, nie udaje się opróżnić Kosza dlatego, że coś wśród jego zawartości jest nadal używane. To może być jakiś plik albo fragment aplikacji. By to naprawić, należy zakończyć wszystkie procesy na Macu. Zwykłe ponowne uruchomienie ma w tym pomóc.
- Otwórz menu Apple w górnym menu.
- Kliknij Uruchom ponownie.
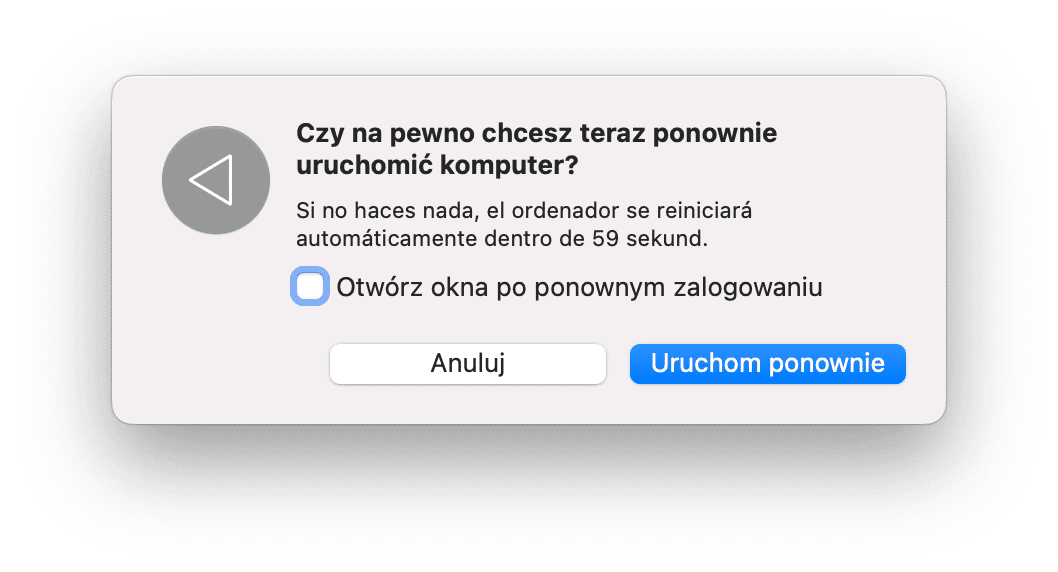
W taki sposób wymusisz zamknięcie wszystkich aplikacji.Teraz spróbuj opróżnić Kosz ponownie.
3. Opróżnij Kosz z klawiszem Option
Jeśli nie udaje się otworzyć Kosza, by wymazać jego zawartość, możesz to zrobić z Docka. Z klawiszem Option możesz otworzyć opcje i oczyścić Kosz bez otwierania foldera.
Oto jak to zrobić:
- Znajdź Kosz na Docku.
- Naciśnij i trzymaj klawisz Option (albo Option-Shift) i kliknij dwukrotnie ikonę Kosza
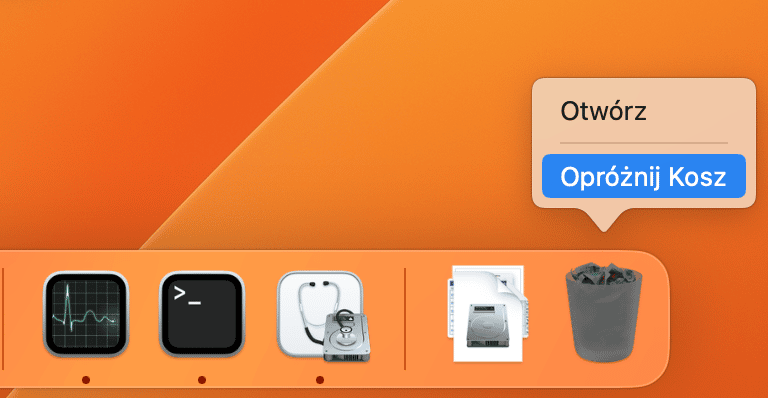
- Kliknij Opróżnij Kosz
- Potwierdź czynność w oknie wyskakującym.
I wreszcie, jeszcze jednym sposobem na opróżnienie Kosza jest naprawienie uprawnień na dysku. Ta sytuacja może być skutkiem naruszonych uprawnień.
4. Usuń pliki omijając Kosz
Zazwyczaj przeciągasz pliki do Kosza? To nie jest jedyna możliwość. To jest skrót do szybkiego wymazywania plików omijając Kosz.
Command + Option + Delete
Uważaj: Od tego nie ma odwrotu! Skorzystaj z Command + Option + Delete, by wymazać plik na stałe. Nie zostanie przeniesiony do Kosza i nie będzie można go przywrócić.
Sprawdź, czy pliki nie są zablokowane
Zabezpieczenie plików przed usunięciem może przeszkadzać w opróżnieniu Kosza.
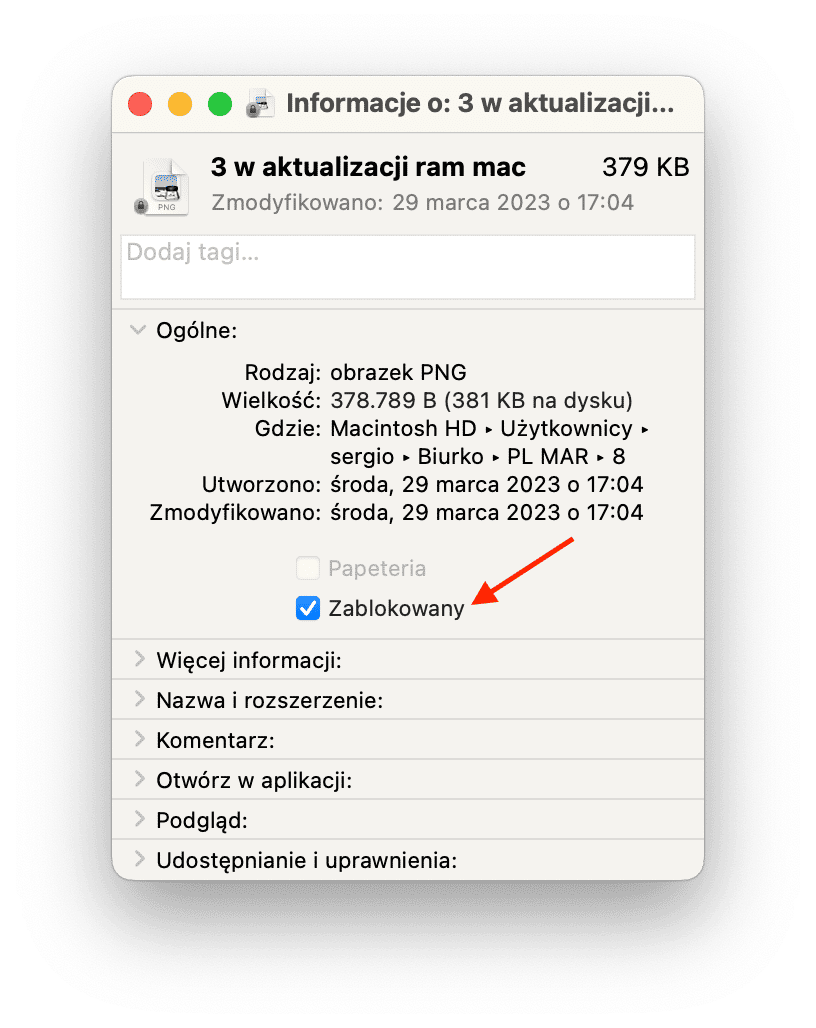
Na Macu funkcję zablokowania plików znajdziesz w oknie Informacje, dostępną w menu kontekstowym dla każdego pliku.
- Otwórz Kosz i znajdź pliki, które nie udaje się usunąć.
- Przytrzymując Control kliknij plik i wybierz Informacje.
- Następnie odznacz opcję „Zablokowany”.
Sprawdź, czy uda się opróżnić Kosz tym razem.
5. Wymuś opróżnienie Kosza przez Terminal
Uważaj podczas wykorzystania tej funkcji. Wprowadzenie błędnego polecenia może wymazać o wiele więcej niż tylko Kosz.
- W oknie Terminala wpisz
sudo rm, po czym umieść spację i nie naciskaj Return (jest to ważne). - Teraz kliknij Kosz w Docku i przeciągnij pliki z Kosza do okna Terminala.
- Teraz naciśnij Return i podaj hasło, aby potwierdzić czynność. Naciśnij Return jeszcze raz.
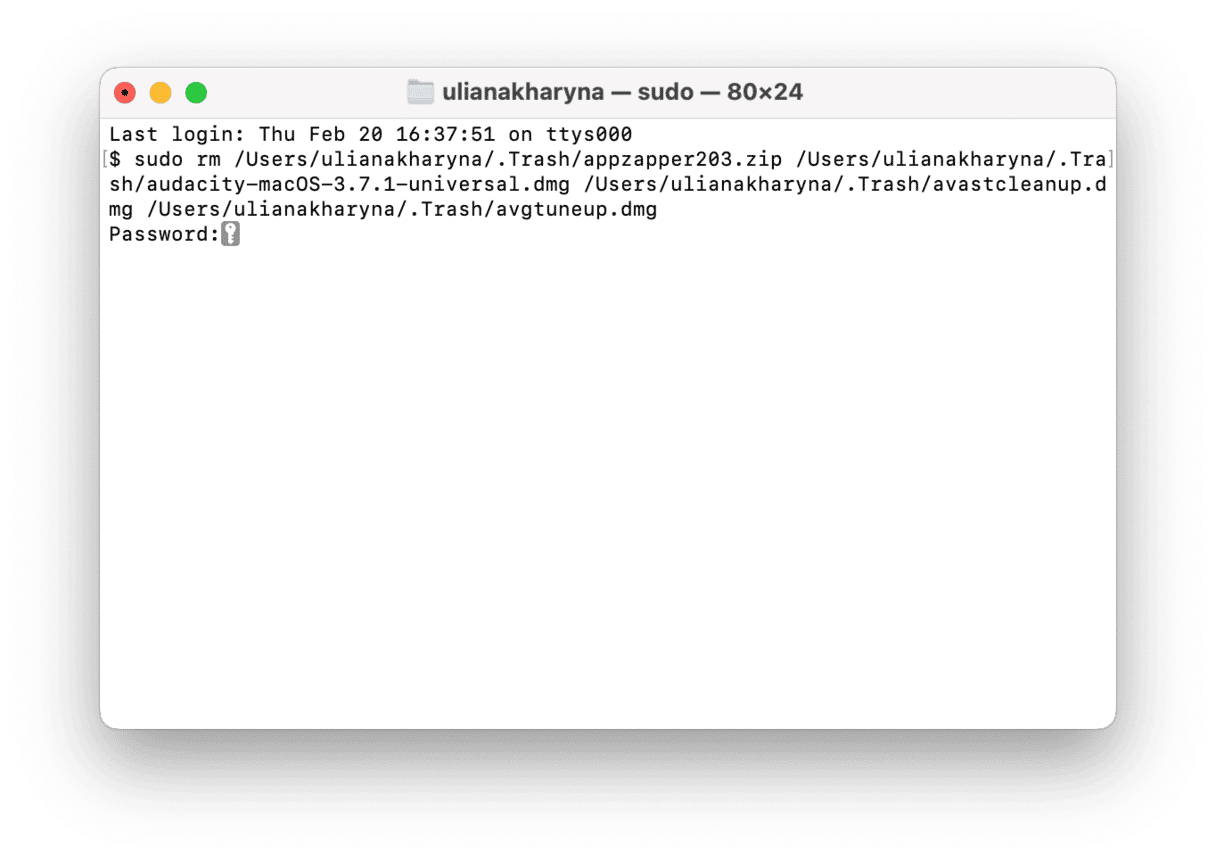
6. Uruchom w trybie bezpieczeństwa
Tryb bezpieczeństwa pozwala Macowi nie ładować pewnych rzeczy, na przykład rzeczy startowych i rozszerzeń systemowych niewymaganych przez macOS. W trybie bezpieczeństwa sprawdzisz, czy pewne aplikacje nie przeszkadzają normalnemu działaniu Kosza.
Dla Maców z układem Intel:
- Otwórz menu Apple w górnym menu.
- Kliknij Uruchom ponownie.
- Podczas rozruchu naciśnij i trzymaj klawisz Shift.
- Puść klawisz, gdy zobaczysz logo Apple i pasek postępu. W górnym rogu ekranu się musi być napis „Bezpieczny rozruch”.
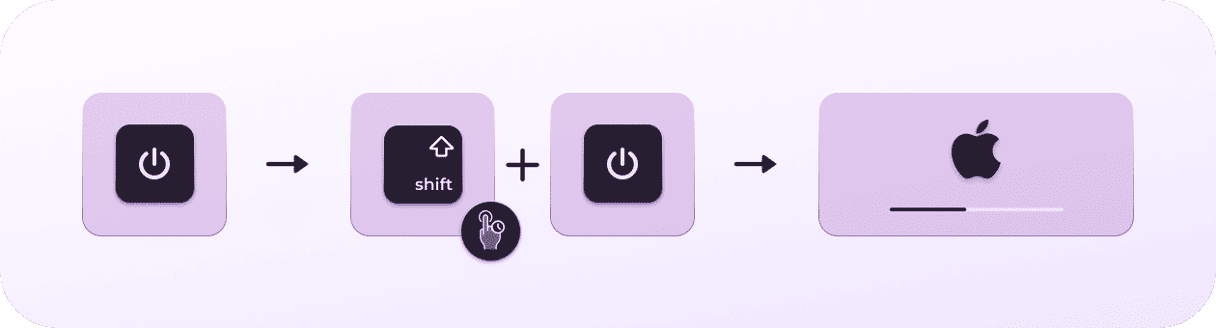
Dla Maców z układem Apple Silicon:
- Wyłącz Maca i poczekaj 10 sekund.
- Naciśnij i trzymaj przycisk zasilania, aż póki nie zobaczysz opcji uruchamiania.
- Wybierz dysk startowy.
- Przytrzymaj klawisz Shift i kliknij Kontynuuj w trybie bezpieczeństwa.
- Puść Shift.
Teraz jesteś w trybie bezpieczeństwa, co znaczy, że aplikacje i rzeczy innych deweloperów są nieaktywne.
To powinno pozwolić normalnie opróżnić Kosz, po czym uruchom ponownie Maca, by powrócić do zwykłej roboty.
Jak wymazać z Kosza szczególne pliki
Czy wiesz, że możesz usuwać poszczególne pliki zamiast opróżnienia Kosza w całości? Wystarczy zaznaczyć plik, kliknąć go przytrzymując klawisz Control lub prawym przyciskiem myszy, i wybrać Usuń natychmiast.
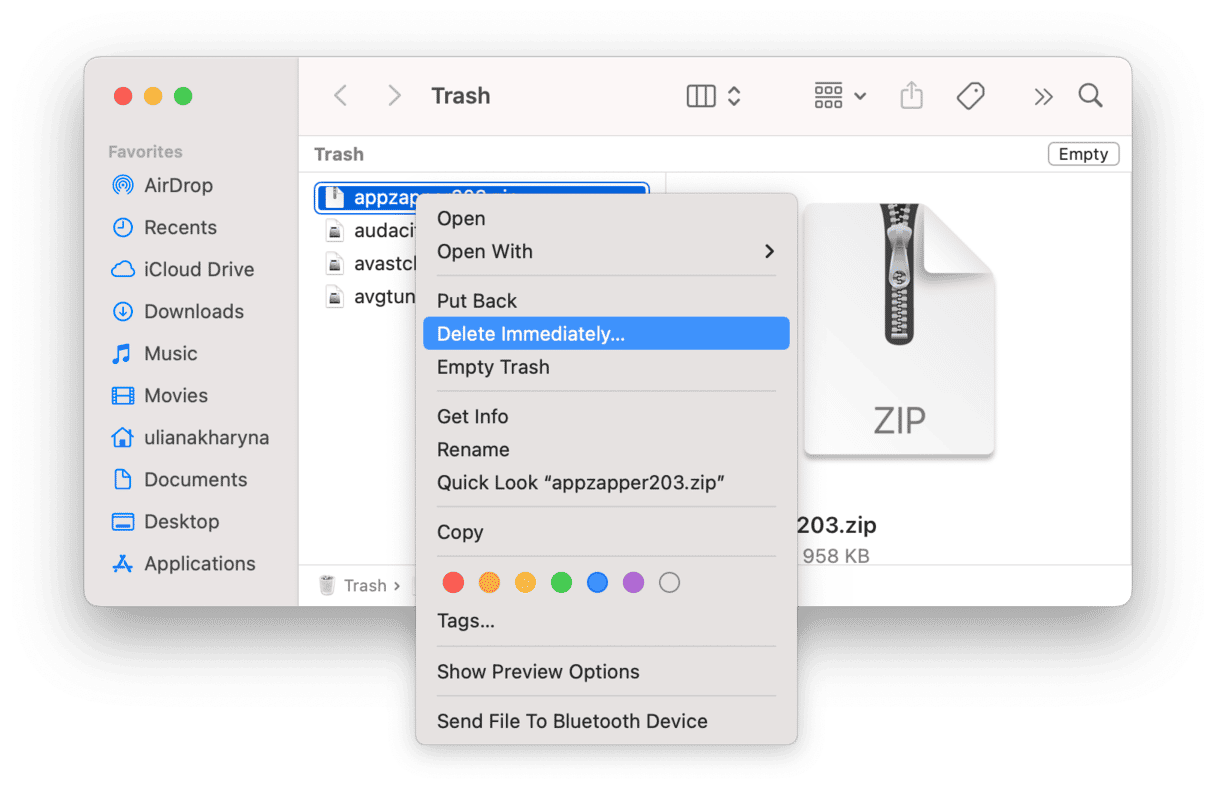
Również możesz zaznaczać wiele plików. Aby zaznaczyć sąsiadujące pliki, naciśnij i trzymaj klawisz Shift, a następnie kliknij pierwszy i ostatni z serii plik – w ten sposób zostaną zaznaczone wszystkie pliki pomiędzy nimi. Dla plików, porozrzucanych w folderze, naciśnij i trzymaj Command, i zaznaczaj każdy plik oddzielnie.
Dlaczego nie udaje się opróżnić Kosza na Macu?
Czasami opróżnienie Kosza może się nie udać z następujących powodów:
- Usunięcie plików w Koszu jest niemożliwe przez ich wykorzystywanie przez system. Uruchom Maca ponownie i spróbuj jeszcze raz.
- Usuwanie nie jest możliwe przez usterkę. To mogło zostać naprawione w nowej wersji macOS. Uaktualnij Maca i spróbuj ponownie.
- Konflikt z działającą w tle aplikacją nie pozwala na opróżnienie Kosza. Zakończ wszystkie aplikacje i powtórz powyższe instrukcje.
- Naruszone uprawnienia dyskowe nie pozwalają macOS wykonać pewne czynności z plikami, w tym opróżnienie Kosza. Spróbuj naprawić uprawnienia z wykorzystaniem funkcji Wydajność w CleanMyMac.
Teraz wiesz wszystko o Koszu na Macu. Mam nadzieję, że ten artykuł był pomocny. Czekaj na więcej porad dla Maców!






