Як очистити Смітник на Mac? Зазвичай це просто: ви просто натискаєте Очистити Смітник, і готово. Однак, як і з усіма технологічними речами, іноді вони працюють не так, як задумано. Якщо Смітник MacBook не очищується, це може дратувати. На щастя, ви можете багато чого зробити, щоб це виправити. Продовжуйте читати цю статтю, і ви дізнаєтеся про 6 порад, які допоможуть примусово очистити Смітник і назавжди позбутися непотрібних файлів.
Як очистити Смітник на Mac?
Іноді першою причиною збоїв деяких системних програм є застаріла версія ОС. Отже, якщо ви не можете очистити Смітник на Mac, переконайтеся, що вашу macOS оновлено до останньої доступної версії.
Якщо на вашому комп’ютері Mac встановлено останню версію macOS, але Смітник усе ще працює неправильно, спробуйте наведені нижче рекомендації.
1. Перезапустіть ваш Mac
Причина того, чому Смітник не очищається, може полягати в тому, що якась із програм все ще використовує файли зі Смітника. Це може бути як якийсь файл, так і частина програми. Щоб виправити це, потрібно завершити всі активні процеси на вашому Mac. Простий перезапуск вашого MacBook має допомогти.
- Відкрийте меню Apple.
- Перезапустіть ваш Mac.
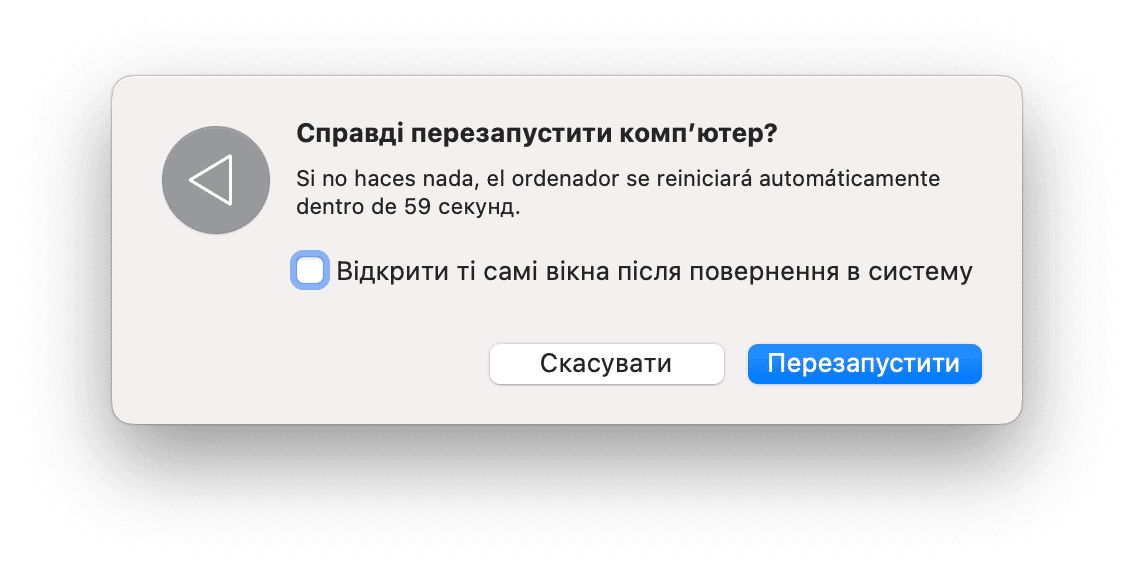
Таким чином всі запущені програми буде примусово завершено. Тепер спробуйте очистити Смітник.
2. Очистіть Смітник за допомогою CleanMyMac
Існує кілька способів, які вимагають значних технічних знань про Mac. Щоб уникнути витрат часу на опанування ручних підходів, є швидший спосіб — скористатись інструментом для вирішення проблем на Mac.
Щоб очистити усі ваші смітники:
- Розпочніть пробну версію CleanMyMac.
- Перейдіть до Очищення в бічній панелі та запустіть сканування.
- Натисніть Переглянути весь мотлох > Смітнички.
- Виберіть усе та натисніть Видалити.
Це не тільки очистить ваш основний Смітник, але й очистить усі інші невидимі папки смітників на вашому Mac.
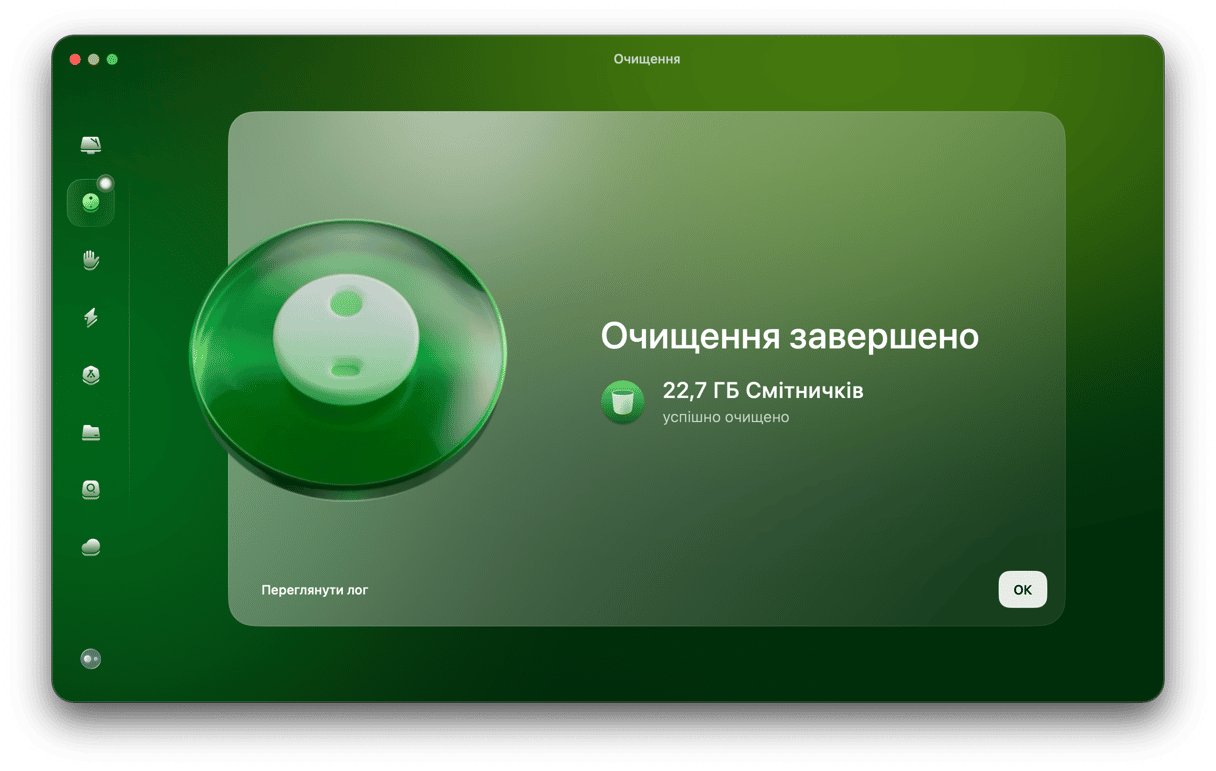
3. Скористайтесь безпечним режимом
Безпечний режим дозволяє вашому Mac не завантажувати певне програмне забезпечення під час запуску, наприклад об'єкти входу та системні розширення, які не критичні для macOS. У безпечному режимі можна перевірити, чи не заважає якась програма чи програмне забезпечення нормальній роботі Смітника.
Для Mac на базі Intel:
- Відкрийте меню Apple.
- Оберіть пункт Перезапустити.
- Затисніть клавішу Shift під час перезапуску Mac.
- Відпустіть клавішу, коли з’явиться логотип Apple та індикатор прогресу. У верхньому правому куті має з'явитись індикація безпечного завантаження.
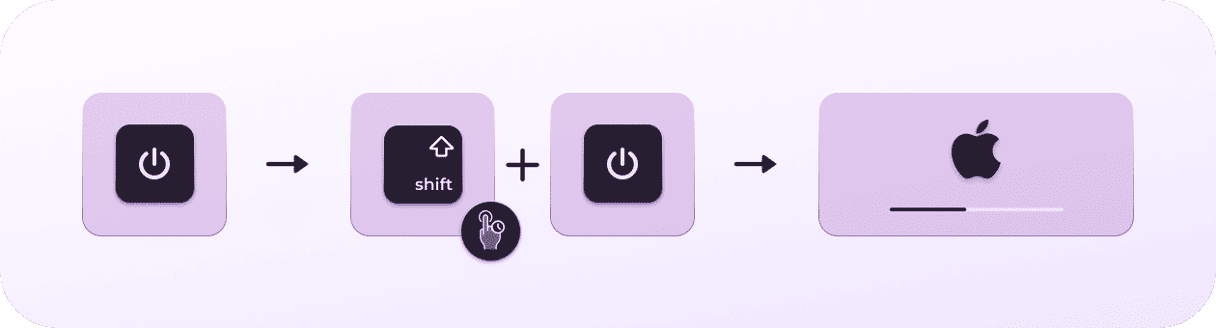
Для Mac з Apple Silicon:
- Вимкніть ваш Mac і зачекайте 10 секунд.
- Натисніть і утримуйте кнопку живлення, доки не з’явиться вікно параметрів запуску.
- Виберіть стартовий диск.
- Затисніть клавішу Shift та оберіть Продовжити у Безпечному режимі.
- Відпустіть клавішу Shift.
Тепер ви перевели свій Mac у безпечний режим, що означає, що сторонні програми та об'єкти запуску не завантажуватимуться.
У вас має вийти очистити Смітник звичним способом, а потім знову перезавантажити Mac, щоб повернутися до нормального режиму.
4. Очистіть Смітник примусово за допомогою Терміналу
З цим підходом потрібно бути обережними. Введення неправильної команди може видалити набагато більше, ніж Смітник на Mac.
- Відкрийте Термінал — знайдіть його за допомогою Spotlight або в папці Утиліти у ваших Програмах.
- У Терміналі введіть s
udo rmі після цього пробіл. Потім нічого не натискайте (це важливо). - Тепер відкрийте Смітник і перетягніть усі файли з нього у вікно Терміналу.
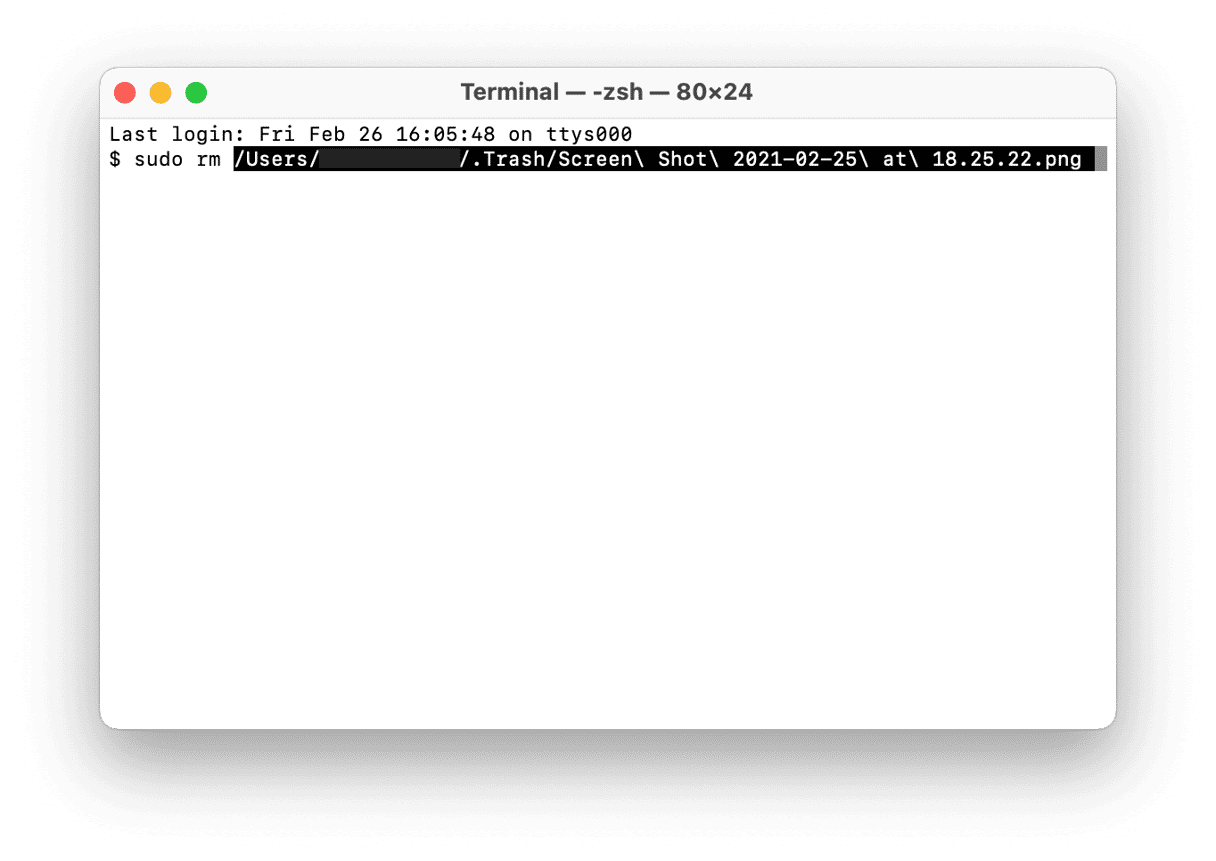
- Натисніть клавішу Return.
- Введіть ваш пароль для підтвердження та натисніть Return ще раз.
- Тепер натисніть клавішу Return, щоб очистити Смітник.
І, нарешті, є ще один спосіб вирішити проблему зі Смітником — відновити привілеї диска. Можливо, саме через це ви і не можете його очистити.
5. Використовуйте клавішу Option, щоб очистити Смітник
Якщо ви не можете відкрити Смітник, щоб очистити його вміст, є спосіб зробити це прямо з Dock. Затискаючи клавішу Option, ви можете відкрити додаткові параметри та очистити Смітник, не відкриваючи його.
Ось як це зробити:
- Знайдіть іконку Смітника у вашому Dock.
- Затисніть клавішу Option та клацніть по іконці.
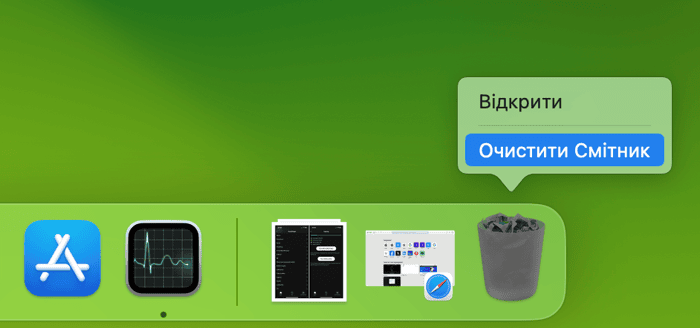
- Виберіть Очистити смітник.
- Підтвердіть у вікні, що з'явиться.
Сподіваємось, все спрацює. Якщо ні, переглянемо ще один підхід.
6. Полагодіть привілеї диска
Як уже зазначалось вище, CleanMyMac є програмою, що може творити дива на Mac. Він містить цілий набір інструментів, що вирішують проблеми на Mac, у тому числі проблему з очищенням Смітника.
З різних причин деякі привілеї на вашому Mac можуть бути пошкоджені. У результаті ви втрачаєте можливість виконувати деякі базові операції на своєму Mac, включаючи очищення Смітника.
- Отримайте пробну версію CleanMyMac.
- Перейдіть до Швидкодії у бічній панелі та розпочніть сканування.
- Натисніть Переглянути всі завдання > Завдання з обслуговування.
- Виберіть Полагодити привілеї диска та виконайте це завдання.
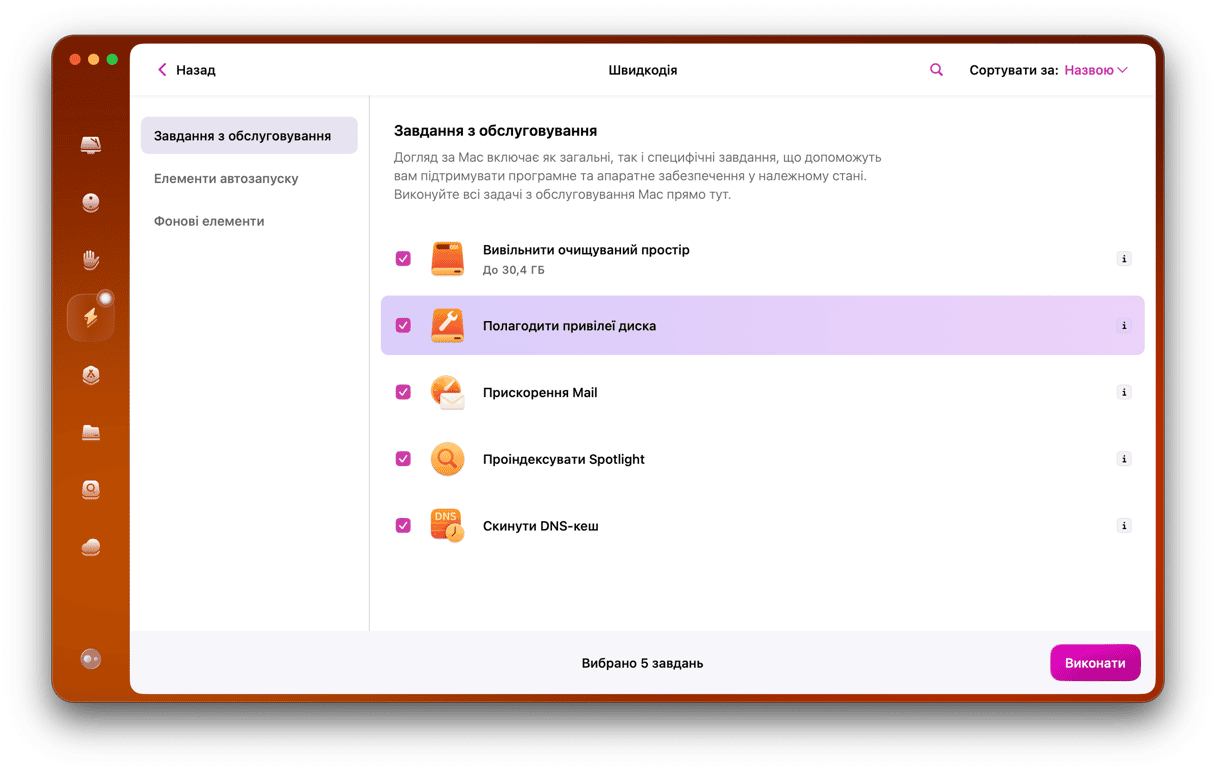
Усе має запрацювати. CleanMyMac також може видаляти купи цифрового мотлоху, що ховається у системі місяцями, якщо не роками. Це універсальний інструмент, який стане в пригоді кожному користувачеві Mac. Тож спробуйте.
7. Видаляйте файли в обхід Смітника
Звикли перетягувати файли до Смітника? Але це не єдиний спосіб. Ось швидкий варіант видалення непотрібних файлів на Mac, оминаючи Смітник.
Command + Option + Delete
Важливо: це безповоротно! Використовуйте комбінацію Command + Option + Delete, якщо ви хочете повністю видалити файл без можливості відновлення. Він не потрапить у Смітник, а буде одразу видалений безповоротно.
Перевірте чи не замкнено ваші файли
Якщо ви не можете очистити Смітник, ймовірно, ваші файли замкнено від видалення.
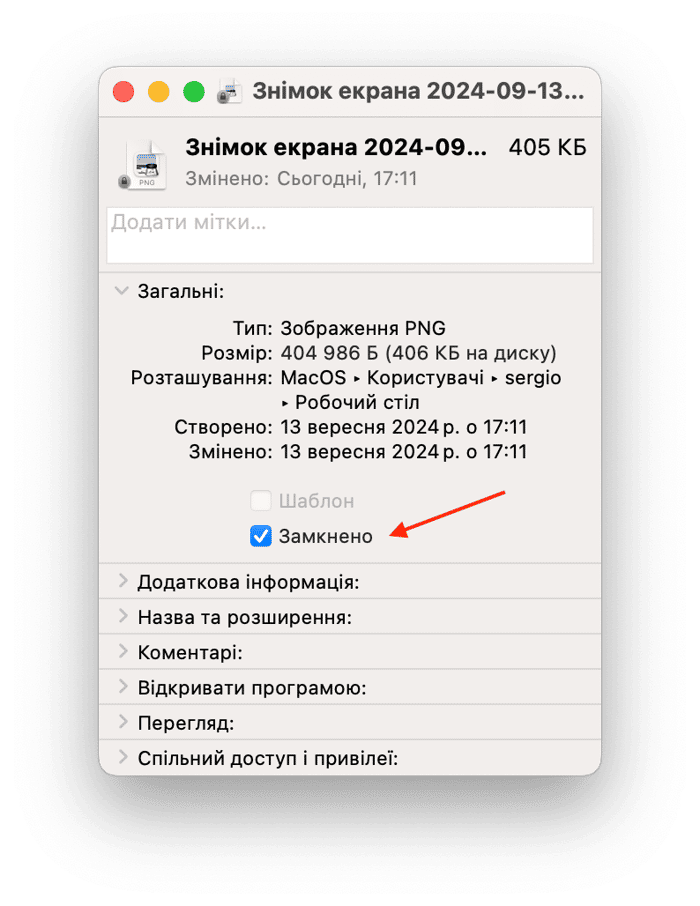
Функція замикання файлів на Mac знаходиться в меню Досьє кожного файла.
- Тож відкрийте Смітник і знайдіть файли, котрі не хочуть видалятись повністю.
- Відкрийте контекстне меню файла та оберіть Досьє.
- Зніміть прапорець з функції Замкнено.
Спробуйте чи вдається очистити Смітник.
Тепер ви повністю озброєні знаннями про Смітник на Mac. Сподіваємось, ця стаття була корисною. Залишайтеся з нами, щоб отримати більше порад і рекомендацій!
Поширені запитання
Чому я не можу очистити Смітник на Mac?
Швидше за все, один або кілька файлів, які знаходяться у Смітнику, все ще використовуються системою, тому їх неможливо видалити. Інший варіант – програмний збій, який міг бути виправлений у новій версії macOS, або конфлікт з програмою чи процесом, що працює у фоновому режимі.
Як примусово очистити Смітник на Mac за допомогою Терміналу?
З цим підходом потрібно бути обачними. Введення неправильної команди може видалити набагато більше, ніж вміст Смітника на Mac.
- Відкрийте Термінал і введіть sudo rm, потім пробіл і не натискайте клавішу Return (це важливо).
- Тепер відкрийте Смітник і перетягніть усі файли з нього у вікно Терміналу.
- Натисніть клавішу Return та введіть ваш пароль. Натисніть Return ще раз.






