Hvordan tømme papirkurven på Mac? Vanligvis er det enkelt: du klikker bare på Tøm papirkurv, så er det borte. Men som med alt som er teknisk, fungerer det ikke alltid som det skal. Hvis ikke papirkurven på MacBook tømmes, kan det være irriterende. Heldigvis er det mye du kan gjøre for å fikse det. Les videre, så lærer du seks løsninger som bør hjelpe deg med å tvangstømme papirkurven og kvitte deg med unødvendige filer for alltid.
Merk: Papirkurv heter nå Bin på mange språk, som engelsk (Storbritannia) eller engelsk (Australia). Den heter fortsatt Papirkurv hvis Mac-ens hovedspråk er engelsk (USA) – du kan sjekke det i Systeminnstillinger > Generelt > Språk og region.
Hvordan tømme papirkurven på Mac?
Noen ganger er den første grunnen til at noen av systemapplikasjonene ikke kjører som de skal, et utdatert OS. Så sørg for at macOS er oppdatert hvis du ikke får tømt papirkurven på Mac.
Hvis Mac-en din kjører den nyeste versjonen av macOS, men papirkurven fortsatt oppfører seg merkelig, kan du prøve følgende rettelser.
1. Start Mac-en på nytt
Grunnen til at papirkurven ikke tømmes på Mac-en din, kan være at noe som er i papirkurven fortsatt brukes. Det kan være en fil eller en del av programmet. For å fikse det må du avslutte alle aktive prosesser på Mac-en. En enkel omstart av MacBook bør hjelpe.
- Gå til Apple-menyen i toppmenyen.
- Klikk på Start på nytt for å starte Mac-en på nytt.
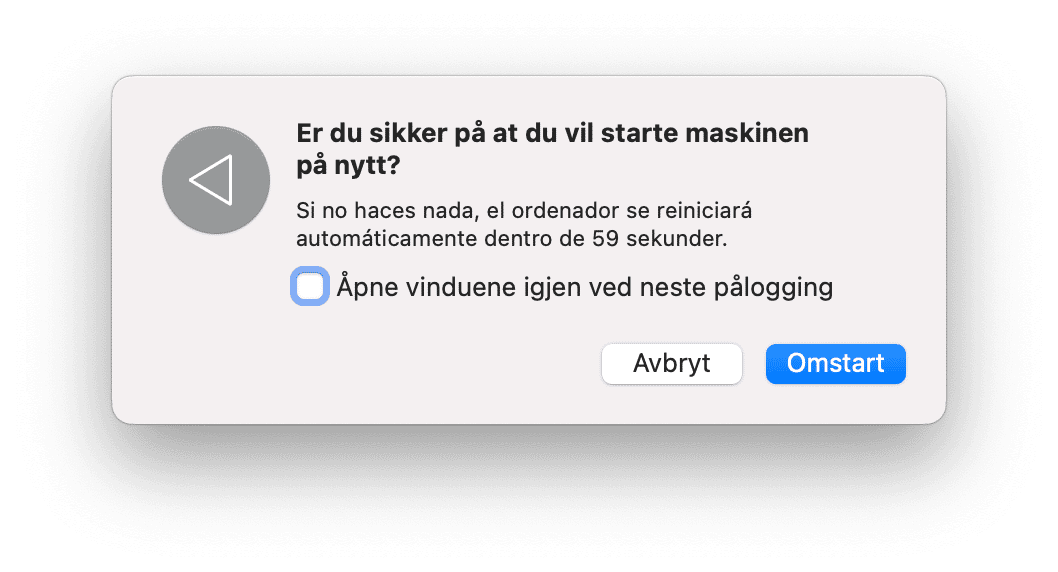
På denne måten vil den tvangsavslutte alle apper som fortsatt kjører. Prøv nå å tømme papirkurven.
2. Tøm papirkurven med CleanMyMac
Det er en rekke andre måter som involverer en anstendig mengde teknisk kunnskap om Mac. For å unngå det og tiden det tar å få noen av dem til å fungere, finnes det en raskere måte — ved å bruke et problemløsningsverktøy for Mac.
Slik tømmer du alle søppelbøttene:
- Start en gratis prøveversjon av CleanMyMac.
- Velg Opprydding fra sidefeltet og kjør en hurtigskanning.
- Klikk på Se gjennom alt søppel > Søppelkasser.
- Velg alt og klikk på Fjern.
Det tømmer ikke bare hovedsøppelet, men det vil også tømme alle andre usynlige papirkurver på Mac-en.

3. Bruk Option-tasten for å tømme papirkurven
Hvis du ikke kan åpne papirkurven for å slette alt som er inni, er det en måte å gjøre det på fra Dock. Ved å bruke Option-tasten kan du starte alternativer og tømme papirkurven uten å åpne mappen.
Slik gjør du det:
- Finn papirkurvikonet i Dock.
- Hold nede Option-tasten (eller Option-Shift) og dobbeltklikk på papirkurvikonet.

- Klikk på Tøm papirkurv.
- Bekreft når popup-vinduet vises.
Håper det hjalp til å tømme papirkurven. La oss gå videre til de neste løsningene hvis ikke.
4. Fjern filer utenom papirkurven
Vant til å dra filer til papirkurven? Vent, dette er ikke det eneste alternativet. Her er en snarvei for å raskt slette uønskede filer på Mac ved å omgå papirkurven.
Command + Option + Delete
Advarsel: det er ingen vei tilbake! Bruk Command + Option + Delete hvis du vil fjerne en fil fullstendig. Da havner den ikke i papirkurven, så du vil ikke kunne gjenopprette den senere.
Sjekk om filene dine er låst
Hvis du ikke får tømt papirkurven eller søppelkassen, er det kanskje fordi filene dine er låst fra sletting.
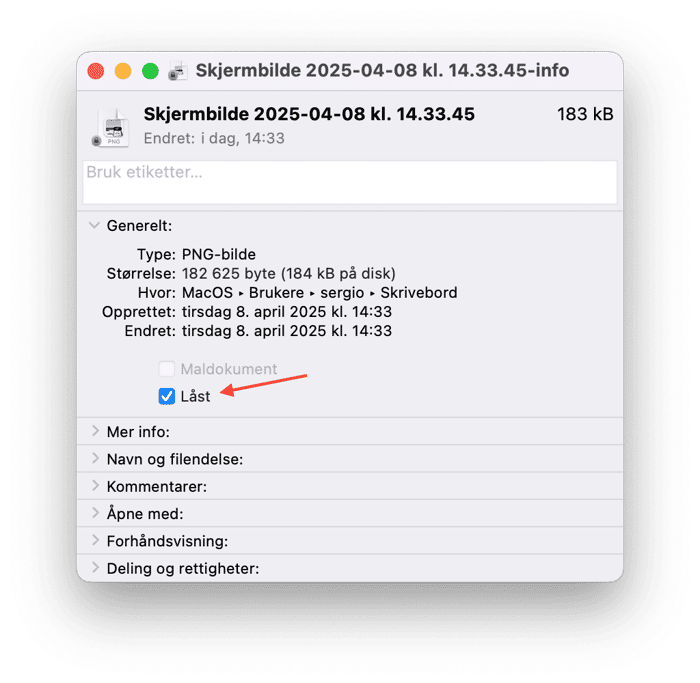
Alternativet for å låse filer på Mac finner du under Hent info-menyen hvis du trykker på Control + klikker på en fil.
- Åpne papirkurven og se etter filer som ikke vil slettes.
- Control + klikk på filen og velg Hent info.
- Fjern nå avkrysningen i boksen for Lås.
Se om papirkurven tømmes denne gangen.
5. Tvangstøm papirkurven på Mac ved bruk av Terminal
Her må du være forsiktig. Hvis du skriver inn feil kommando, kan du fjerne mye mer enn papirkurven på Mac-en.
- Åpne Terminal og skriv inn
sudo rmetterfulgt av et mellomrom og ikke trykk på Tilbake etterpå (det er viktig). - Åpne nå papirkurven i Dock og dra og slipp filer som for øyeblikket er i papirkurven inn i Terminal-vinduet.
- Trykk på Tilbake og skriv inn passordet ditt for å bekrefte. Trykk på Tilbake en gang til.
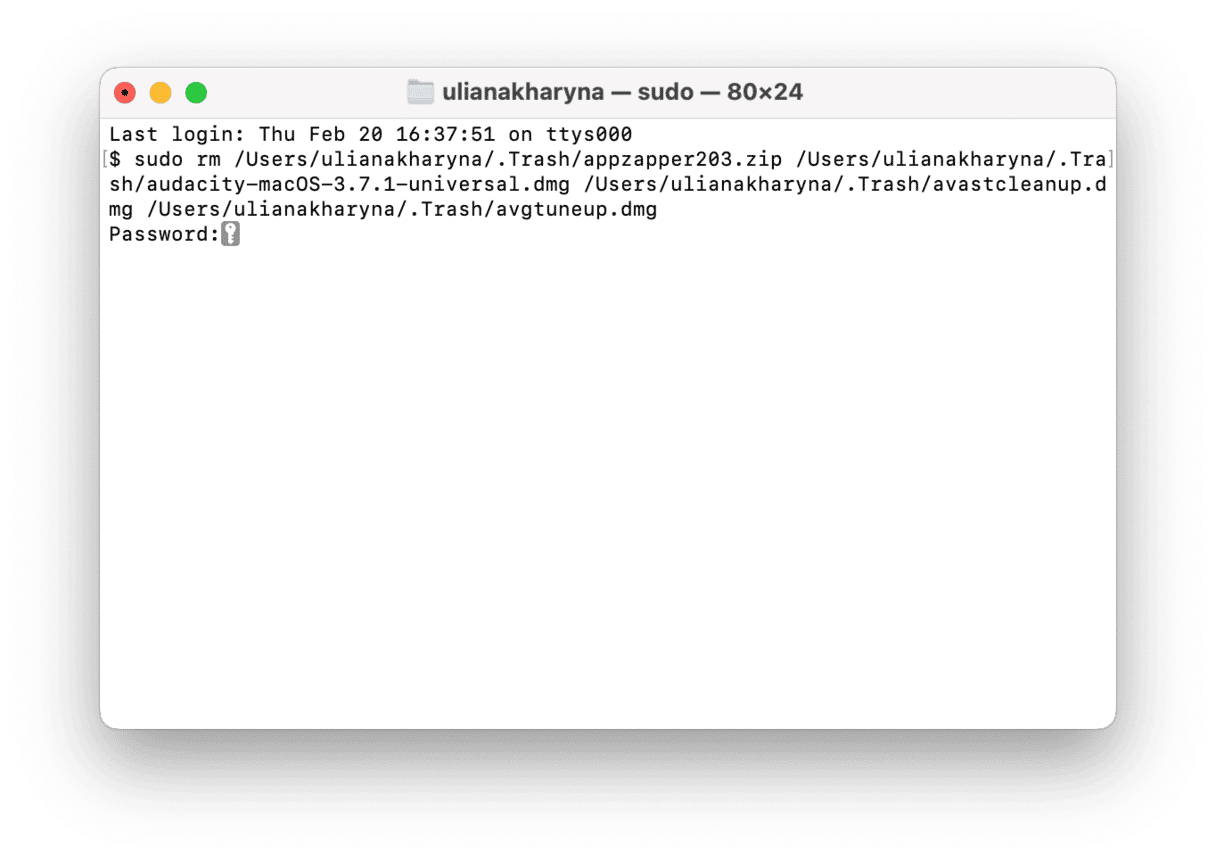
6. Bruk sikkerhetsmodus
Sikkerhetsmodus gjør at Mac-en din ikke laster ned spesifikk programvare, for eksempel påloggingselementer og systemutvidelser som ikke kreves av macOS, under oppstart. Ved å bruke sikkerhetsmodus kan du sjekke om noen apper eller programvare forstyrrer normal papirkurvfunksjon.
For en Intel-basert Mac:
- Gå til Apple-ikonet i toppmenyen.
- Klikk på Start på nytt.
- Når Mac-en starter på nytt, holder du nede Shift-tasten.
- Slipp tasten når Apple-logoen og fremdriftslinjen vises. "Sikker oppstart" skal vises øverst i høyre hjørne av skjermen.
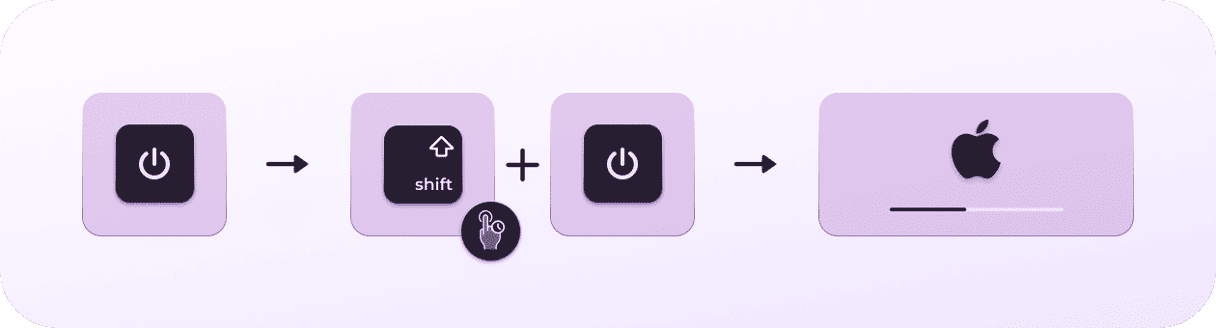
For Mac med Apple silicon:
- Slå av Mac-en og vent i ti sekunder.
- Trykk og hold inne strømknappen til vinduet for oppstartsalternativer vises.
- Velg en oppstartsharddisk.
- Trykk på Shift-tasten og Fortsett i sikkerhetsmodus.
- Slipp Shift-tasten.
Nå har du gått inn i Mac-en fra sikkerhetsmodus, noe som betyr at ingen tredjepartsprogrammer eller oppstartselementer vil lastes inn.
Du bør kunne tømme papirkurven på vanlig måte, og deretter starte Mac-en på nytt for å komme tilbake til normal modus.
Slik sletter du bestemte filer fra papirkurven
Visste du at du kan slette bestemte filer i stedet for å fjerne alt du har sendt til papirkurven? Alt du trenger å gjøre er å velge en fil, høyreklikke eller Ctrl-klikke på den, og velge Slett umiddelbart.
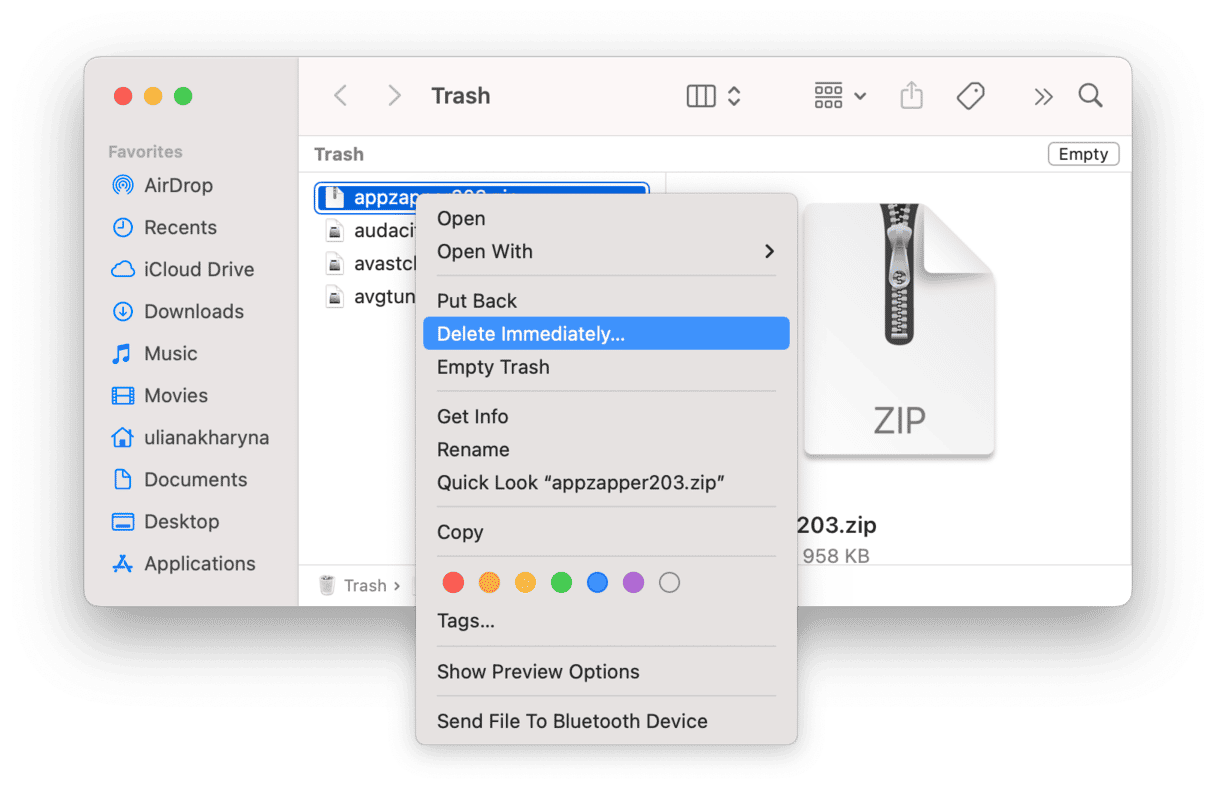
Du kan også velge flere filer. For nærliggende filer, kan du trykke og holde inne Shift og deretter klikke på de første filene og den siste – alle filer imellom blir valgt. For filer som ikke er ved siden av hverandre, trykk og hold inne Command og velg hver fil separat.
Hvorfor kan jeg ikke tømme papirkurven på Mac?
Her er noen grunner til at du ikke kan tømme papirkurven:
- En eller flere filer som er i papirkurven er fortsatt i bruk av systemet, så de kan ikke slettes. Start Mac-en på nytt og prøv igjen.
- En programvarefeil forhindrer sletting. Det kan være fikset i en ny macOS-versjon. Oppdater Mac-en og prøv igjen.
- En konflikt med en app som kjører i bakgrunnen lar deg ikke tømme papirkurven. Avslutt alle apper og følg trinnene ovenfor på nytt.
- Ødelagte disktillatelser får macOS til å tro at du ikke kan fullføre enkelte operasjoner med filene, inkludert sletting av papirkurven. Prøv å bruke CleanMyMacs ytelsesfunksjon for å reparere disktillatelser.
Nå er du fullt utstyrt med kunnskap om Papirkurv på Mac. Håper denne artikkelen var nyttig. Følg med for flere tips og triks!






