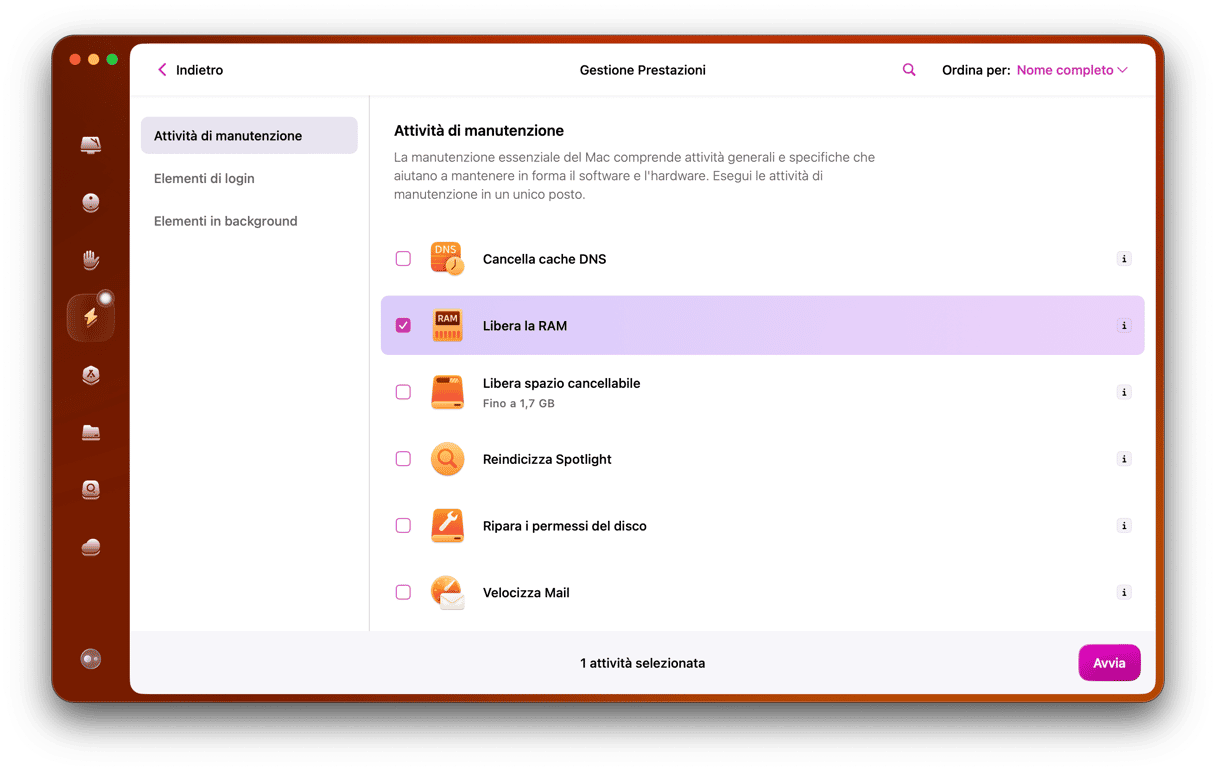Nel 99,99% dei casi, i Mac funzionano senza problemi ma, chissà perché, le cose devono andare storte sempre quando non puoi farne a meno. Seppur noti per il loro software intelligente e reattivo, a volte i Mac possono avere comportamenti inaspettati. Può trattarsi di fastidi trascurabili come un impercettibile rallentamento durante l'utilizzo di app che consumano molte risorse, oppure di malfunzionamenti più gravi come un crash. In questo articolo, spiegheremo dunque perché il tuo Mac continua ad andare in crash e come “curare” questo disturbo.
Perché il Mac continua a bloccarsi
Se il tuo Mac è andato in crash, probabilmente sullo schermo apparirà il messaggio “Il computer è stato riavviato a causa di un problema”. Di solito i Mac si bloccano perché non sono in grado di gestire un software installato o un dispositivo collegato. In questi casi, il tuo Mac potrebbe riavviarsi per eliminare il problema. Tuttavia, se il Mac va in crash all'avvio, le cose potrebbero farsi serie, dato che il blocco può portare al completo spegnimento.
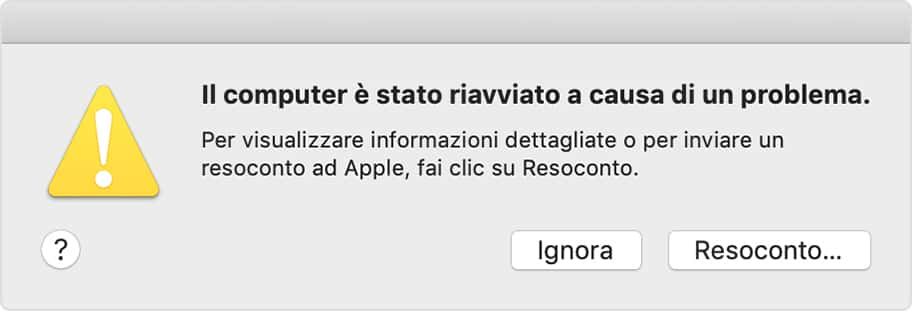
Ecco i motivi più comuni per cui il tuo Mac continua a riavviarsi:
- Incompatibilità con un'applicazione
Il crash del sistema può essere la "reazione" di macOS al crash di alcune app sul tuo Mac. Accade spesso che la versione dell'applicazione installata diventi incompatibile con l'attuale versione di macOS. L'incapacità dell'app in questione di soddisfare i requisiti di sistema e, allo stesso tempo, di rispondere alle tue richieste può mettere troppa pressione sul sistema operativo del Mac, facendolo andare in crash.
Un modo per evitare il crash del Mac è forzare la chiusura dell'app che non risponde: premi Opzione + Comando + Esc per aprire il menu Uscita forzata. Seleziona l'app che vuoi chiudere e fai clic su Uscita forzata.
- Memoria di sistema scarsa per il funzionamento software
Se utilizzi app che richiedono molto spazio libero per archiviare dati (come Photoshop), il computer potrebbe bloccarsi o andare in crash a causa della mancanza di memoria. In tal caso, dovresti considerare la possibilità di liberare un po' di spazio, o trovare un'alternativa all'app che occupa troppo spazio.
- Uso intensivo della CPU
Alcuni software potrebbero consumare troppe risorse CPU. Cerca di ricordare quali app hai utilizzato prima dell'ultimo crash del sistema. Di solito, giochi, editor grafici, strumenti per sviluppatori e app simili elaborano molte informazioni e mettono sotto pressione la CPU. Quando la CPU è sovraccarica, puoi anche sentire le ventole del Mac girare a grande velocità. Un'attività intensa del processore potrebbe essere seguita da un crash, specie quando sono in esecuzione diverse app di questo tipo.
- Incompatibilità hardware
Alcuni MacBook Pro dispongono di RAM rimovibile. Se di recente hai messo mano al Mac e installato un nuovo banco di memoria, questo potrebbe essere la causa dei crash. Quando si installano componenti hardware o RAM, è fondamentale verificarne la compatibilità e installarli correttamente. Se possibile, torna alla configurazione originale e controlla se il tuo Mac continua a bloccarsi.
Se vedi la schermata di crash del Mac, dai un'occhiata ai Resoconti dei blocchi per scoprire cos'è successo esattamente.
Come leggere i Resoconti dei blocchi
Dopo il riavvio, il Mac ti mostrerà una notifica sul motivo per cui si è verificato il crash. Puoi fare clic sul pulsante Resoconto... per visualizzare i dettagli.
Un altro posto dove trovare tutti i resoconti è Console. Vai in Finder > Applicazioni > Utility > Console. Dopo aver aperto Console, seleziona Resoconti dei blocchi dall'elenco a sinistra.
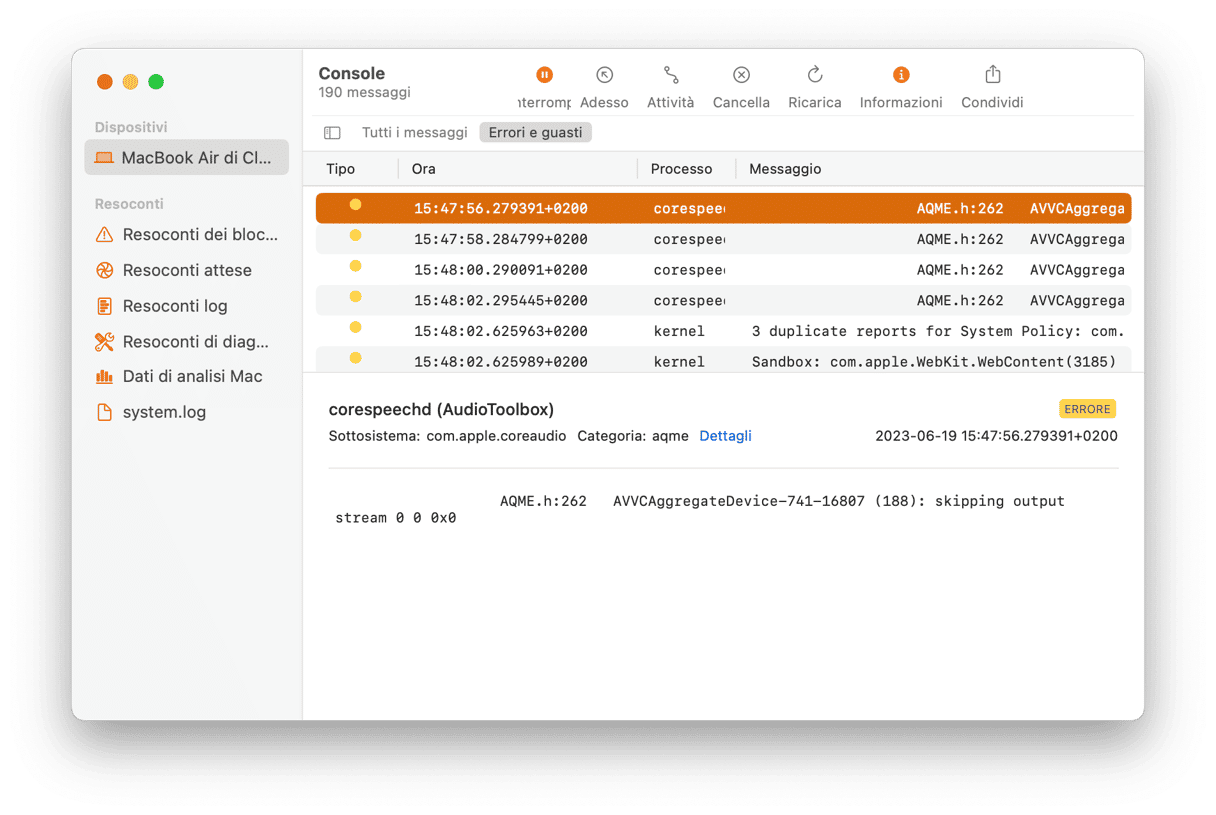
I file di blocco dovrebbero terminare con ".ips" e contenere la data del blocco nel nome. Apri il resoconto. Ecco i principali dettagli inclusi nei resoconti dei blocchi:
- Nome processo
Mostra il nome dell'applicazione o del particolare processo responsabile del crash.
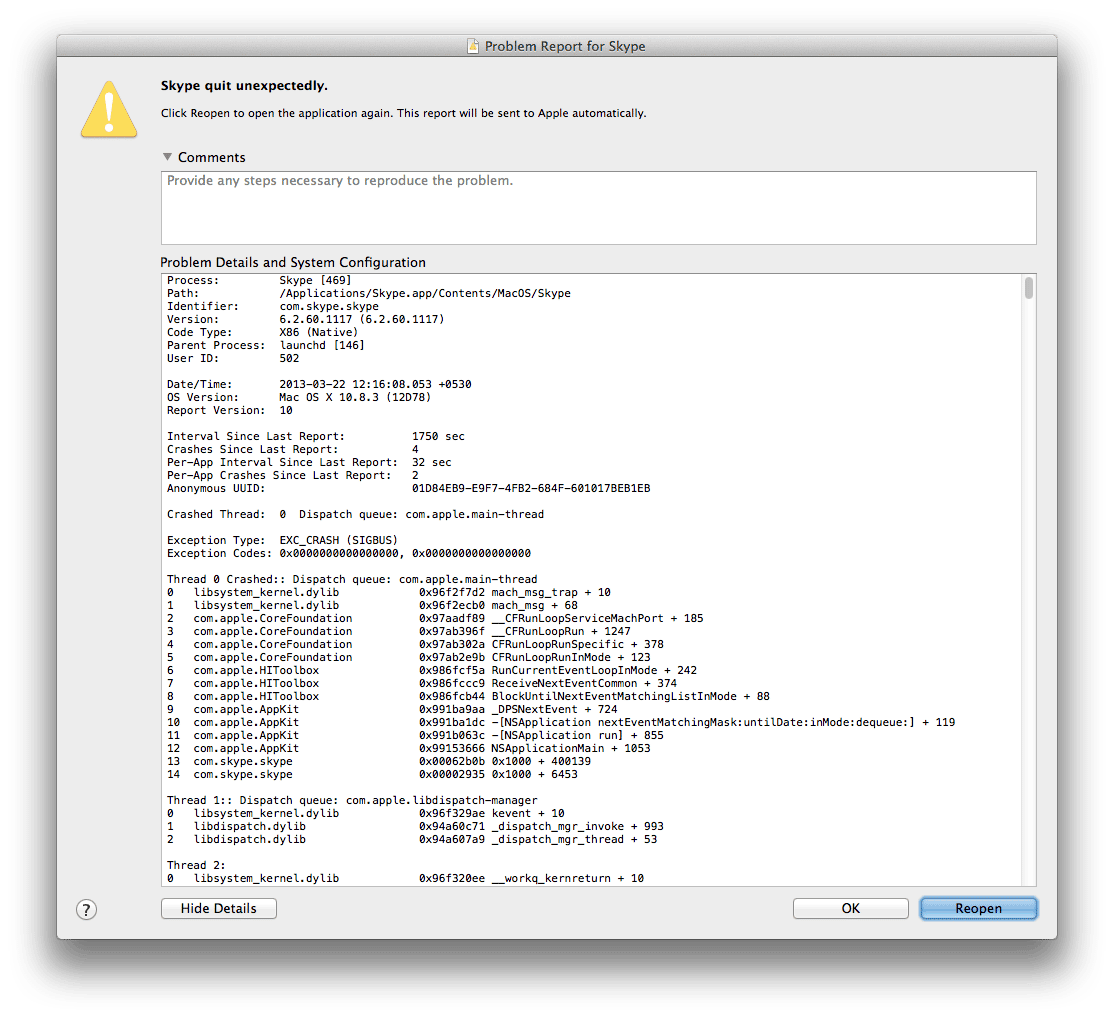
- Data
Indica quando si è verificato esattamente il crash.
- Tipo
Questa parte spiega all'utente cosa ha provocato il crash.
- Thread
È un elenco cronologico dei processi avviati prima del crash.
Il Resoconto dei blocchi del Mac è un file importante, che può aiutare gli sviluppatori a indagare sulle imperfezioni del software e scoprire come migliorare sia il sistema operativo che i programmi.
Per gli utenti, invece, i resoconti dei blocchi non sono granché utili. Quindi, se non riesci a capire il resoconto, non fartene una colpa, perché viene generato principalmente per gli sviluppatori.
Cosa fare se il Mac continua ad andare in crash
Se ritieni che il problema possa riguardare l'attuale macOS e alcune app, puoi provare a ripristinare il sistema operativo alla versione precedente. Ecco come fare:
- Scegli Riavvia dal menu Apple.
- Durante il riavvio, tieni premuti Comando + R. Dovrebbe apparire il logo Apple.
- Scegli Ripristina da backup di Time Machine e seleziona il disco.
- Scegli il backup da cui vuoi ripristinare il sistema.
- Segui le istruzioni per completare la procedura.
Ci sono altre opzioni che possono aiutarti a risolvere i problemi di crash. Prova uno dei metodi qui sotto per sistemare il Mac.
Gestisci l'archivio
Già che sei in Impostazioni di Sistema, controlla anche la sezione Spazio. Quando il Mac è pieno zeppo, può diventare lento, poco efficiente e persino andare in crash. La peggiore delle ipotesi spesso si manifesta a causa file di sistema obsoleti che entrano in conflitto gli uni con gli altri.
Per fortuna, puoi agire in diversi modi. Per iniziare, prova a cancellare app inutili, documenti e altri file che non ti servono, cliccando sulla "i" accanto a ciascuna categoria in Impostazioni di Sistema > Generali > Spazio. Puoi anche seguire i suggerimenti sotto al grafico colorato.

La cosa migliore però, è sbarazzarsi dei file spazzatura, che spesso sono la causa di gran parte dei problemi. Il modo più semplice è ricorrere a uno strumento apposito, come CleanMyMac con la sua funzione Pulizia.
Riesce a intercettare ogni genere di spazzatura: vecchi file di cache, registri di sistema inutili, versioni intermedie dei documenti, elementi di login corrotti e chi più ne ha più ne metta. C'è di più: non devi nemmeno preoccuparti di rimuovere per errore file vitali per il sistema, perché CleanMyMac ti suggerisce solo quelli che puoi eliminare in sicurezza.
Ecco come funziona:
- Inizia la prova gratuita di CleanMyMac.
- Clicca su Pulizia > Scansiona > Pulisci.
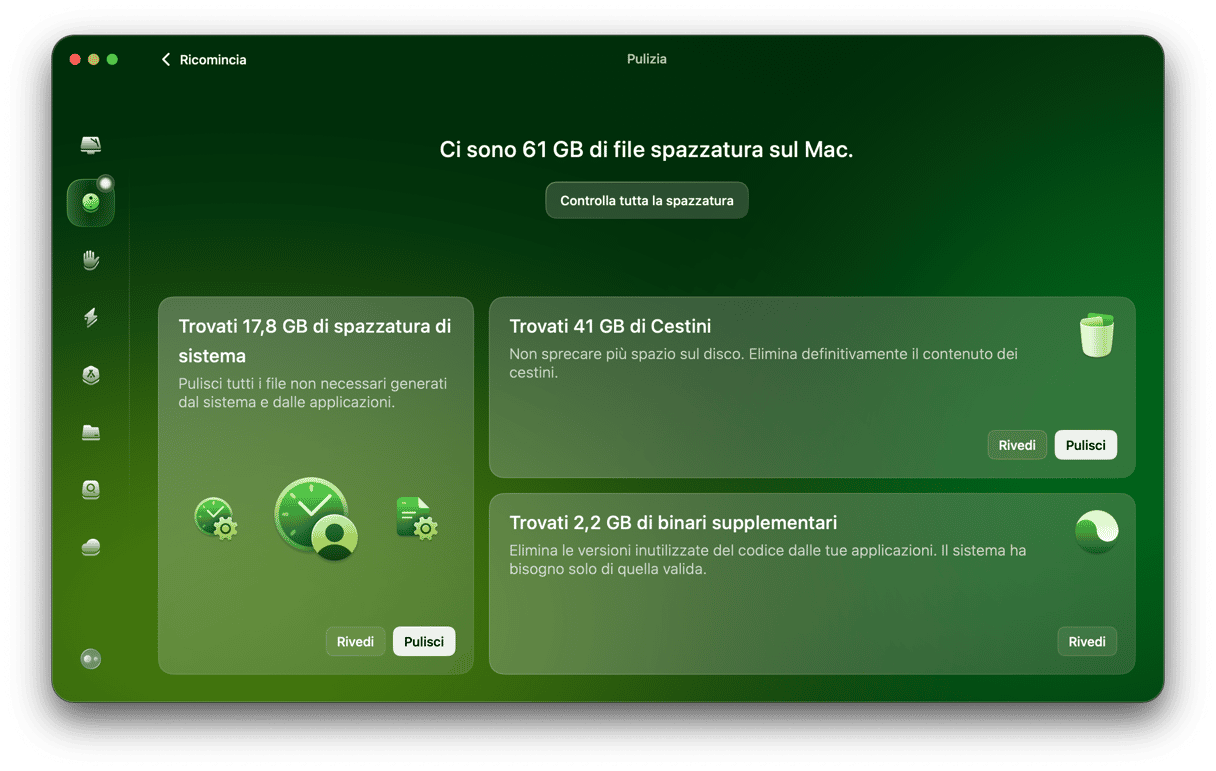
Esegui una Diagnosi Apple
- Riavvia il Mac tenendo premuto il tasto D finché non vedi la schermata Diagnosi Apple (se non funziona prova tenendo premuti Opzione + D).
- Se il tuo dispositivo presenta qualche problema, lo strumento Diagnosi Apple ti suggerirà come risolverlo.
- Riavvia il Mac.
Avvia in Modalità sicura
Riavviare il Mac in modalità sicura è una soluzione collaudata per molti problemi. Ecco perché vale la pena tentare. Scegli le istruzioni adatte, a seconda del Mac che hai.
Mac con Apple silicon:
- Vai al menu Apple > Spegni.
- Continua a tenere premuto il pulsante di accensione finché non vedi il caricamento delle opzioni di avvio.
- Seleziona un volume.
- Tieni premuto il tasto Maiuscolo, poi clicca su Continua in Modalità sicura. Il computer si riavvierà automaticamente.
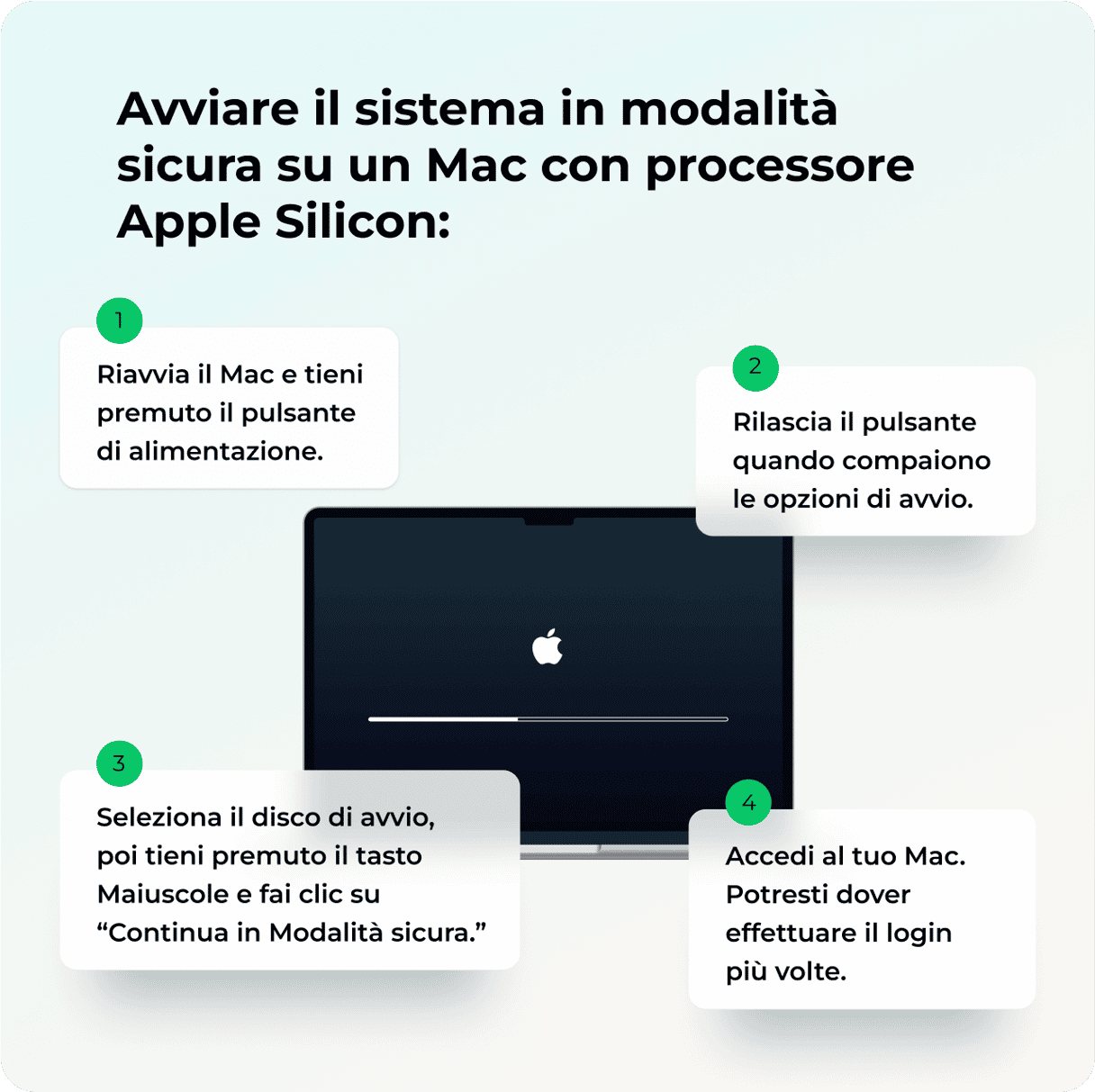
Mac con processore Intel:
- Riavvia il Mac tenendo premuto il tasto Maiuscolo. Dovrebbe apparire la finestra di login.
- Esegui l'accesso.

Controlla se il Mac si surriscalda
Un'altra causa comune dei crash di Mac è il surriscaldamento: quando la temperatura aumenta, il Mac si spegne per raffreddarsi. Se hai notato che il tuo Mac si surriscalda senza motivo, ecco cosa puoi fare per ridurre la pressione:
- Disattiva gli elementi di login e le estensioni che non servono in Impostazioni di Sistema > Generali.
- Chiudi le app che consumano molte risorse (ad esempio troppa memoria o CPU) da Monitoraggio Attività. Non devi far altro che selezionare un'app e cliccare sulla X nella barra degli strumenti > Esci.
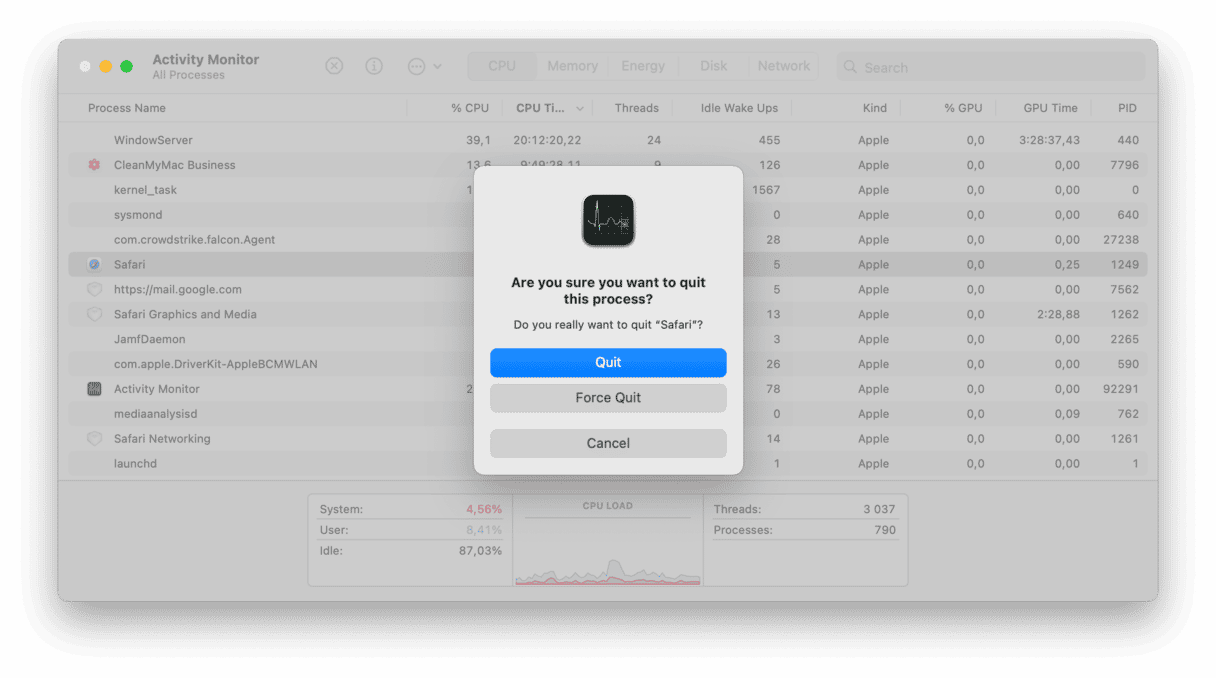
- Chiudi le app e le schede del browser che non ti servono.
- Evita di posizionare il MacBook su superfici morbide o sotto la luce diretta del sole.
- Pulisci fisicamente le ventole del Mac da polvere e detriti, senza utilizzare liquidi spray, ma ricorrendo a un panno in microfibra.
Tutti questi consigli rapidi ti aiuteranno a ottimizzare le prestazioni del tuo Mac e a far in modo che lavori a temperature ideali. Per altri consigli, dai un'occhiata a questo articolo.
Prova a ripristinare il sistema
Se nessuno di questi metodi ha funzionato, ecco un'ultima soluzione drastica. Attenzione, equivale a reinstallare macOS, perciò non dimenticare di eseguire il backup dei tuoi dati più importanti su iCloud o su un disco fisso.
- Riavvia il Mac tenendo premuti i tasti Comando + R per avviare MacOS Recovery.
- Vai in Utilty > Reinstalla macOS > Continua. Poi, installa le applicazioni che ti servono.
Se il Mac continua a bloccarsi, prova a contattare il Supporto Apple. Descrivi il tuo problema dettagliatamente, in modo che possano aiutarti a individuare con precisione il problema e a risolverlo.
Possono esserci molte ragioni per cui il tuo MacBook va in crash. Ricorda che il crash è un segnale che il sistema non è in grado di gestire qualche complicazione sul tuo dispositivo. Perciò, se accade spesso, è meglio rivolgersi al Supporto Apple e chiedere aiuto a chi è del mestiere.
Se il Mac continua a bloccarsi, prova a contattare il Supporto Apple. Descrivi il tuo problema dettagliatamente, in modo che possano aiutarti a individuare con precisione il problema e a risolverlo.
Possono esserci molte ragioni per cui il tuo MacBook va in crash. Ricorda che il crash è un segnale che il sistema non è in grado di gestire qualche complicazione sul tuo dispositivo. Perciò, se accade spesso, è meglio rivolgersi al Supporto Apple e chiedere aiuto a chi è del mestiere.