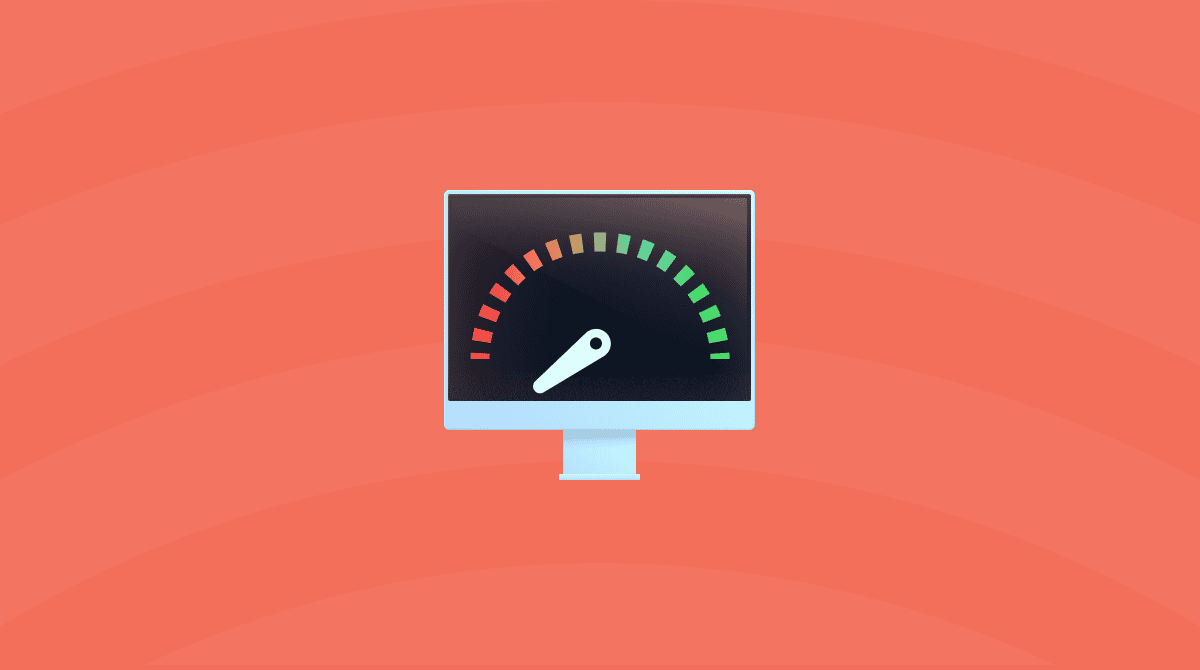I Mac sono diventanti parte integrante della nostra vita quotidiana, li utilizziamo per lavorare, comunicare e intrattenerci. Per tutte queste attività abbiamo bisogno dell'audio. Se l'audio del tuo Mac ha smesso di funzionare, ci sono diverse possibili spiegazioni e altrettante soluzioni. La prima cosa da fare è accertarsi che l'audio davvero non funzioni. Qui sotto, ti spieghiamo cosa controllare e come risolvere questo fastidioso problema.
Perché l'audio del Mac non funziona?
Ci sono diversi possibili motivi per cui l'audio del Mac non funziona. Ecco quelli più frequenti:
- Audio disattivato involontariamente
- Impostazioni non configurate nel modo corretto
- Problemi con le periferiche connesse
- Malfunzionamenti software
Niente audio sul Mac? Ecco cosa controllare
1. Controlla il volume
Per quanto possa sembrare semplicistico, la prima cosa da controllare è che il volume non sia stato disattivato per sbaglio. Premi il tasto per alzare il volume (F12) e aumentare il livello dell'audio.
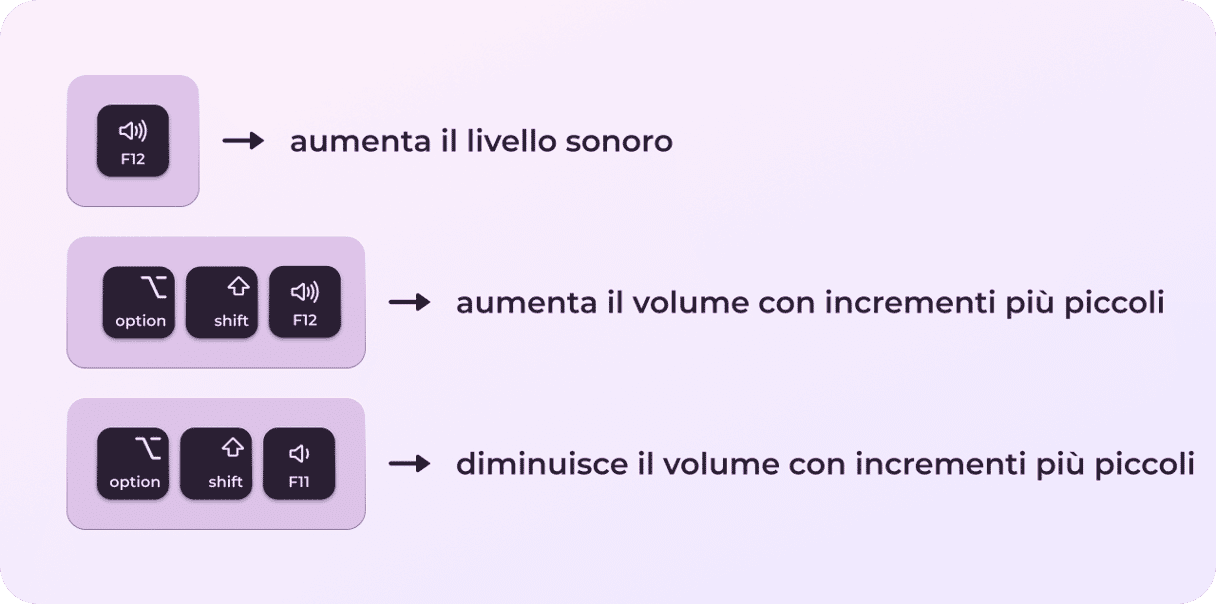
2. Controlla la sorgente output e altre impostazioni
Se hai controllato e l'audio davvero non funziona, il primo passo è verificare le impostazioni audio:
- Clicca sul menu Apple e scegli Impostazioni di Sistema.
- Vai in Suono.
- Seleziona la scheda Uscita e scegli gli altoparlanti integrati. Se l'opzione non è disponibile, contatta il Supporto Apple.
- Controlla che la barra del volume non sia al minimo, in tal caso falla scorrere verso destra e controlla di nuovo l'audio.
- Assicurati che non sia selezionata la casella Audio disattivato.

3. Esegui gli script di manutenzione
Una volta accertato che l'audio su Mac decisamente non funziona e aver controllato le Impostazioni di sistema senza successo, prova ad avviare la funzione Script di manutenzione di CleanMyMac. Questa famosa app ti permette di risolvere in autonomia i problemi di Mac. Cosa sono gli script di manutenzione? Ottimizzano le prestazioni del tuo Mac eseguendo numerose attività di manutenzione, come riparare i permessi del disco, verificare il disco di avvio e ricostruire i database dei servizi di avvio.
Ecco come eseguire gli script di manutenzione:
- Ottieni la prova gratuita di CleanMyMac.
- Apri l'app.
- Fai clic su Manutenzione.
- Scegli Esegui script di manutenzione e premi Avvia.
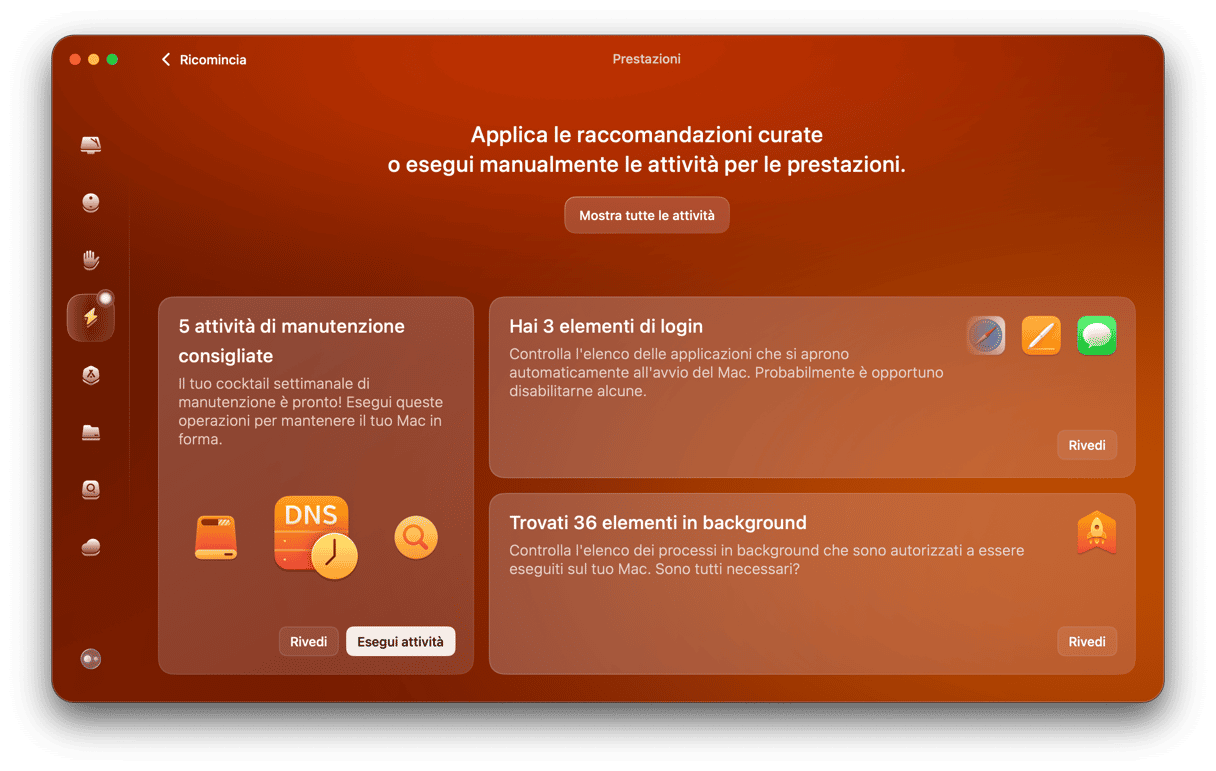
4. Scollega le periferiche
Se controllando le Impostazioni di Sistema, invece degli altoparlanti integrati, vedi un dispositivo USB selezionato e non riesci a cambiarlo, scollega tutti i dispositivi USB dal tuo Mac e prova di nuovo. Potrebbero essere dispositivi connessi sia tramite USB che tramite Bluetooth, come cuffie e casse. Possono impedire al suono di uscire dagli altoparlanti integrati del tuo Mac.
5. Riavvia il Mac
A dire il vero, dovrebbe essere la prima cosa da fare ogni volta che si è alle prese con un problema sul Mac. Tuttavia, riavviamo raramente, perché a nessuno piace dover riaprire le app e le schede browser già in funzione. Eppure, riavviare consente di risolvere tantissimi problemi di poco conto, come ad esempio l'assenza di audio sul MacBook.
Vai nel menu Apple e fai clic cu Riavvia. Puoi selezionare l'opzione Riapri le finestre al login successivo.
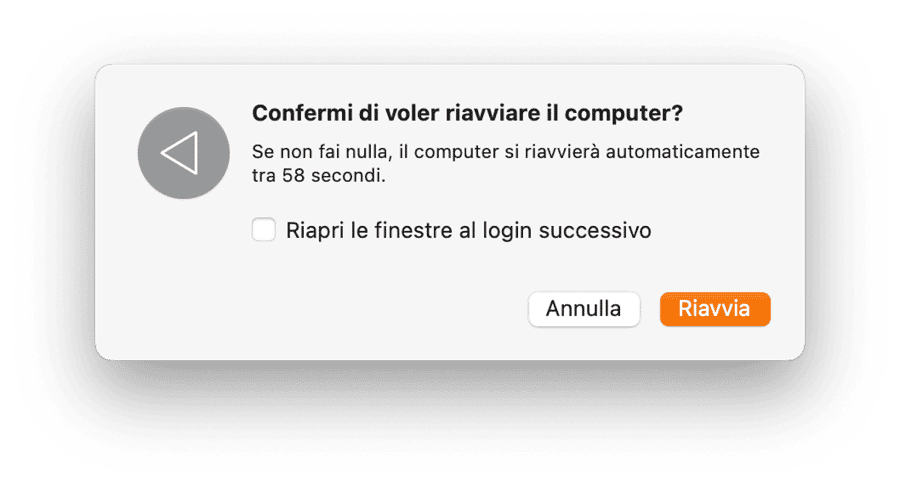
6. Aggiorna macOS
Se dal Mac continua a non uscire alcun suono, Apple consiglia per prima cosa di assicurarsi di aver installato l'ultima versione di macOS.
Per controllare la versione di macOS presente sul tuo Mac, fai clic sul menu Apple e poi su Informazioni su questo Mac. In alto, nella finestra che si apre, vedrai il nome della versione di macOS installata. L'ultima versione disponibile al momento è macOS Sonoma, dovresti installarlo andando sull'app Apple Store e facendo clic sulla barra laterale a destra nella finestra principale.
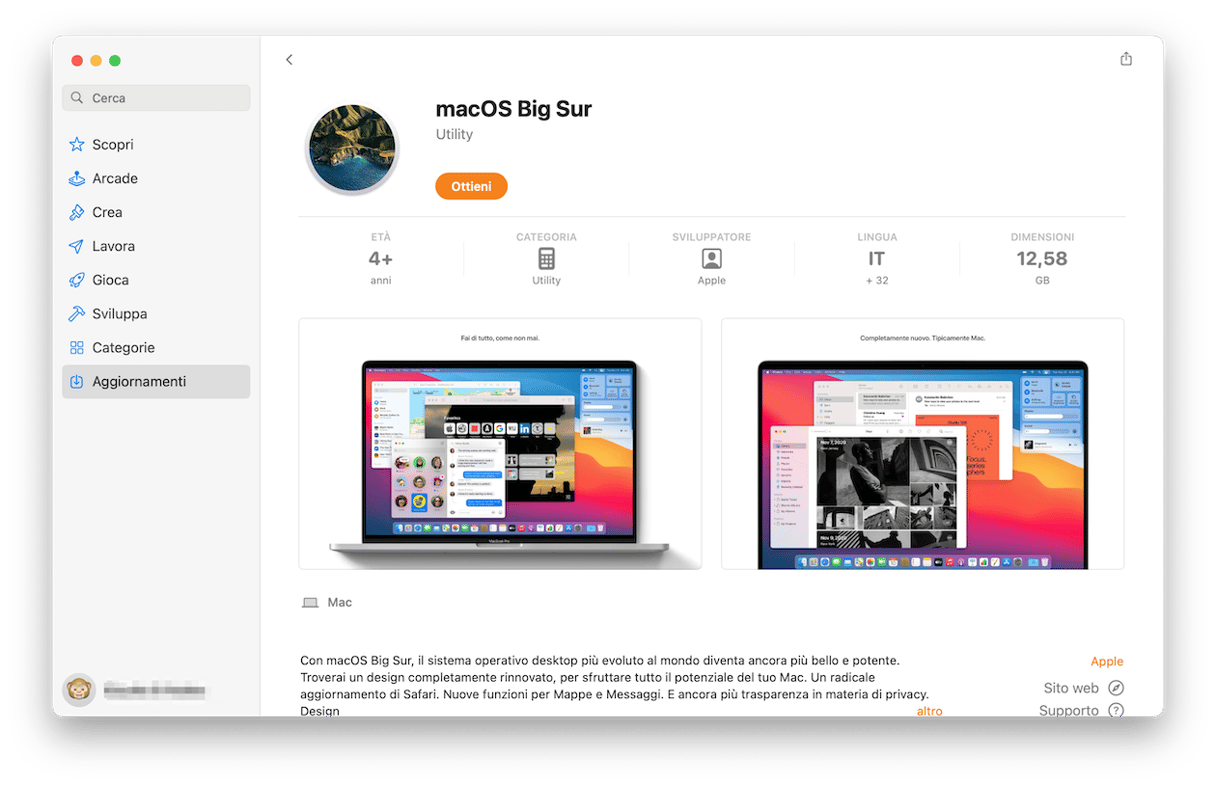
Se non vuoi installare Sonoma, assicurati perlomeno di aver installato gli aggiornamenti più recenti, a prescindere dal sistema operativo che stai utilizzando. Per controllare la presenza di aggiornamenti, vai in Impostazioni di Sistema > Generali > Aggiornamento software. Scegli l'ultima versione del sistema operativo che hai installato dall'elenco di aggiornamenti disponibili. Fai clic su Aggiorna e segui le istruzioni sullo schermo.

Prima di installare una nuova versione del sistema operativo o un aggiornamento, effettua il backup del tuo Mac con Time Machine o un altro strumento di backup a tua scelta.
7. Resetta l'app problematica
Potrebbe essere che il tuo Mac non emetta suoni perché l'audio di un'app specifica non funziona. Se, ad esempio, non riesci a sentire un video su Safari, assicurati di non aver disattivato l'audio facendo clic sul tasto del volume nel video. Inoltre, non dimenticare di controllare altre fonti audio, come Musica, TV o video di QuickTime, per capire se riescono a riprodurre l'audio.
Se scopri che il problema dell'audio del MacBook si verifica con una particolare app, la cosa migliore da fare è resettarla. Esistono due strade. La prima, è disinstallare e reinstallare l'app. Il problema di questa soluzione è che se semplicemente si trascina un'app nel Cestino, restano file residui che possono comunque interferire con l'audio. Inoltre, alcune app sono preinstallate sul Mac, il che significa che non possono essere disinstallate.
Per questo motivo, ti consigliamo di percorrere la seconda strada, che consiste nell'utilizzare un apposito strumento di terze parti che si occuperà di svolgere il lavoro per te. CleanMyMac, di cui abbiamo già parlato, ha un modulo di Disinstallazione capace di ripristinare le app. Per ripristinare, intendiamo riportare l'app allo stato in cui si trovava nel momento in cui è stata installata sul tuo computer.
Ecco come resettare le app con CleanMyMac:
- Apri CleanMyMac e vai in Impostazioni dalla barra dei menu.
- Vai in Lista ignora e deseleziona la casella "Ignora applicazioni di sistema" in Disinstallazione.
- Esci dalle Impostazioni.
- Dalla barra laterale di CleanMyMac, vai in Disinstallazione.
- Sotto Tutte le applicazioni, seleziona l'app che vuoi resettare.
- Clicca su Mostra a la freccia sinistra e seleziona tutto tranne Binari.
- A sinistra rispetto al nome dell'app, seleziona Resetta dal menu a tendina e fai clic su Rimuovi.
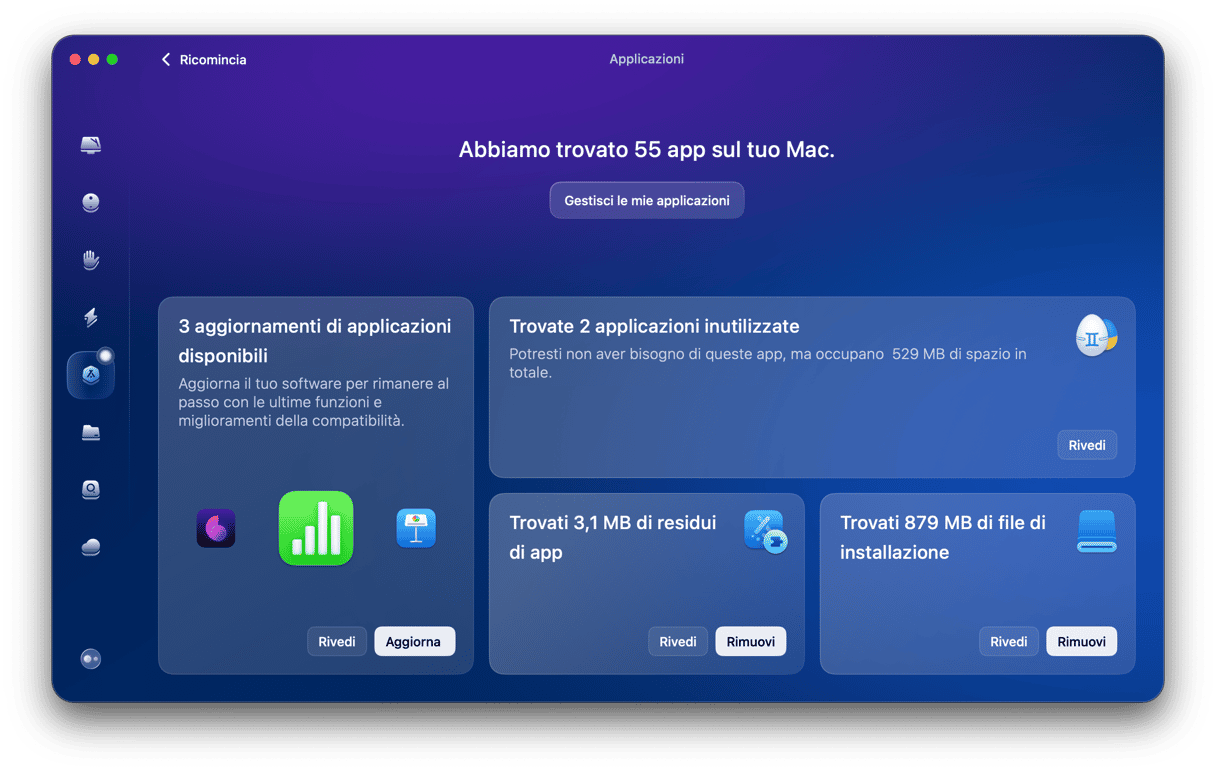
Ecco fatto! Ora vediamo se l'audio del Mac funziona di nuovo.
8. Riavvia il controller audio
L'audio del Mac ancora non funziona? Se non ci sono app che interferiscono con l'uscita audio del Mac, non c'è niente collegato al jack delle cuffie, alle porte USB e Thunderbolt, ma il suono continua a non funzionare, il passo successivo è riavviare il controller. Per farlo, dovrai andare in Monitoraggio Attività e chiudere tutti i processi. Non preoccuparti, non è così complicato!
- Vai in Applicazioni > Utility e fai doppio clic su Monitoraggio Attività per aprirlo.
- Nella barra di ricerca, scrivi "coreaudiod" per reperire il controller Core Audio.
- Fai clic su coreaudiod e poi sul pulsante "X" nella barra degli strumenti per forzare l'arresto.
- Coreaudiod verrà riavviato.
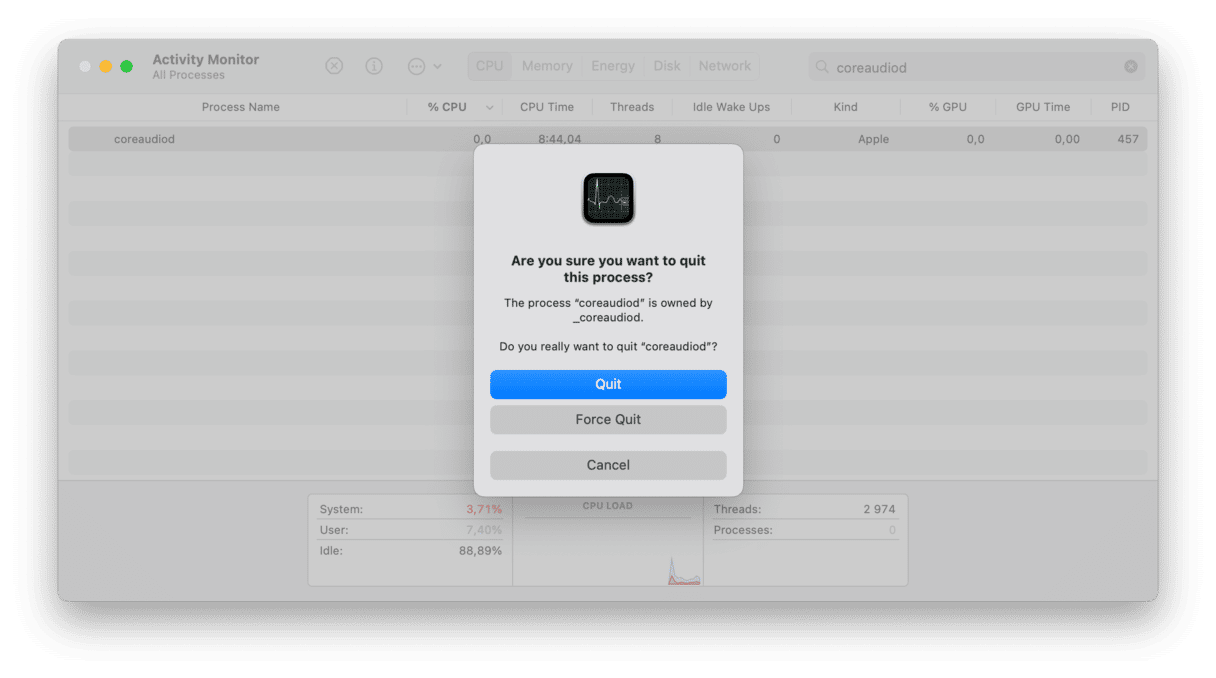
9. Assicurati che cuffie e casse siano collegate
A volte, l'audio non funziona semplicemente perché il dispositivo non è collegato. Dai un'occhiata:
- Vai in Impostazioni di Sistema > Bluetooth.
- Guarda nell'elenco dei dispositivi nella finestra principale per vedere se sono presenti gli altoparlanti o le cuffie.
- Se non ci sono, metti il dispositivo in modalità abbinamento (fai riferimento alle istruzioni del dispositivo per sapere come fare). Quando appare, fai clic su Connetti.
- Se sono elencati ma non risultano connessi, assicurati che siano accesi, quindi fai Ctrl+clic su di essi nella finestra principale e seleziona Connetti.
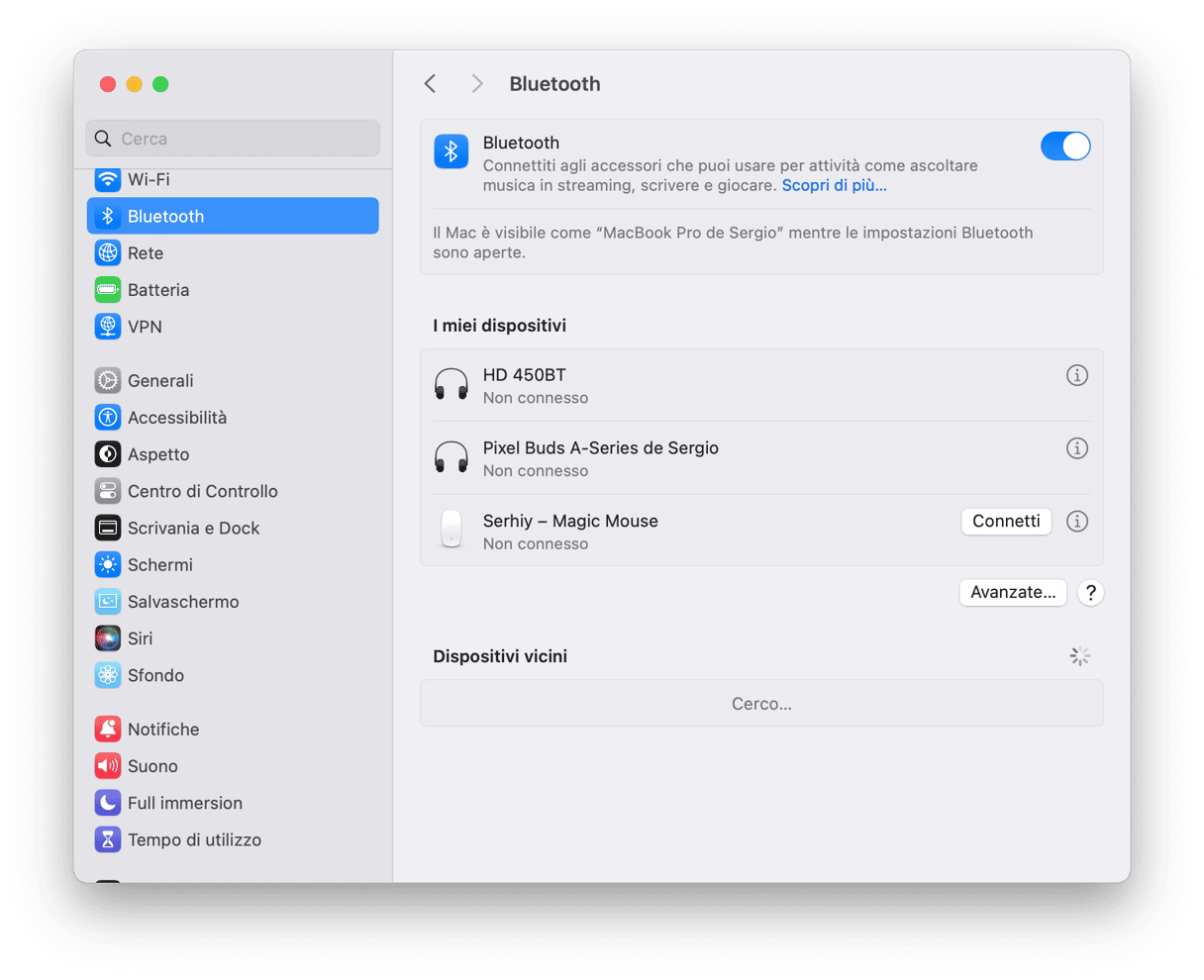
Una volta collegati gli altoparlanti o le cuffie, fai clic sul controllo del volume nella barra dei menu e scegli il tuo dispositivo audio. Se il controllo del volume non è visibile nella barra dei menu, vai in Impostazioni di Sistema, scegli Suono, quindi nella scheda Uscita seleziona gli altoparlanti o le cuffie Bluetooth. Intanto che ci sei, è una buona idea selezionare la casella Mostra volume nella barra dei menu. Si trova nella scheda Effetti audio.
10. Ripristina la NVRAM e l'SMC
Se riscontri dei problemi con il volume degli altoparlanti del tuo Mac, probabilmente si tratta di un problema di software. Potrebbero esserci delle app in conflitto con le impostazioni degli altoparlanti, oppure potrebbe essere qualcos'altro. La prima cosa che puoi fare per risolvere il problema è ripristinare la NVRAM/PRAM. Si tratta di piccole parti della memoria del Mac che controllano volume audio, fuso orario, risoluzione del display e altre impostazioni del computer.
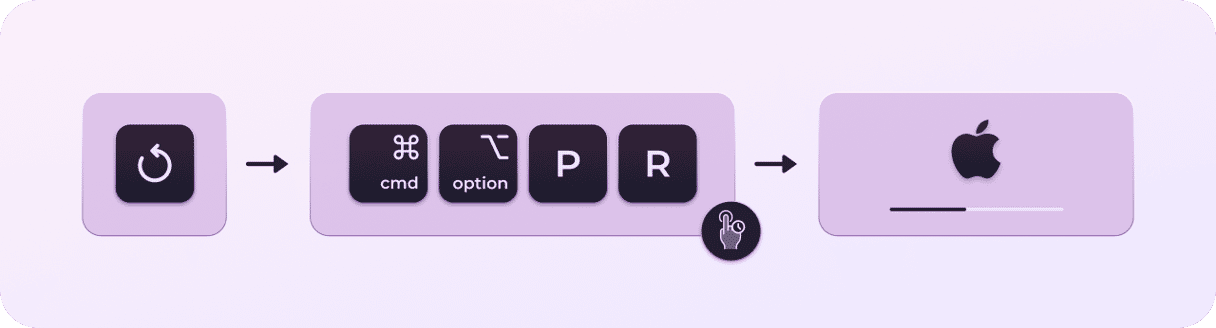
Per ripristinare la NVRAM/PRAM, spegni il Mac e premi Opzione + Comando + P + R all'avvio. Lascia i tasti dopo circa 20 secondi. Dopo il riavvio, controlla che il volume del Mac sia tornato alla normalità. Tieni presente che questa procedure funziona solo per i Mac con processore Intel e che non esiste una procedura analoga per i Mac con processore Apple silicon.
Il secondo passo è ripristinare l'SMC. SMC sta per System Management Controller e gestisce diversi aspetti fisici del tuo Mac, tra cui l'audio. La procedura è diversa a seconda dei computer Mac.
Se la batteria è rimovibile:
- Spegni il Mac.
- Rimuovi la batteria.
- Premi il pulsante di alimentazione e continua a tenere premuto per qualche secondo.
- Reinserisci la batteria.
- Premi il pulsante di alimentazione per accendere il Mac.
_1681290791.png)
Se la batteria non è rimovibile:
- Spegni il Mac.
- Premi sulla tastiera Maiuscole + Controllo + Opzione e contemporaneamente il pulsante di accensione.
- Tieni premuti questi tasti per 10 secondi.
- Rilascia i tasti.
- Premi nuovamente il pulsante di alimentazione per accendere il Mac.
_1681290802.png)
Per iMac, Mac Pro e Mac Mini:
- Spegni il Mac.
- Scollega il cavo di alimentazione.
- Attendi 15 secondi.
- Ricollega il cavo di alimentazione.
- Attendi alcuni secondi e accendi il computer premendo sul pulsante di accensione.
Se hai un Mac con processore Apple silicon, basta riavviare.
Per concludere, esistono innumerevoli ragioni per cui l'audio del Mac potrebbe non funzionare. Seguendo la guida qui sopra passo per passo, dovresti riuscire a risolvere il problema. Se nessuna delle soluzioni qui sopra fa al caso tuo, non ti resta che contattare il Supporto Apple e, se possibile, prendere un appuntamento al Genius Bar di un Apple Store. Infine, controllare la presenza di malware e rimuovere i residui di sistema con l'app di cui abbiamo già parlato,
CleanMyMac, non fa mai male. Una pulizia di base del sistema può contribuire a far funzionare di nuovo l'audio.
Domande frequenti
1. Perché l'audio del Mac non funziona più?
Possono esserci varie ragioni, software oppure hardware. La maggior parte delle volte però, l'audio è disattivato o non funziona all'interno di una particolare app. Nei casi più gravi, si tratta di un malfunzionamento di macOS o di una problematica hardware.
2. Come fare se l'audio del Mac non funziona?
La primissima cosa da fare è riavviare il Mac. Altre possibili soluzioni includono controllare la scheda Suono nelle Impostazioni di sistema, che eventuali dispositivi esterni siano ben collegati e che il volume sia non sia al minimo. Sopra trovi alcune soluzioni più complesse.
3. Perché l'audio del mio MacBook è sempre disattivato?
Potresti non aver selezionato correttamente l'uscita, oppure il volume dell'audio potrebbe essere al minimo. Per scoprirlo, basta controllare in Impostazioni di Sistema > Suono > Uscita.