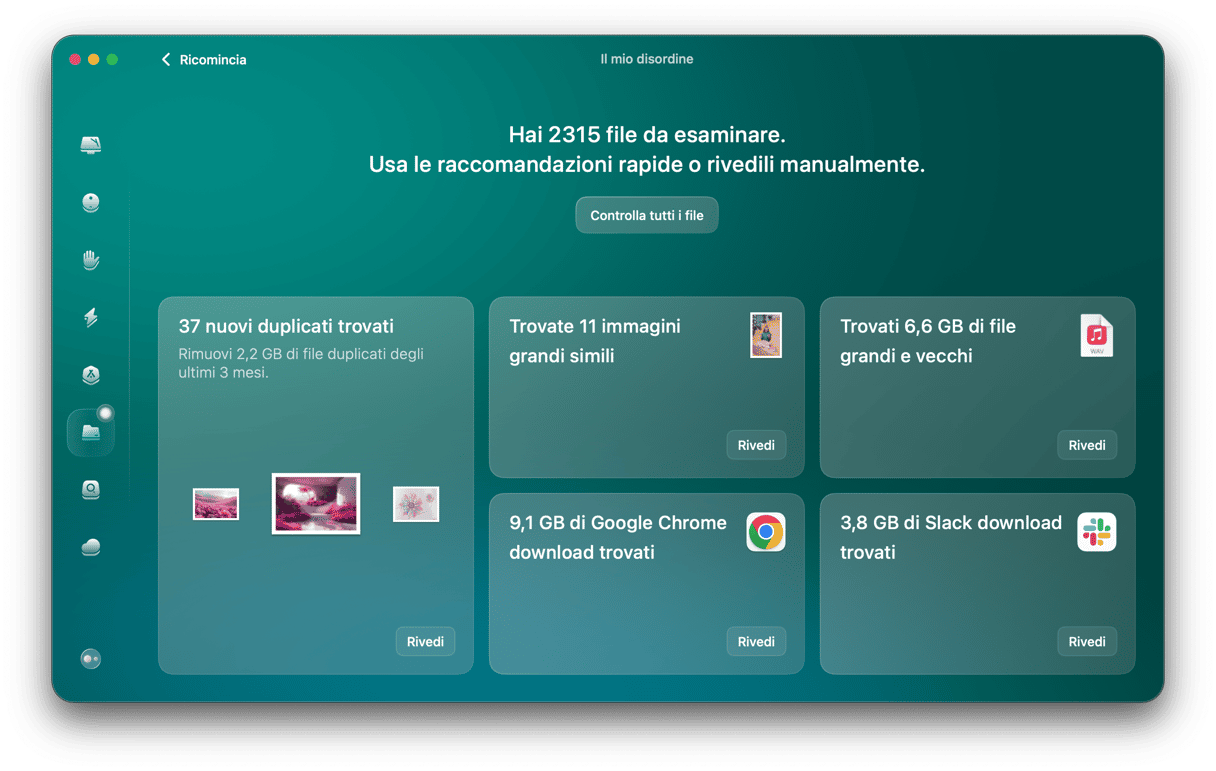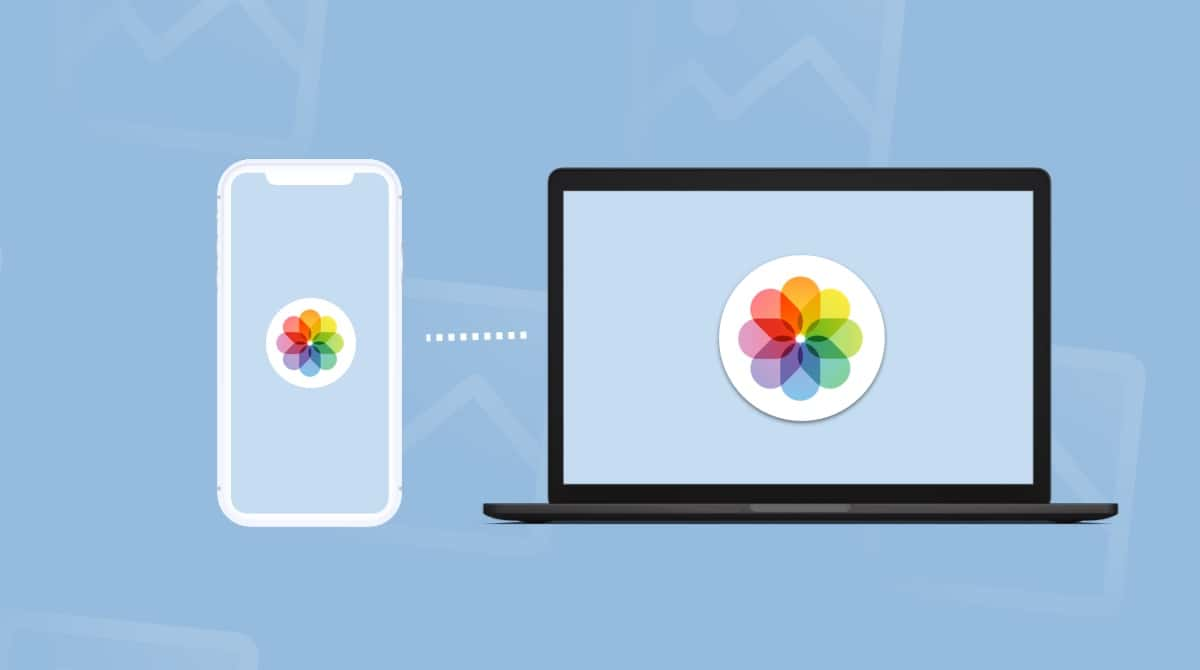Invece di lavorare di più, Apple lavora meglio, e invece di proporre un disco rigido più grande, ha affrontato il problema dello spazio limitato sul Mac con l'archiviazione cloud. Questo, a sua volta, ha dato origine a un nuovo segmento sulla barra di archiviazione chiamato “Cancellabile.” È possibile liberarlo? Sì, e puoi farlo immediatamente disattivando i backup automatici di Time Machine. Se non sai bene come fare, continua a leggere, ti spiegheremo tutto e vedremo altri 5 modi per svuotare lo spazio cancellabile del Mac.
Cos’è lo spazio disco cancellabile sul Mac?
Lo spazio cancellabile è costituito da file che macOS ritiene idonei all'eliminazione, ma che non rimuove fintanto che ha spazio a disposizione. Tutto ebbe inizio con la comparsa su MacOS della funzione Ottimizza archiviazione. Quando quest'opzione è attiva, molti file vengono spostati nel cloud e per alcuni di essi la presenza effettiva su disco è facoltativa. Ma per quali, esattamente?
Si tratta di file generati dal sistema che soddisfano due criteri:
- Sono file davvero vecchi, che non apri o non usi da molto tempo.
- Sono file sincronizzati con iCloud, quindi gli originali possono essere eliminati dal Mac.
Come controllare lo spazio cancellabile?
Puoi vedere lo spazio disponibile su macOS dalla scheda Spazio integrata:
- Dal menu principale Apple, clicca su Informazioni su questo Mac.
- Poi, clicca su Ulteriori Informazioni e seleziona Impostazioni spazio di archiviazione.
- Se c'è dello spazio cancellabile, apparirà come una sezione a strisce bianche e grigie.

In alternativa, puoi aprire Utility Disco dalla cartella Applicazioni > Utility, cliccare sul nome del disco nella barra laterale e cercare l'indicazione Cancellabili (si trova alla voce Disponibili).
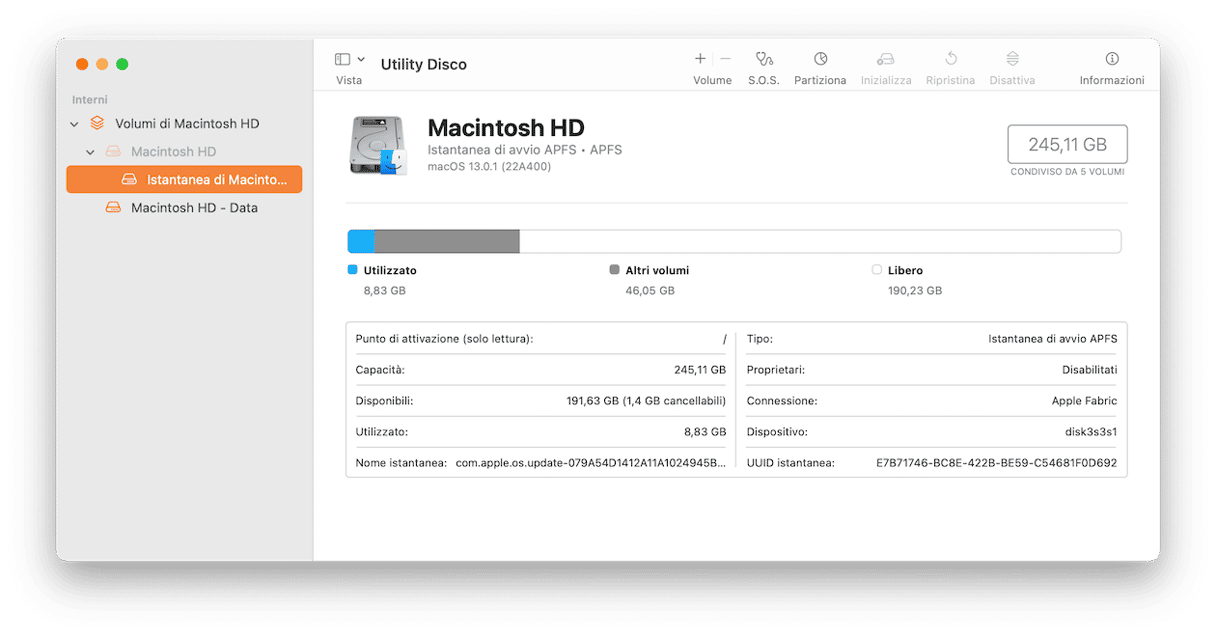
Come svuotare lo spazio cancellabile sul Mac?
1. Riavvia il Mac
Ogni guida per risolvere i problemi di Mac che si rispetti dovrebbe iniziare con questo consiglio. Lo spazio cancellabile può essere liberato da macOS in automatico, e riavviare il Mac è uno dei modi per farlo.
Tutto ciò che devi fare è andare nel menu Apple e fare clic su Riavvia.
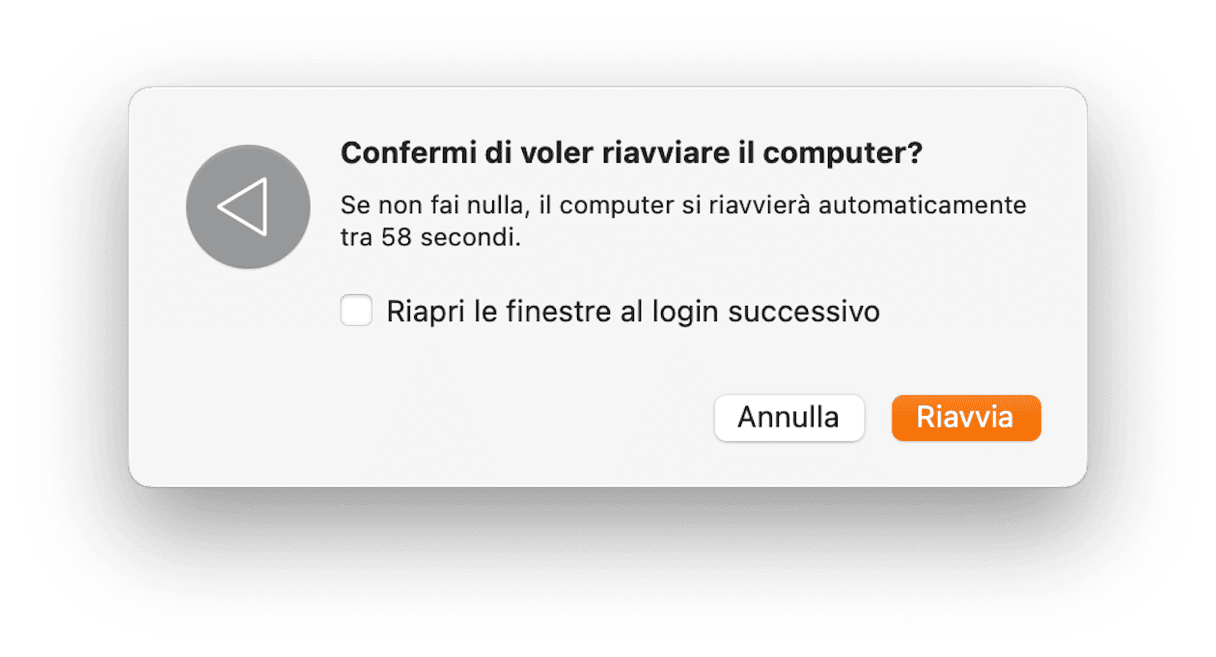
2. Rimuovi i file spazzatura
La strada più semplice è ricorrere a un'app di manutenzione per Mac come CleanMyMac, che fa esattamente quello che suggerisce il nome: elimina la spazzatura dal Mac per aiutarti a liberare spazio per cose più importanti. CleanMyMac lascia al loro posto i file di sistema essenziali, elimina soltanto gli elementi obsoleti che non servono più a nulla.
Quindi, per eliminare la spazzatura di sistema in pochi clic:
- Inizia la prova gratuita di CleanMyMac.
- Vai in Pulizia e avvia una scansione rapida.
- Fai clic sul tasto Pulisci, oppure su Controlla tutta la spazzatura per vedere cos'ha trovato e decidere cosa eliminare.
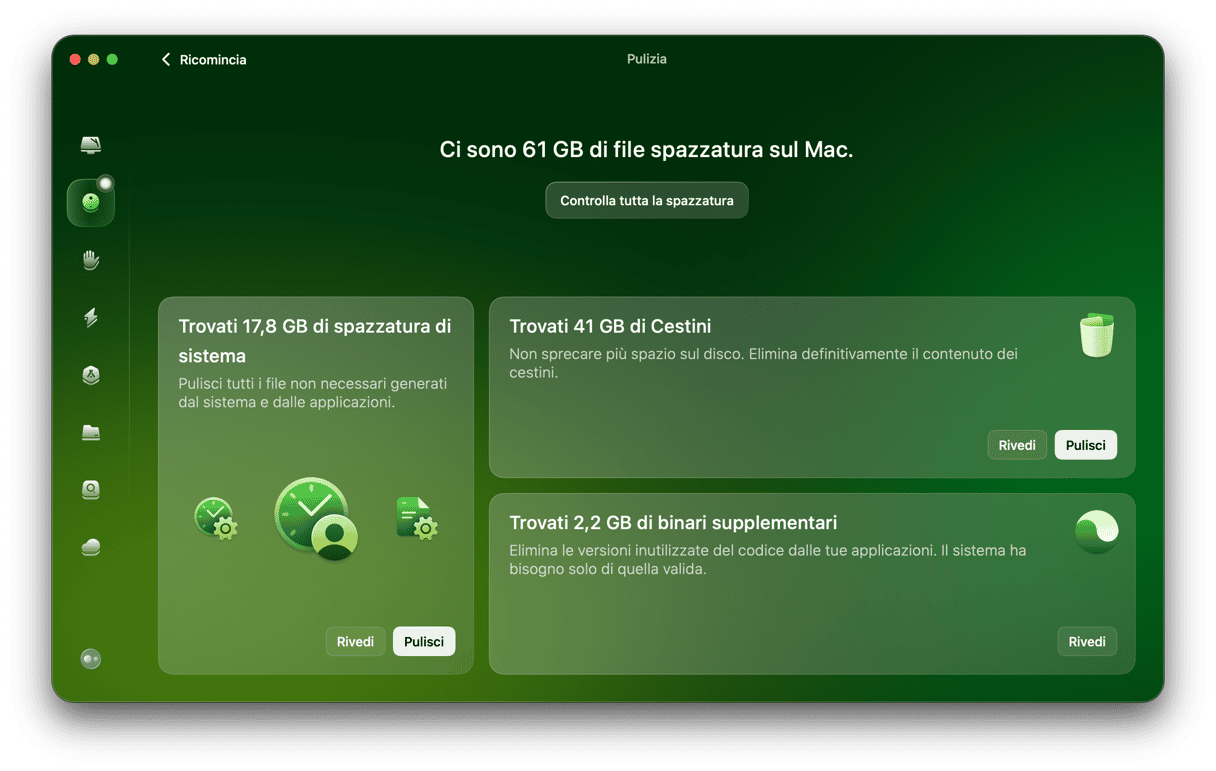
Una volta recuperato lo spazio cancellabile, puoi usare la funzione Smart Care di CleanMyMac per eliminare i file inutili, velocizzare il sistema e cercare i malware sul Mac, il tutto in un solo passaggio.
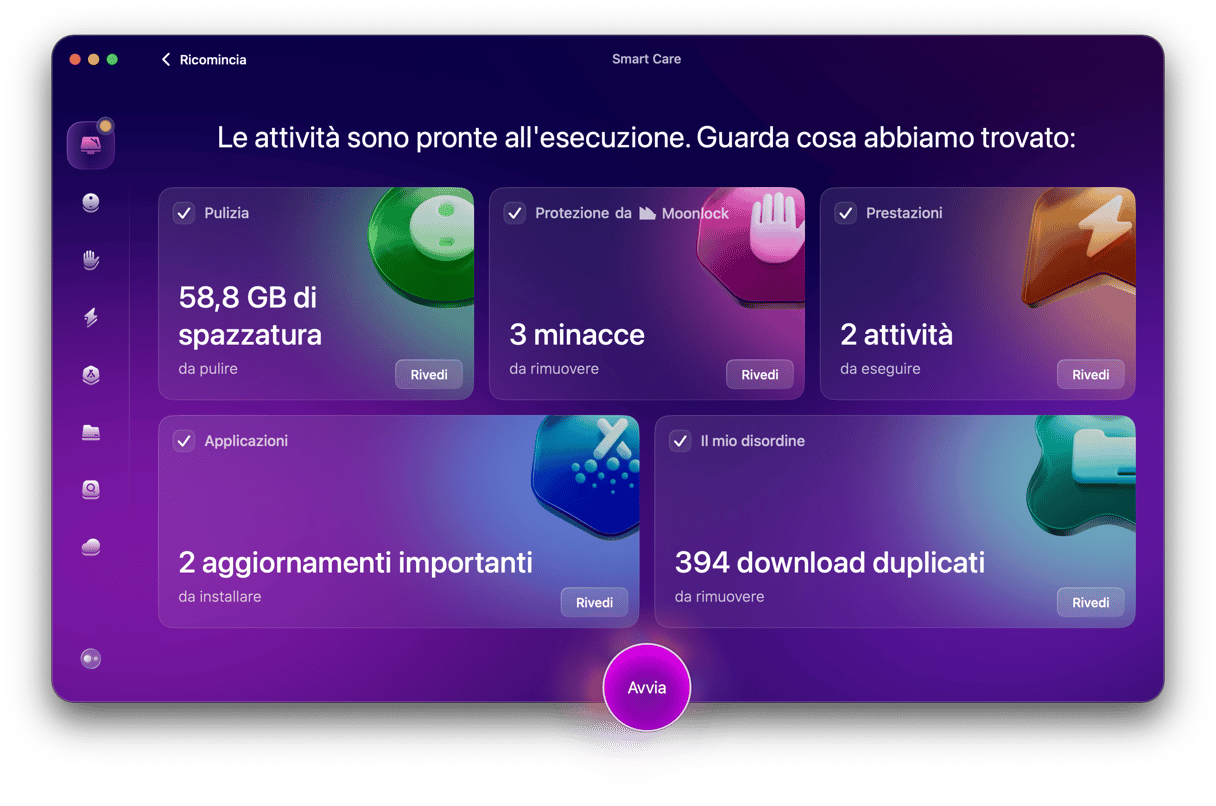
Inoltre, per tenere pulito il sistema, di tanto in tanto è consigliabile eliminare le estensioni del browser, le vecchie connessioni Wi-Fi e le app che non utilizzi.
CleanMyMac è uno strumento di pulizia ineccepibile, ma ci sono anche altre app simili sul mercato. Per saperne di più sui migliori software di pulizia per Mac, dai un'occhiata a questo articolo.
Ci sono però tante altre soluzioni per liberare spazio su Mac. Continua a leggere.
3. Attiva la funzione Ottimizza archiviazione
Per fare in modo che macOS elimini i file cancellabili quando necessario, bisogna che la funzione Ottimizza archiviazione sia attiva. Per farlo, vai di nuovo in Impostazioni spazio di archiviazione seguendo i passaggi qui sopra e dai un'occhiata alla sezione Suggerimenti sotto la barra colorata. Da qui puoi attivare la sincronizzazione con iCloud di tutti gli elementi che vuoi. Se hai una versione di macOS precedente, leggi di più su Ottimizza archiviazione e come si usa.
4. Pulisci lo spazio cancellabile dal Terminale
Se stai cercando un metodo per liberarti dello spazio cancellabile senza riavviare il Mac, puoi usare il Terminale. Tieni però presente che si tratta di una procedura complessa, adatta solo a chi ha dimestichezza con l'utilizzo delle righe di comando. Se non è il tuo caso, passa alla prossima sezione.
Per utilizzare il Terminale, segui questi passaggi:
- Apri il Terminale da Applicazioni > Utility, dal Launchpad, oppure dalla ricerca Spotlight.
- Quindi, incolla questo comando:
mkdir ~/filegrandie premi Invio. Creerà una cartella denominata filegrandi nella directory Inizio.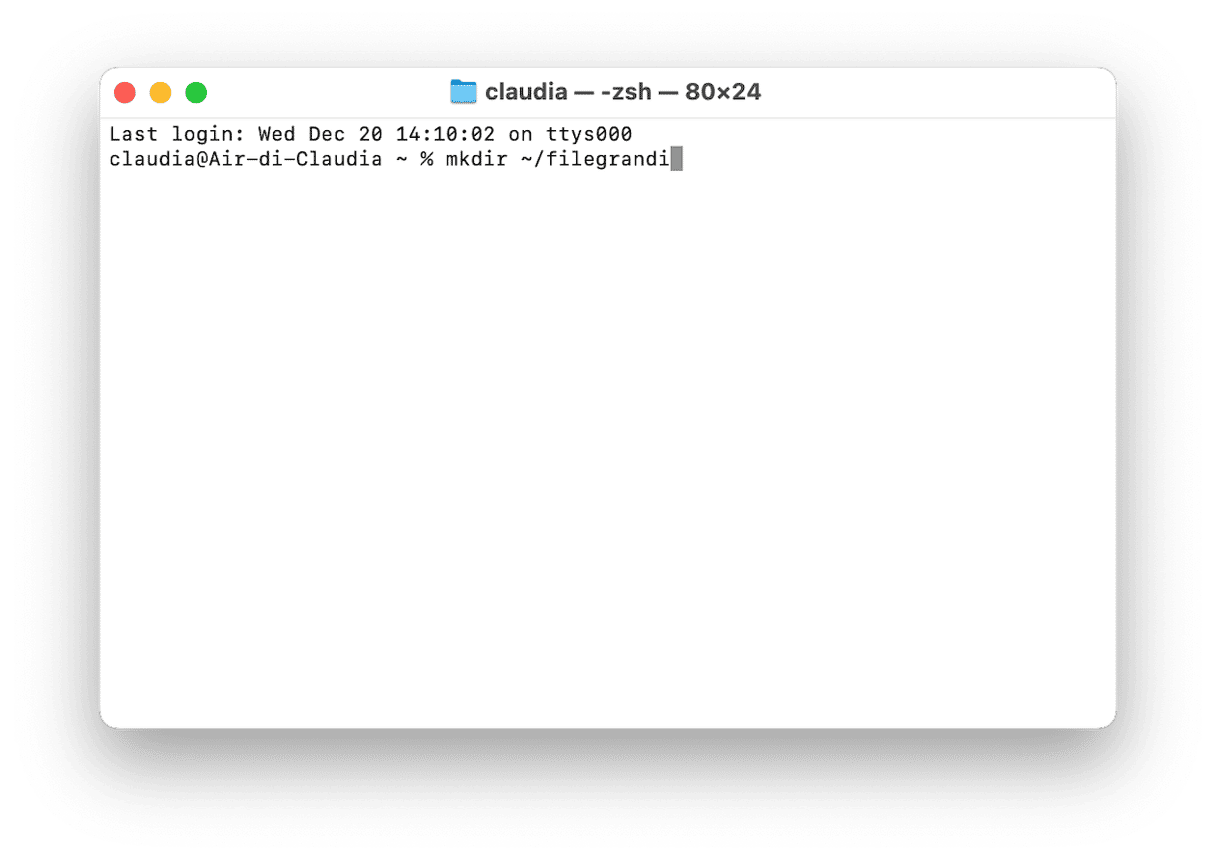
- Dopodiché, incolla questo comando e premi Invio:
dd if=/dev/random of=~/file grandi/filegrande bs=15m. Creerà un file denominato filegrande all'interno della cartella filegrandi creata in precedenza. - Attendi qualche minuto, poi premi Control + C per interrompere il passaggio precedente e incolla questo comando:
cp ~/filegrandi/filegrande ~/filegrandi/filegrande2, poi premi Invio. - Continua a eseguire lo stesso comando, sostituendo
largefile2con un nome diverso ogni volta. - Smetti quando appare il messaggio che dice che lo spazio sul disco è quasi esaurito.
- Quindi, incolla questo comando:
rm -rf ~/filegrandi/e premi Invio.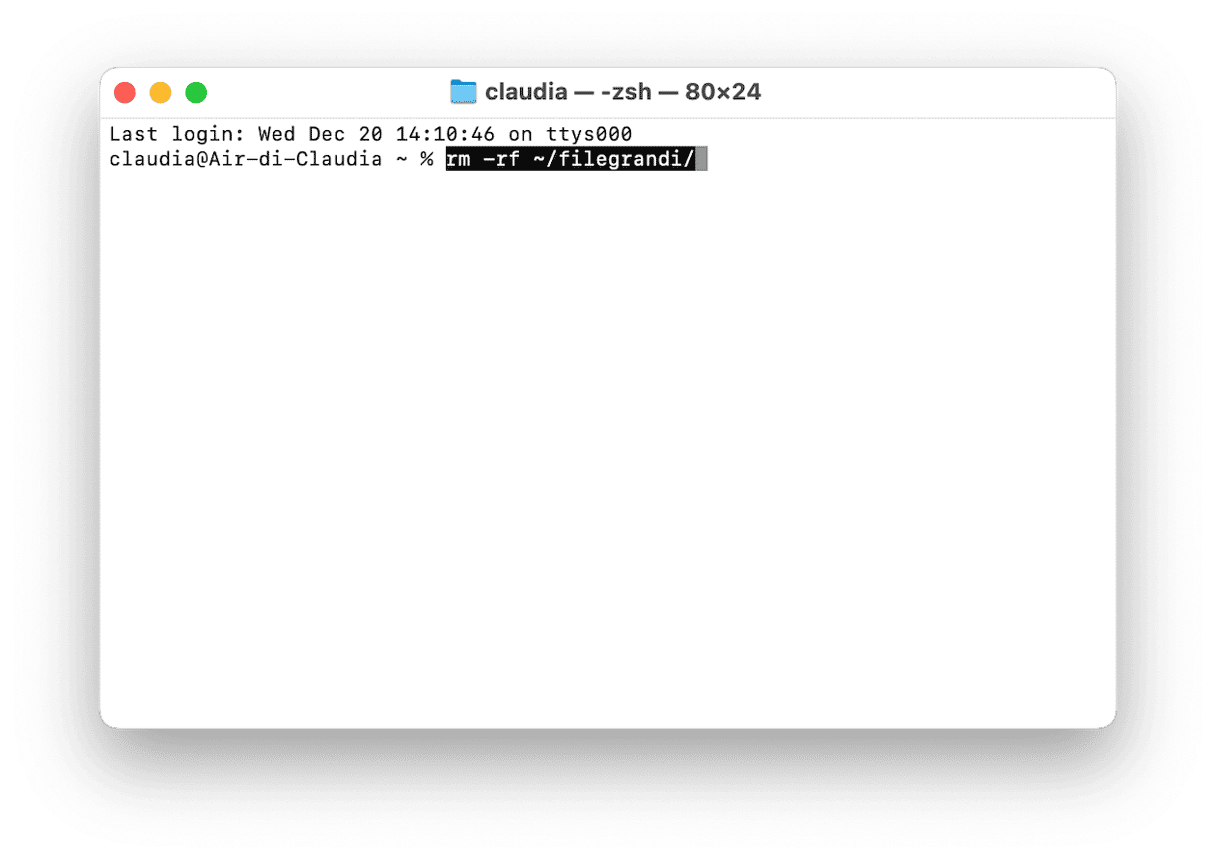
- Infine, svuota il Cestino.
5. Svuota la cache
Un altro modo per ripulire lo spazio cancellabile è svuotare la cache. Si può procedere manualmente attraverso il Finder. Segui questi passaggi:
- Da una nuova finestra del Finder, fai clic su Vai nella barra dei menu e seleziona Vai alla cartella.
- Tieni premuto il tasto Opzioni e fai clic su Libreria.
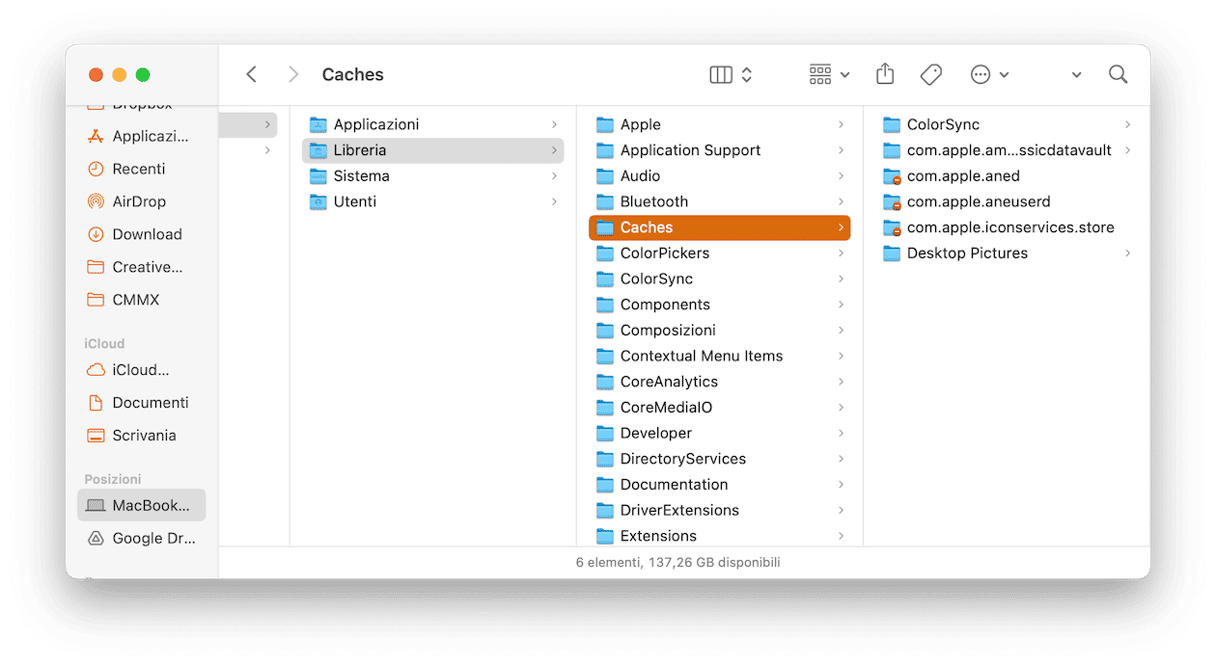
- Vai in Caches.
- Ora, elimina i file che non ti servono. Attenzione, non rimuovere le cartelle, ma solo i file al loro interno. Controlla bene cosa stai cancellando per evitare di rimuovere file essenziali per il funzionamento di macOS.
- Svuota il Cestino.
Se vuoi saperne di più sui diversi tipi di cache e su come rimuovere questi file, consulta questa guida esaustiva.
Non sai bene quali file cancellare? CleanMyMac può darti una mano individuando e rimuovendo gli elementi nella cache. Oltre ai file di cache, CleanMyMac intercetta anche altri tipi di spazzatura: binari universali, versioni dei documenti, file delle lingue inutili, registri obsoleti e tanto altro.
Per saperne di più sui diversi tipi di cache e su come rimuovere questi file, consulta la nostra guida esaustiva.
6. Disattiva i backup di Time Machine
Infine, controlla se i backup di Time Machine sono attivi. È buona norma tenerli attivi, ma per recuperare ancora più spazio cancellabile in automatico è possibile disattivare quest'opzione. Ecco come:
- Dal menu principale Apple, vai in Impostazioni di Sistema > Generali.
- Clicca su Time Machine.
- Dal menu Frequenza del backup, seleziona Esegui il backup manualmente.
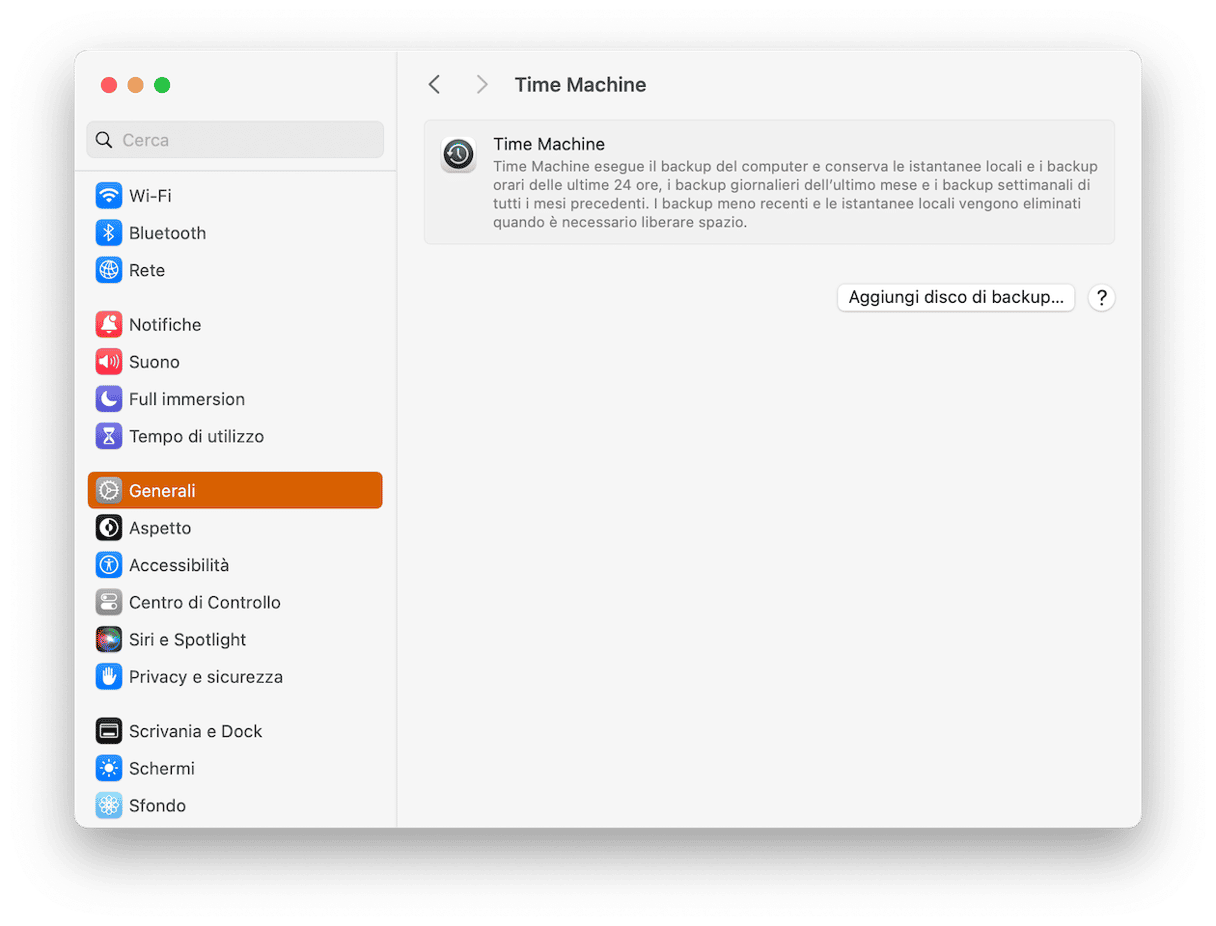
Sarebbe meglio utilizzare strumenti di terze parti per la pulizia del disco?
Utilizzare degli strumenti di terze parti per pulire il disco può davvero fare la differenza. Assicurati però di valutare pro e contro di queste app, prima di scegliere quella più adatta alle tue esigenze.
Pro
- Automazione: come abbiamo dimostrato, la procedura per pulire lo spazio cancellabile è lunga e noiosa. Utilizzando un software di pulizia di terze parti, farai molto prima.
- Facilità d'uso: gran parte degli strumenti di pulizia hanno un design intuitivo e bastano un paio di clic per portare al termine il lavoro.
- Efficacia: di solito, gli strumenti di pulizia per Mac sono progettati in modo da cancellare solo i file che possono essere eliminati in sicurezza. Così, puoi avere la certezza che nulla di essenziale verrà spostato nel Cestino.
Contro
- Privacy e sicurezza: tutti gli strumenti di terze parti progettati per liberare spazio hanno accesso alle profondità di macOS. Scegliendo uno sviluppatore fidato, tuttavia, i tuoi dati dovrebbero essere al sicuro.
- Malware e virus: alcuni sedicenti strumenti di pulizia per Mac potrebbero rivelarsi software dannosi, anziché app legittime.
- Possibili perdite di dati: utilizzando uno strumento di pulizia semi-automatico (cioè che consente di cercare a fondo in macOS e di scegliere personalmente i file da cancellare) potresti perdere per sbaglio dei dati, selezionando file fondamentali.
Detto questo, facendo le dovute ricerche, prima di scaricare qualsiasi strumento, utilizzare uno strumento di terze parti per pulire il disco fisso è un'opzione del tutto sicura.
Questo è quanto c'è da sapere sullo spazio cancellabile sul Mac. Speriamo che questo articolo sia stato di aiuto. MacOS è un valore aggiunto per il Mac, ci fa piacere che abbia funzioni salvaspazio e altre cose interessanti (Siri!), ma potrebbe essere decisamente un po' più chiaro per gli utenti. A ogni modo, buon proseguimento e non dimenticare di tenere pulito il tuo Mac.