Forse avrai sentito parlare dello "schermo blu della morte" per descrivere il momento in cui sui PC Windows compare una schermata blu con dei codici, che va a sostituire completamente l'interfaccia grafica utente. Anche sul Mac esiste qualcosa di simile, in versione rosa. In questo caso non appare nessun codice, ma solo una schermata rosa uniforme. In questo articolo, spiegheremo perché a volte lo schermo del MacBook diventa rosa e cosa fare per risolvere il problema.
Perché lo schermo del MacBook è diventato rosa?
Le tipologie di schermo rosa sono due e hanno cause diverse:
- Se lo schermo lampeggia di colore rosa e il Mac si riavvia, sei di fronte a un kernel panic. Gli errori kernel panic sono di tipo software, ossia legati al codice che ha accesso alle profondità del Mac. Raramente si verificano una sola volta, più spesso invece compaiono regolarmente finché il problema non viene risolto.
- Ecco le cause di tipo hardware più frequenti per lo schermo rosa del MacBook: surriscaldamento, malfunzionamento della scheda grafica (GPU), driver dello schermo corrotti e problemi con la NVRAM/PRAM.
Come evitare lo schermo rosa su MacBook Pro e altri Mac
Il segreto per evitare problemi è fare manutenzione. È importante controllare regolarmente il Mac, proprio come si fa per l'auto o la propria abitazione, così funzionerà meglio e più a lungo. Tra le altre cose, diminuiranno anche le possibilità che lo schermo diventi rosa.
Il modulo Prestazioni di CleanMyMac semplifica di gran lunga le operazioni di ordinaria manutenzione, consigliandoti una serie di attività per mantenere il tuo Mac in forma. Non devi far altro che cliccare "Esegui attività". CleanMyMac può ad esempio reindicizzare Spotlight, riparare i permessi disco o velocizzare Mail. Ottieni la prova gratuita di CleanMyMac. Dopo averlo scaricato e installato, segui questi passaggi:
- Apri CleanMyMac.
- Clicca su Prestazioni nella barra laterale e premi Avvia la scansione.
- Attendi il completamento della scansione e fai clic su Esegui attività.
- Per selezionare manualmente alcune attività specifiche, vai in Mostra tutte le attività e spunta le caselle accanto alle attività di tuo interesse, poi clicca Avvia.
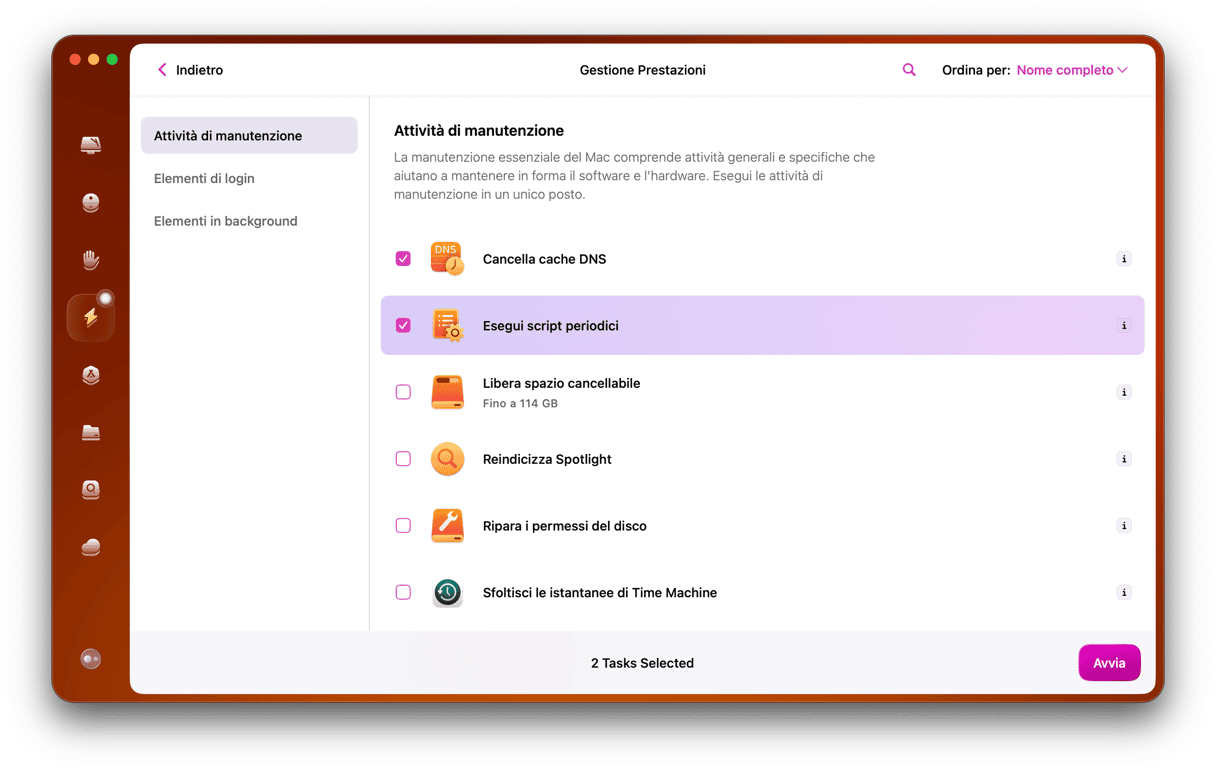
Cosa fare se lo schermo del MacBook diventa rosa
Se il tuo problema rientra nella seconda casistica descritta qui sopra, l'unica soluzione è portare il Mac in riparazione presso un centro assistenza autorizzato o un Genius Bar. Purtroppo non è possibile improvvisarsi nella riparazione di un problema hardware.
Se invece lo schermo è di colore rosa, lampeggia e il Mac si riavvia, si tratta di un kernel panic. La buona notizia è che puoi occupartene in autonomia. Per farlo, segui le istruzioni qui sotto nell'ordine in cui sono riportate. Prima di tutto, prova a riavviare il Mac dal menu principale Apple. Se non funziona, segui i consigli qui sotto.
1. Aggiorna macOS
Il primo passo per risolvere qualsiasi problema ricorrente sul Mac è aggiornare il sistema operativo. Il problema potrebbe essere legato a un bug che è stato risolto in un aggiornamento più recente. Oppure, potrebbe trattarsi di un problema di compatibilità con altri software in uso, e anche questo potrebbe essere stato corretto.
Ecco un breve promemoria su come aggiornare macOS:
- Clicca sul menu Apple e scegli Impostazioni di Sistema.
- Seleziona Generali > Aggiornamento Software.
- Attendi il controllo del Mac.
- Se è disponibile un aggiornamento, segui le istruzioni sullo schermo per installarlo.

2. Individua le app problematiche
Se il problema che causa il kernel panic è dovuto a un'applicazione in particolare, dovresti vedere lo schermo rosa quando la utilizzi. In tal caso, controlla se c'è un aggiornamento per l'applicazione in questione. Se è stata scaricata dall'App Store, apri l'app App Store e controlla nella sezione Aggiornamenti. Se è disponibile un aggiornamento, fai clic su Aggiorna. Perché? Perché la causa potrebbe essere un'incompatibilità o un bug, problemi che spesso vengono risolti con gli aggiornamenti delle app.
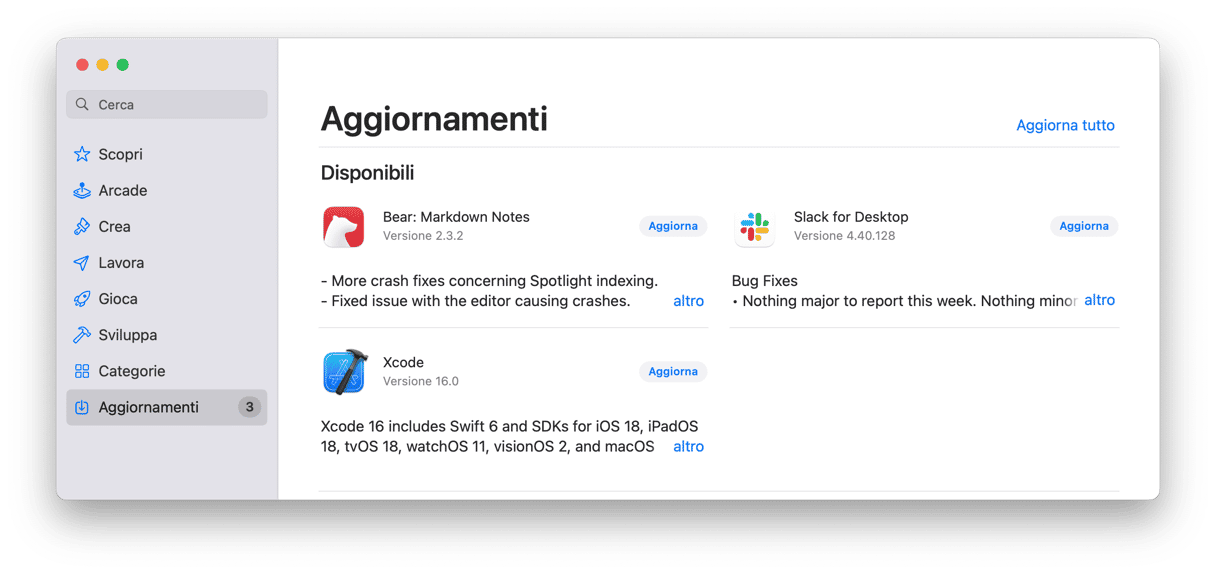
Se hai scaricato l'app dal sito dello sviluppatore, aprila, vai nel menu con il nome dell'applicazione e scegli Verifica aggiornamenti. Attendi qualche istante e se, c'è un aggiornamento disponibile, segui le istruzioni per installarlo.
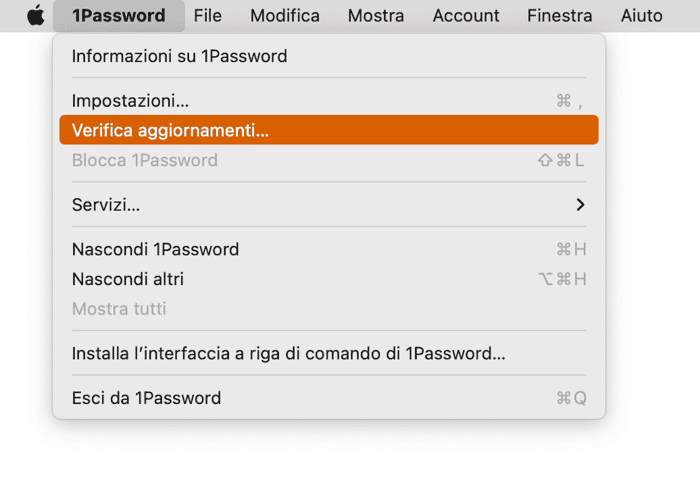
Se anche aggiornando l'applicazione che pensavi fosse la causa del problema, la situazione non migliora, prova ad aggiornare tutte le applicazioni che usi. Se tutte le app sono aggiornate ma all'avvio macOS ti chiede se vuoi spostare un'app nel Cestino, contatta lo sviluppatore dell'app attraverso la sezione assistenza del loro sito web per chiedere se possono aiutarti a risolvere il problema.
Puoi anche provare a reinstallare l'app. Spostarla semplicemente nel Cestino, come suggerisce macOS non l'eliminerà completamente dal Mac. Per farlo, dovrai rimuovere tutti i file correlati. Lo strumento Disinstallazione di CleanMyMac può aiutarti. Una volta disinstallata l'app, riscaricala e installala di nuovo.
3. Verifica le connessioni esterne
Se lo schermo del MacBook diventa rosa durante l'utilizzo di uno schermo esterno o di altri accessori, prova a controllare che i cavi siano collegati bene e che non abbiano problemi. Infatti, l'utilizzo un cavo di scarsa qualità per collegare il Mac a un monitor esterno, potrebbe interferire con ciò che vedi sullo schermo. In questo caso, la soluzione è provare con un altro cavo, se ne hai uno a portata di mano, o scollegare il Mac dallo schermo esterno e provarlo separatamente.
4. Ripristina l'SMC
L'SMC (System Management Controller) gestisce diversi aspetti fisici del tuo MacBook, tra cui l'alimentazione, le ventole e l'illuminazione. Ripristinarlo può aiutare a risolvere il problema dello schermo rosa, se a causarlo sono problemi di alimentazione di lieve entità.
Importante: puoi ripristinare l'SMC soltanto sui Mac con processore Intel. Sui Mac con Apple silicon, puoi provare a spegnere il computer, attendere 30 secondi e riaccenderlo.
Mac con batteria rimovibile:
- Spegni il Mac.
- Rimuovi la batteria.
- Tieni premuto il pulsante di alimentazione per alcuni secondi.
- Reinserisci la batteria.
- Accendi il Mac.
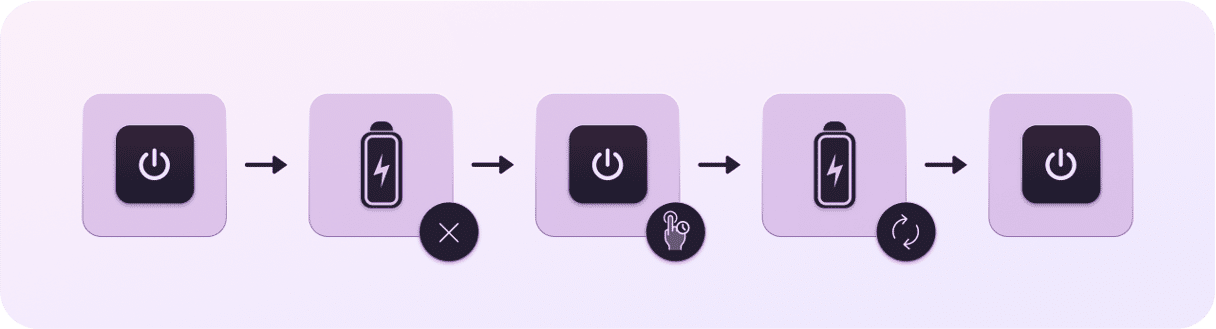
Mac con batteria non rimovibile:
- Spegni il Mac.
- Tieni premuti i tasti Maiuscole + Controllo + Opzione e contemporaneamente il pulsante di alimentazione per 10 secondi.
- Rilascia.
- Premi nuovamente il pulsante di alimentazione per accendere il Mac.
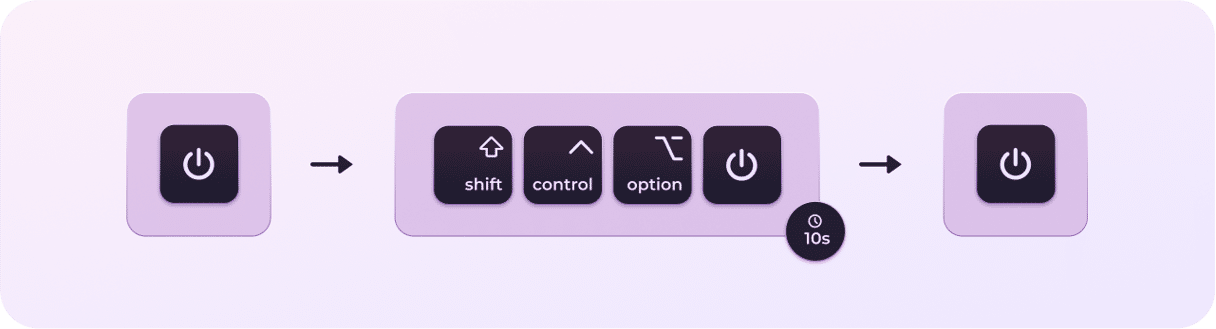
5. Riavvia in modalità sicura
Riavviando il Mac in modalità sicura, il sistema carica solo le estensioni indispensabili all'avvio. Significa che non apre elementi di login, estensioni non essenziali o font di terze parti. Inoltre, quando si avvia in modalità sicura, vengono eseguiti dei controlli sul disco di avvio e la pulizia della cache. A volte, è sufficiente riavviare in modalità sicura per risolvere il problema.
La procedura per avviare la modalità sicura è diversa per i Mac Apple Silicon e Intel. Segui i passaggi adatti al tuo Mac.
Apple Silicon
- Spegni il Mac.
- Tieni premuto il pulsante di alimentazione.
- Aspetta finché non vedi la finestra con le opzioni di avvio, quindi rilascia il pulsante di alimentazione.
- Scegli Opzioni.
- Seleziona il disco di avvio, poi tieni premuto il tasto Maiuscolo e scegli "Continua in Modalità sicura".
- Rilascia il tasto Maiuscolo e accedi. Rifai il login se te lo chiede.
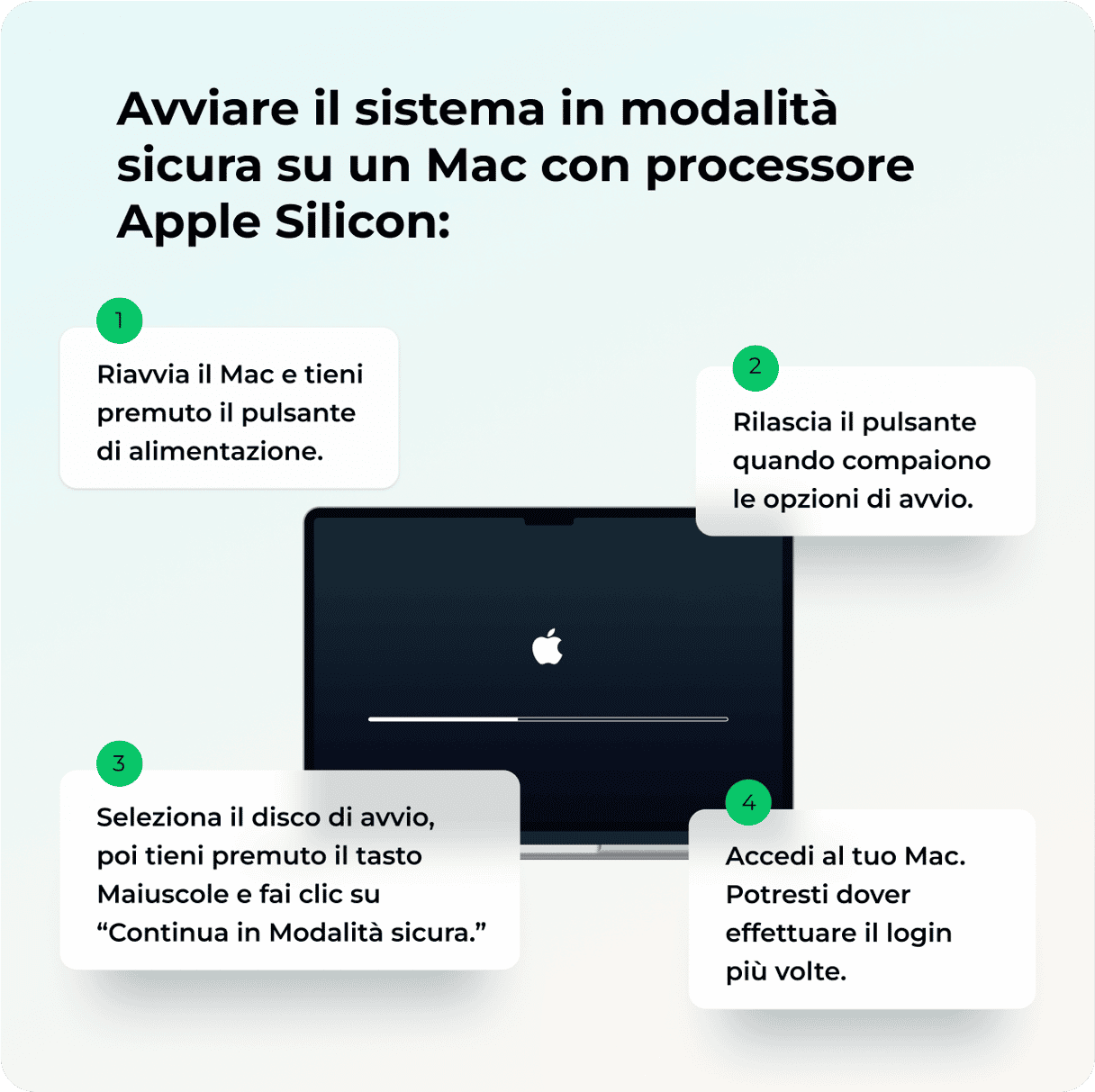
Mac Intel
- Spegni il Mac.
- Premi il pulsante di alimentazione per accenderlo mentre tieni premuto il tasto Maiuscolo.
- Rilascia il tasto Maiuscolo quando vedi la finestra di login.
- Accedi. Se te lo chiede, rifai di nuovo il login.
- Dovresti vedere la scritta "Modalità sicura" in alto nella finestra di login.

Se riavviando in modalità sicura e utilizzando il Mac come di consueto lo schermo rosa non compare, puoi riavviare normalmente e usare il Mac. Se lo schermo rosa dovesse riapparire, saprai che la causa del problema è legata a un'estensione o un elemento di login non essenziali. A questo punto, non resta che scoprire il colpevole. Il primo passo è disattivare gli elementi di login.
- Vai nel menu Apple > Impostazioni di Sistema e scegli > Generali > Elementi login ed estensioni.
- Seleziona ciascun Elemento login e clicca il simbolo "-".
- Disattiva tutto ciò che trovi nella sezione Consenti in background.
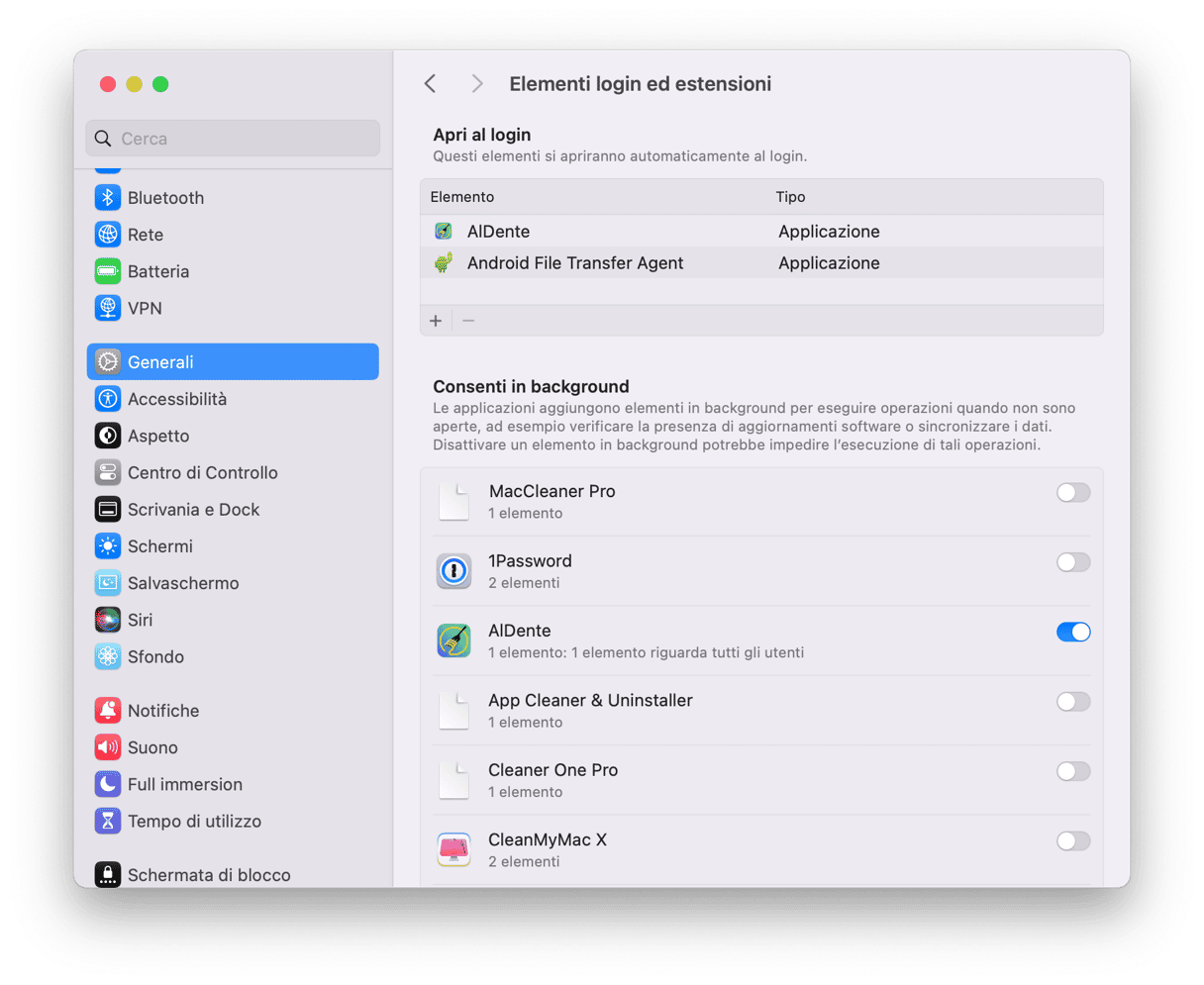
Se lo schermo rosa non compare durante l'utilizzo del Mac, puoi aggiungere gli elementi di login uno alla volta, aspettare un po' per controllare che il problema non si ripresenti e proseguire. Poi, fai la stessa cosa con gli elementi in Consenti in background. Quando vedrai di nuovo la schermata rosa, avrai stanato il colpevole!
6. Reinstalla macOS
Se le altre soluzioni non hanno funzionato, è necessario reinstallare macOS. La procedura non dovrebbe comportare perdite di dati, ma prima di iniziare ti consigliamo comunque di fare un backup del Mac con Time Machine. Non si sa mai!
Per reinstallare macOS devi riavviare il Mac in modalità Recovery. Come per la modalità sicura, c'è una procedura per i Mac con processore Intel e un'altra per i Mac Apple Silicon.
Sui Mac Apple Silicon. Clicca Opzioni. Vedrai le Utility macOS. Sui Mac Intel: spegni il Mac, premi il pulsante di alimentazione e tieni premuto Comando + R finché non vedi Utility macOS.
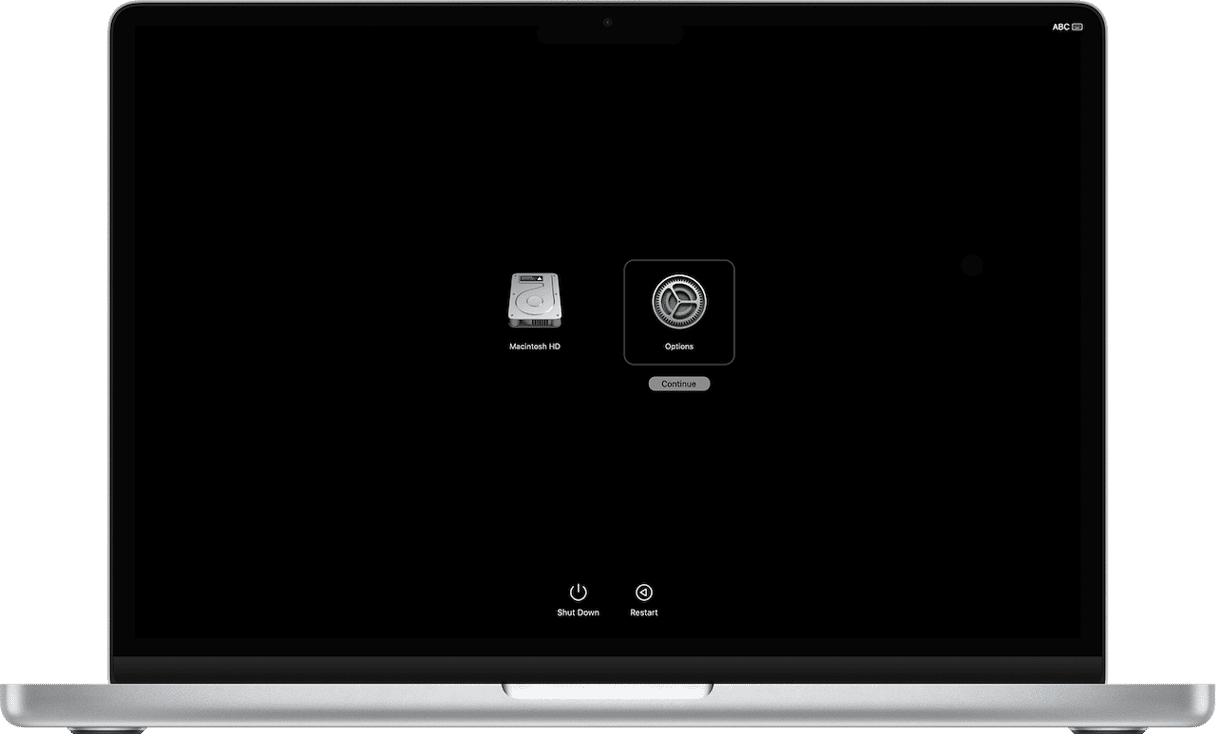
Quando comprare Utility macOS sullo schermo, scegli Reinstalla macOS e segui le istruzioni. Dopo l'installazione di macOS, se necessario, potrai ripristinare i dati dal backup di Time Machine.
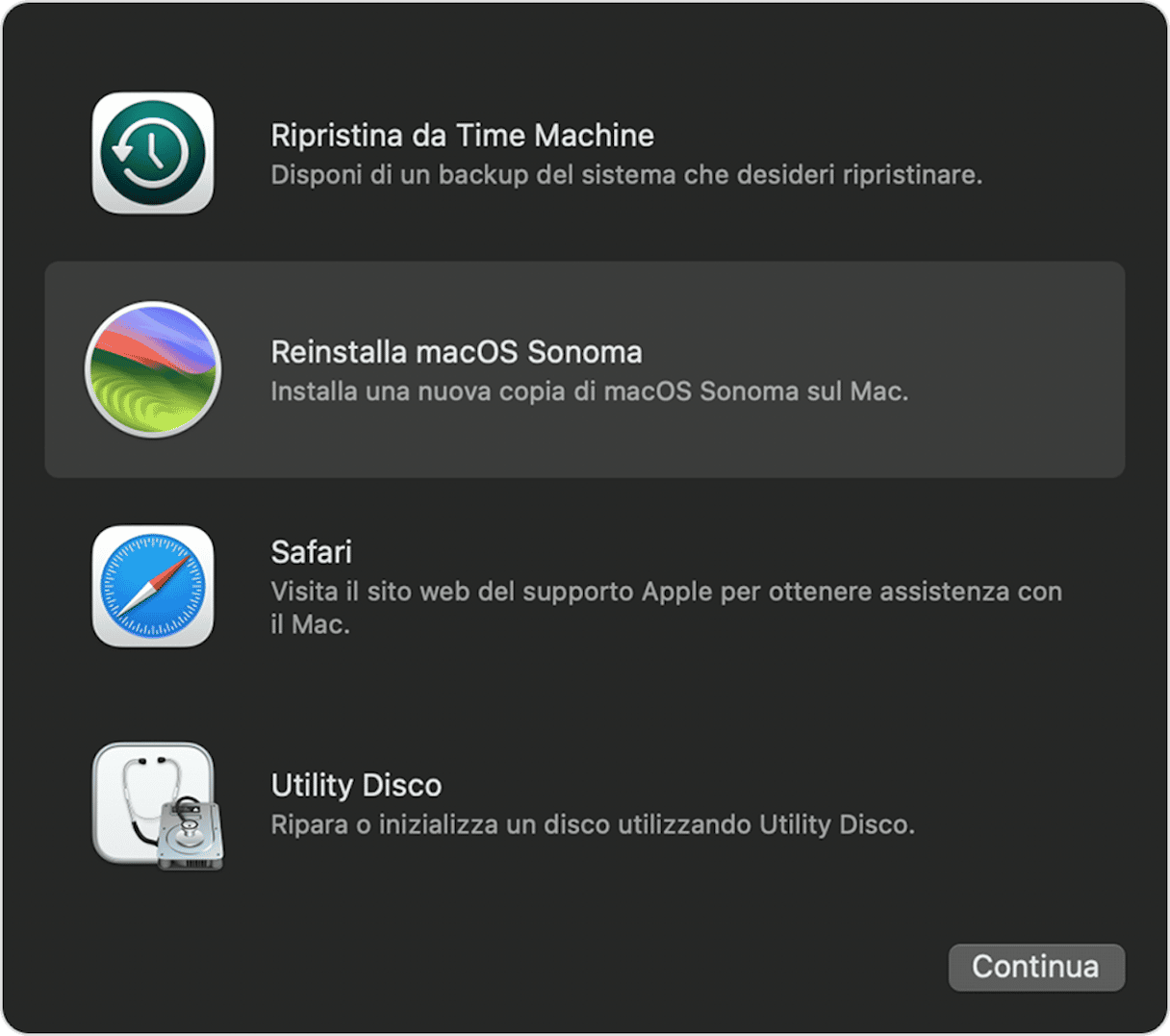
Quando lo schermo del MacBook diventa rosa, è normale preoccuparsi, specialmente se non era mai successo prima! Ecco un paio di ragioni che possono spiegare l'accaduto. La prima, è un problema hardware del Mac: in questo caso dovrai portare il Mac in assistenza presso un centro autorizzato o un Genius Bar. La seconda è un Kernel panic: in questo caso, invece, puoi provare a risolvere il problema in autonomia. Segui le istruzioni qui sopra per individuare la causa dello schermo rosa e risolvere il problema.






