Le porte USB (oppure USB-C nei modelli più recenti) servono praticamente a tutto sul Mac, dal trasferimento dati alla ricarica. Se all'improvviso smettono di funzionare, è un bel problema! Perciò, è fondamentale sapere come sistemarle per rendere di nuovo operativo il Mac. In questo articolo, ti spieghiamo come comportarti quando le porte USB del Mac fanno i capricci.
Cosa fare se le porte USB del Mac non funzionano
Se tutte le porte USB del MacBook non funzionano, la situazione è meno grave di quando a dare problemi è una sola porta. Se ci pensi, è improbabile che tutte le porte si rompano nello stesso momento, perciò il guasto dovrebbe essere facilmente risolvibile.
Ecco alcune soluzioni da provare, a partire dalla più semplice.
1. Riavvia il Mac
Prima di vedere le soluzioni software, iniziamo dalla più semplice in assoluto, riavviare il Mac. Spegni il Mac e riaccendilo. Esatto, tutto qui. Vedrai quanti problemi riuscirai a risolvere!
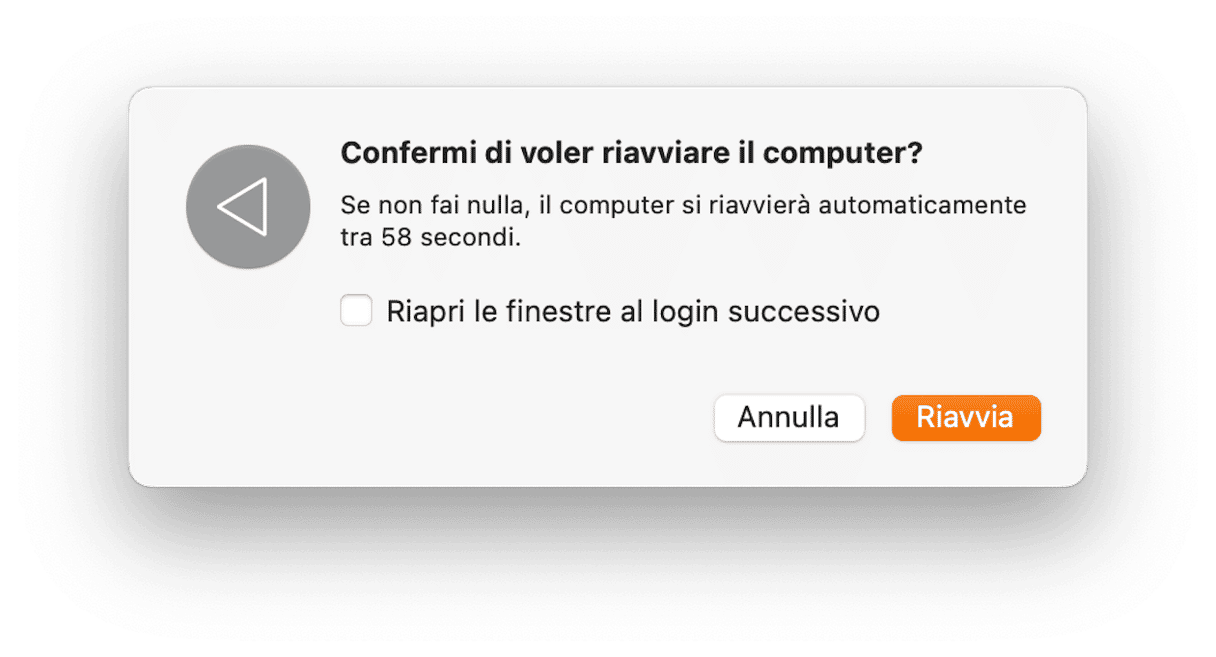
2. Ispeziona la porta USB-C
Se il riavvio non è servito, continuiamo con un'altra soluzione ovvia, dare letteralmente un'occhiata alla porta USB. Di solito, quando le porte USB non funzionano sono ostruite da polvere o altri corpi estranei. In tal caso, per pulirle puoi usare una bomboletta di aria compressa.
Dopodiché, controlla se il circuito stampato è scolorito oppure ossidato. Potrebbe essere segno che la porta USB si è bruciata. Se è così, ti servirà l'aiuto di un professionista.
Poi, controlla i dispositivi USB. Il malfunzionamento potrebbe essere dovuto, ad esempio, a un cavo di scarsa qualità. Ispeziona visivamente il dispositivo, cerca eventuali danni al connettore e segni di usura sul cavo. Se non noti nulla, procurati due diversi dispositivi USB e provali in diverse porte. Se nessuno dei due funziona in una o in tutte le porte, allora è probabile che si tratti di un problema del Mac e non del dispositivo.
Dopo questa premessa, passiamo alle soluzioni software.
3. Controlla la presenza di malware sul Mac
Sapevi che il malfunzionamento delle porte USB-C del Mac può essere sintomo di un'infezione da malware? Non è così frequente come la presenza di polvere e corpi estranei, ma spesso i malware sono responsabili del malfunzionamento dei driver USB e quindi delle porte. Per questo, è meglio eseguire una rapida scansione dei virus.
Puoi provare a cercare i malware manualmente: controlla nella cartella Applicazioni e in Monitoraggio Attività per visualizzare i processi in background, verifica le impostazioni dei browser e cerca eventuali elementi di login sospetti. Tuttavia, si tratta di una procedura non solo dispendiosa in termini di tempo, ma anche meno efficace che ricorrere a uno strumento appositamente progettato.
Noi consigliamo CleanMyMac. La sua funzione Protezione scansiona scrupolosamente il Mac alla ricerca di qualsiasi tipo di minaccia. Ecco come eseguire una scansione dei virus sul Mac:
- Inizia la prova gratuita di CleanMyMac.
- Scegli Protezione e avvia una scansione.
- Al temine della scansione, se ci sono dei malware, clicca Rimuovere. Gestisci anche gli elementi di privacy per maggiore sicurezza.
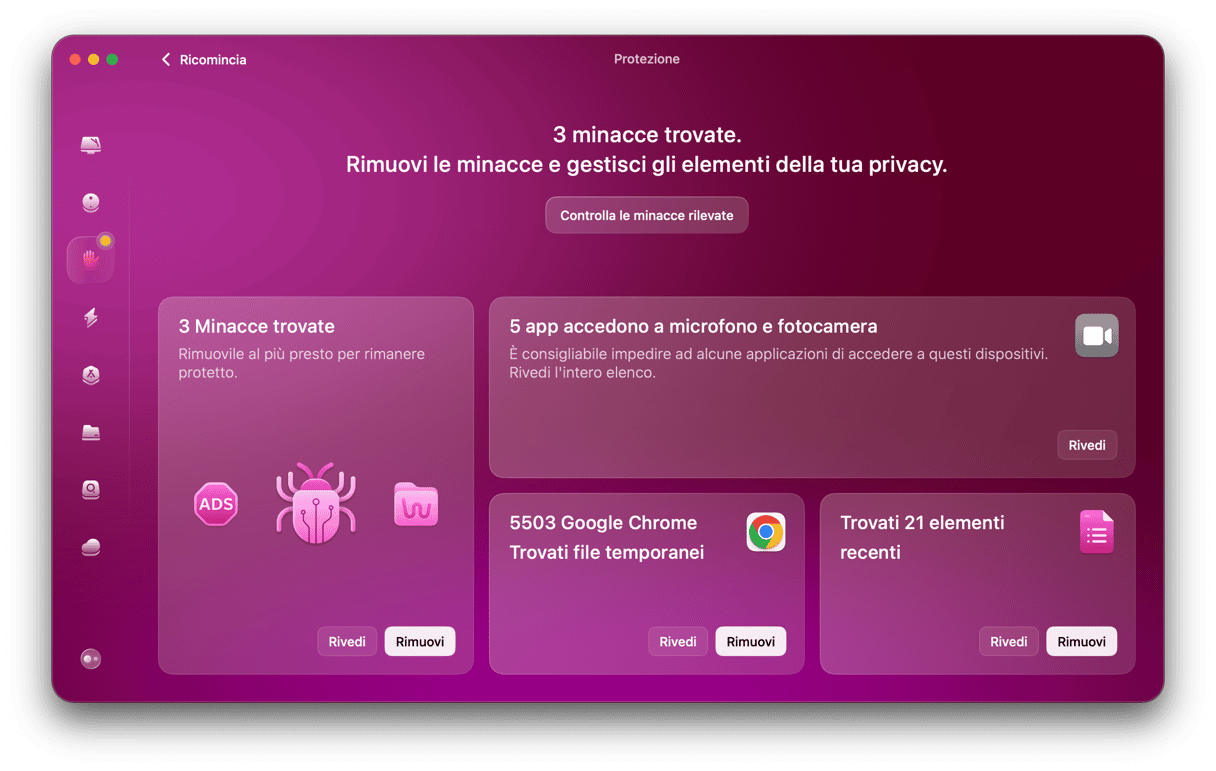
CleanMyMac ha anche uno strumento di monitoraggio in tempo reale, che funziona in background e ti avvisa quando un elemento malevolo tenta di intrufolarsi nel tuo computer.
4. Esegui la Diagnosi Apple
Un'altra soluzione utilizzare Diagnosi Apple. Si tratta di uno strumento integrato che esegue una scansione profonda del computer e individua eventuali malfunzionamenti hardware.
La procedura è diversa per i Mac con processore Apple silicon, oppure Intel. Prima di tutto, spegni il Mac, poi segui queste istruzioni:
Mac con Apple silicon
- Avvia il Mac.
- Continua a tenere premuto il pulsante di alimentazione mentre il Mac si accende.
- Rilascia il tasto di alimentazione quando compare la finestra con le opzioni di avvio.
- Premi Comando + D per eseguire la diagnosi.
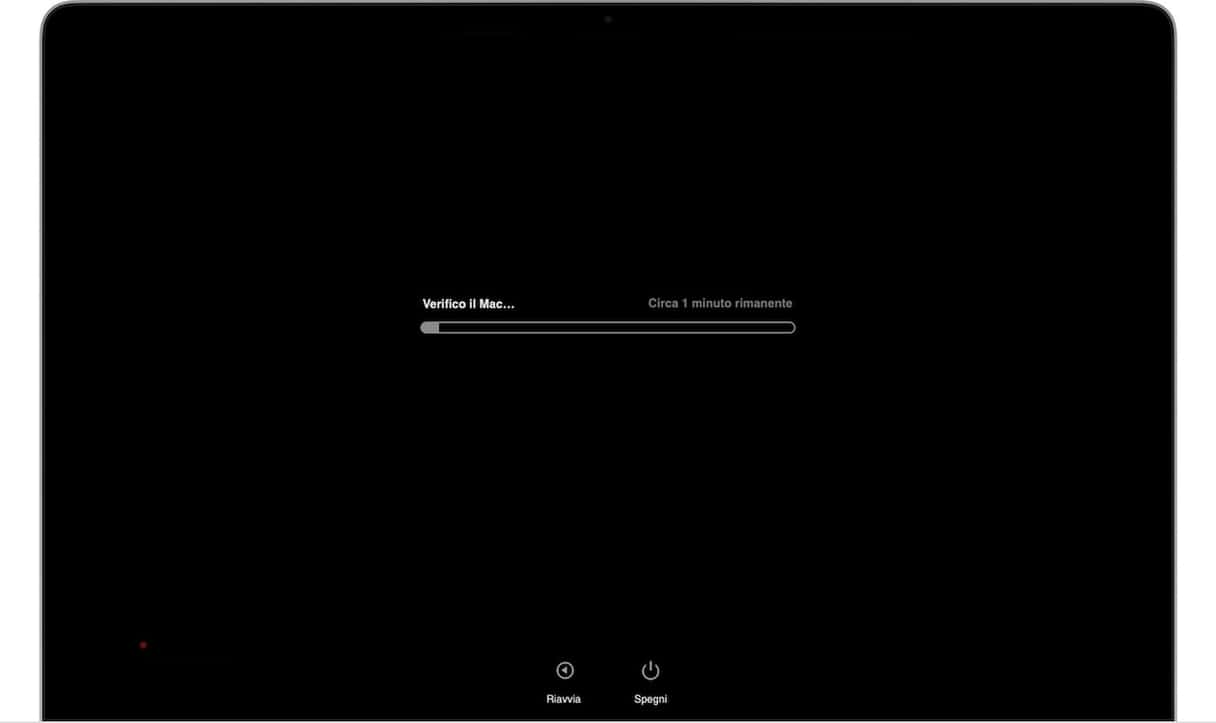
Mac con processore Intel
- Avvia il Mac.
- Tieni premuto il tasto D durante l'accensione.
- Rilascia il tasto quando compare la barra di avanzamento o quando chiede di selezionare una lingua.
Al termine della procedura, comparirà un elenco dei problemi riscontrati sotto forma di codici di riferimento. Puoi vedere il significato di ciascun codice qui. Ti consigliamo di annotarli in modo da poterli comunicare al Supporto Apple o a un centro di assistenza autorizzato, in caso di bisogno.
5. Ripristina l'SMC
Ripristinare l'SMC (System Management Controller) è una soluzione semplice ma in grado di risolvere molte problematiche hardware. Come fare, dipende dal modello di Mac che hai.
MacBook
- Spegni il MacBook.
- Tieni premuto il pulsante Maiuscole + Controllo + Opzione
- Premi il pulsante di alimentazione continuando a tenere premuti tutti e tre i tasti.
- Tieni premuti questi tasti per 10 secondi.
- Rilascia tutti i tasti nello stesso momento.
- Avvia il Mac come di consueto e l'SMC verrà ripristinato.
_1693313885.png)
iMac, Mac mini e Mac Pro
- Spegni il Mac.
- Scollega il cavo di alimentazione.
- Aspetta 15 secondi e ricollega il cavo di alimentazione.
- Aspetta 5 secondi, poi premi il tasto di alimentazione per accendere il Mac.
Per i Mac con processore Apple silicon basta riavviare.
6. Ripristina la PRAM/NVRAM
La PRAM (Parameter RAM) e la NVRAM (Non-Volatile RAM) custodiscono le informazioni sui vari componenti USB. Ripristinarle potrebbe essere la soluzione ai problemi delle porte USB-C.
La procedura di ripristino è leggermente diversa da quella per l'SMC, ma non meno ardua.
Per i Mac con processore Intel, segui questi passaggi:
- Spegni il Mac.
- Riavvialo tenendo premuto Comando + Opzione + P + R.
- Tieni premuti i tasti finché non senti un suono o finché non appare e scompare per la seconda volta il logo Apple.
- Lascia che il Mac si avvii come di consueto.
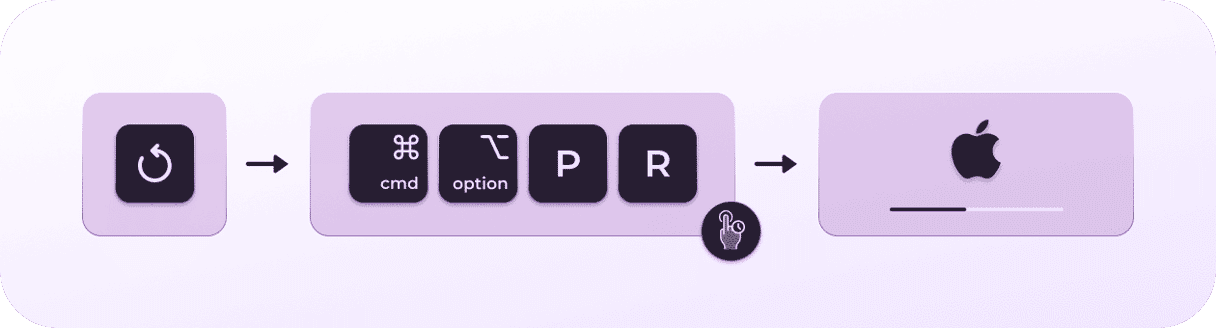
Per i Mac con processore Apple silicon, queste istruzioni non sono applicabili per via dell'architettura della scheda logica. Tuttavia, dovrebbe essere sufficiente riavviare il Mac.
Quando una o più delle porte USB-C del Mac non funzionano è facile innervosirsi, specialmente se ti servono per il backup dei dati o collegare periferiche esterne. Per fortuna, i problemi delle porte USB sono abbastanza rari e di solito facili da risolvere. Dai un'occhiata a questi trucchi fai da te per trovare la soluzione più adatta e riportare il tuo Mac al suo splendore originale.






